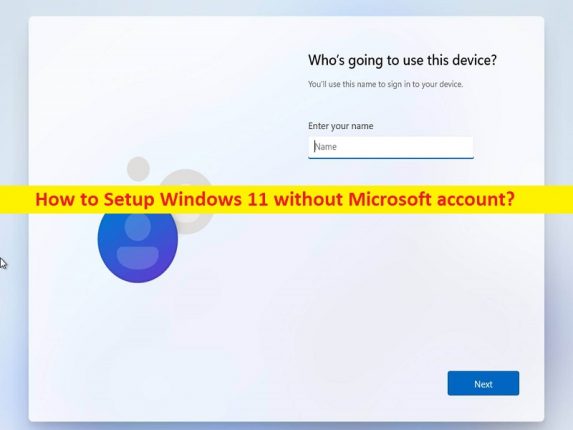
Suggerimenti per la configurazione, configurare Windows 11 senza account Microsoft:
In questo articolo, discuteremo su come configurare Windows 11 senza account Microsoft, configurare Windows 11 senza account Microsoft. Vengono forniti semplici passaggi/metodi per eseguire questa operazione. Iniziamo la discussione.
“Configura Windows 11 senza account Microsoft”:
Microsoft consiglia di configurare il dispositivo o il computer Windows 11 con l’account Microsoft in modo che Microsoft offra alcuni vantaggi aggiuntivi, tra cui una migliore integrazione con i servizi cloud dell’azienda come OneDrive e Office, la sincronizzazione dei contenuti tra computer e una maggiore sicurezza. Se hai deciso di installare e configurare il sistema operativo Windows 11 nel tuo computer con un account Microsoft, è sicuro che ti verranno fornite queste offerte.
Inoltre, diversi utenti o utenti di Windows 11 desiderano ancora utilizzare l’esperienza più tradizionale con un account locale, invece ci sono ulteriori vantaggi nell’utilizzo di un account online. Se non sei a conoscenza, Microsoft ha già rimosso l’opzione per configurare Windows 11 senza account Microsoft, nella configurazione iniziale di Windows Home, e prevede di rimuoverla dalla configurazione di Windows 11 Pro in futuro. Tuttavia, esistono alcune soluzioni alternative per eseguire questa operazione significa che puoi installare e configurare Windows 11 senza account Microsoft, con facilità. Andiamo per i passaggi per eseguire questo.
Come configurare Windows 11 senza account Microsoft?
Se hai deciso di installare e configurare Windows 11 senza un account Microsoft, all’inizio devi procedere con la configurazione tradizionale e utilizzare una delle soluzioni disponibili in OOBE (Out-of-box-experience).
Installazione pulita di Windows 11:
Passaggio 1: inserire l’unità flash USB avviabile del supporto di installazione di Windows 11 nel computer e avviare il computer con essa.
Passaggio 2: nella configurazione di Windows, fai clic su “Avanti”, seleziona la lingua corretta, l’ora e la valuta e la tastiera tra le diverse opzioni disponibili e fai clic su “Installa ora”
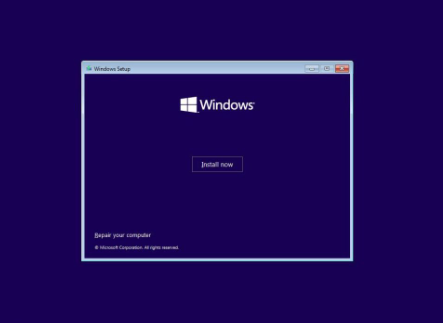
Passaggio 3: fai clic sull’opzione “Non ho un codice Product Key” per continuare. Se è la prima volta che installi Windows 11, inserisci il codice Product Key da attivare e fai clic su “Avanti”
Passaggio 4: seleziona l’edizione di Windows 11 se applicabile, come Windows 11 Home, e premi il pulsante “Avanti”
Passaggio 5: fai clic sull’opzione “Accetto i termini della licenza” per continuare e premi “Avanti”
Passaggio 6: fai clic sull’opzione “Personalizzata: installa solo Windows (avanzate)” per continuare con l’installazione pulita
Passaggio 7: seleziona la partizione con l’installazione corrente e fai clic sul pulsante “Elimina” che non desideri. E seleziona “la partizione su cui desideri installare Windows 11 e premi “Avanti” per procedere.
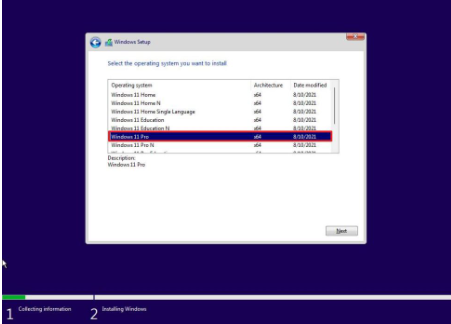
Passaggio 8: una volta completati i passaggi, verrà eseguito il processo di installazione, quindi in OOBE (esperienza predefinita), è possibile procedere in uno dei due modi utilizzando una disconnessione dalla rete per disconnettersi dalla rete per rendere il opzione dell’account locale disponibile oppure è possibile utilizzare l’opzione di disabilitazione dei requisiti Internet per disabilitare i requisiti durante la configurazione iniziale per configurare Windows 11 senza account Microsoft.
Disconnessione dalla rete OOBE:
Passaggio 1: seleziona la tua regione e premi “Avanti”
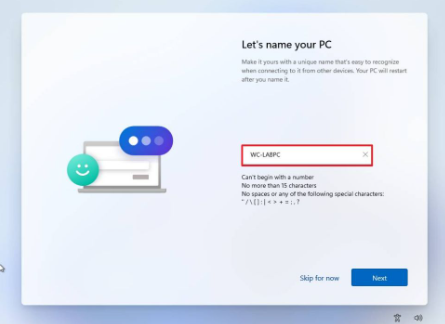
Passaggio 2: seleziona le impostazioni del layout della tastiera e premi il pulsante “Sì”, quindi fai clic su “Salta”
Passaggio 3: connettiti alla rete WiFi se applicabile e conferma il nome del tuo dispositivo e premi “Avanti”. Ora puoi continuare con “Metodo 1” per utilizzare il prompt dei comandi per rimuovere la configurazione di rete corrente o utilizzare il metodo 2 per disconnettere il dispositivo dalla rete per tornare alla schermata che ti consente di creare un account locale.
Metodo 1: utilizzo del prompt dei comandi per rimuovere la configurazione di rete al fine di creare un account locale senza account Microsoft
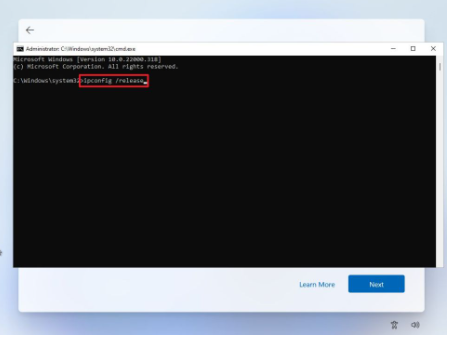
Passaggio 1: utilizzare il tasto “MAIUSC + F10” sulla tastiera per aprire il prompt dei comandi, digitare il comando “ipconfig / release” e premere il tasto “Invio” per eseguire
Passaggio 2: ora chiudi il prompt dei comandi e fai clic sul pulsante “Indietro”, conferma il nome dell’account locale e premi “Avanti”, crea una password per il tuo account e premi “Avanti”
Passaggio 3: scegli le impostazioni sulla privacy e premi “Avanti > Avanti > Accetta” per procedere.
Metodo 2: disconnettere la rete
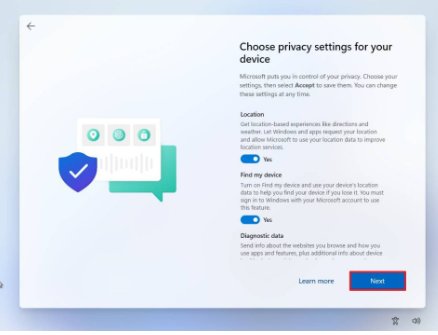
Passaggio 1: scollega il cavo di rete e fai clic sul pulsante “Indietro” e conferma il nome del tuo account locale
Passaggio 2: premi “Avanti”, crea una password per il tuo account e premi “Avanti”, scegli le impostazioni sulla privacy e premi “Avanti > Avanti > Accetta” e procedi.
OOBE Disabilita requisito Internet:
Puoi disabilitare i requisiti Internet OOBE per configurare Windows 11 senza account Microsoft.
Passaggio 1: disconnetti quindi il cavo Ethernet e seleziona la tua regione, premi “Avanti”, seleziona le impostazioni del layout della tastiera, fai clic su “Sì” e fai clic su “Salta”. Una volta terminato, puoi continuare con i passaggi seguenti per configurare Windows 11 senza account Microsoft.
Metodo 3: disabilitare i requisiti Internet
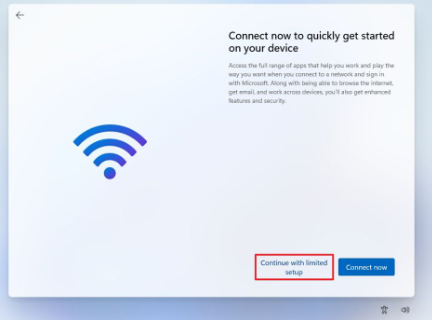
Passaggio 1: premere i tasti “MAIUSC + F10” sulla tastiera per aprire il prompt dei comandi, digitare il comando “oobe / bypassnro” e premere il tasto “Invio” per eseguire
Passaggio 2: il computer si avvierà automaticamente e potrebbe essere necessario riavviare l’esperienza predefinita (OOBE)
Passaggio 3: fai clic sull’opzione “Non ho Internet” e fai clic su “Continua con configurazione limitata”, conferma il nome dell’account locale e premi il pulsante “Avanti”, crea una password per il tuo account e premi il pulsante “Avanti”
Passaggio 4: completa le tre domande di sicurezza per recuperare l’account e premi “Avanti”, scegli le impostazioni sulla privacy e premi “Avanti > Avanti > Accetta” e procedi. Una volta terminato, OOBE si riavvierà e ti consentirà di ignorare i requisiti Internet per fornirti l’installazione di Windows 11 senza account Microsoft.
OOBE digitando l’account locale durante la creazione dell’account
Puoi anche digitare un account locale e una password invece dell’account Microsoft per configurare Windows 11 senza account Microsoft.
Passaggio: seleziona la tua regione e premi “Avanti”, seleziona le impostazioni del layout della tastiera e premi “Sì> Salta” e, una volta terminato, continua con i passaggi seguenti.
Metodo 4: disabilitare i requisiti Internet
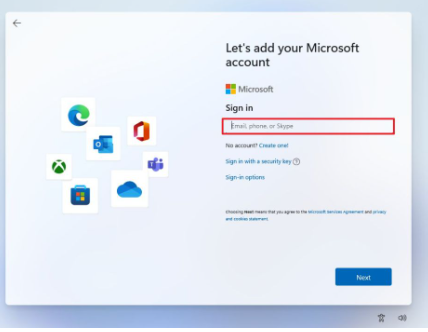
Passaggio 1: nella pagina “Aggiungiamo il tuo account Microsoft”, conferma il nome utente di un account locale nel campo “Accedi” e conferma una password casuale per l’account
Passaggio 2: premi “Accedi” e premi il pulsante “Avanti” nella pagina di errore “Ops, qualcosa è andato storto” e crea un nome per l’account locale, premi “Avanti” e crea la password per l’account
Passaggio 3: premi “Avanti” e completa tre domande di sicurezza per recuperare l’account, quindi premi “Avanti”, scegli le impostazioni sulla privacy e premi “Avanti > Avanti > Accetta” per procedere. Una volta terminato, potrai continuare con Configura Windows 11 senza account Microsoft.
Conclusione
Spero che questo post ti abbia aiutato su come configurare Windows 11 senza account Microsoft, configurare Windows 11 senza account Microsoft in modi semplici. Puoi leggere e seguire le nostre istruzioni per farlo. È tutto. Per qualsiasi suggerimento o domanda, scrivi nella casella dei commenti qui sotto.