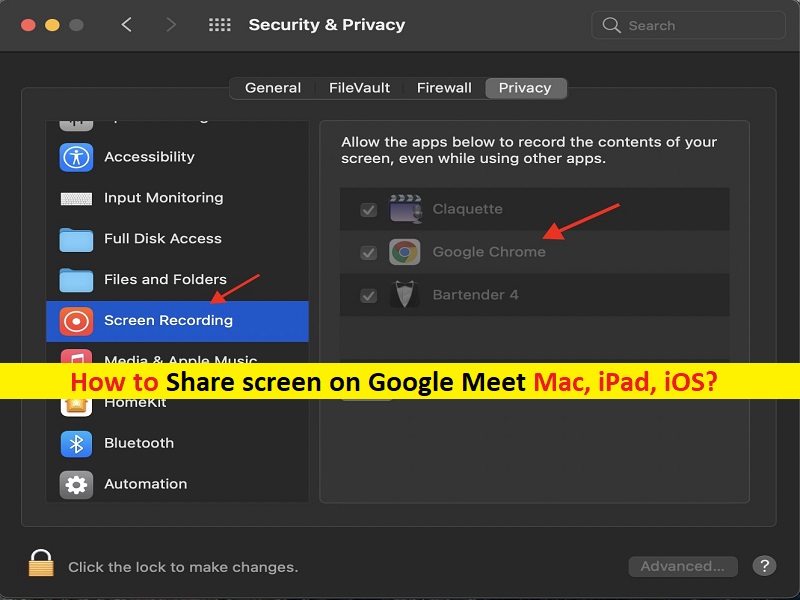
Suggerimenti per condividere lo schermo su Google Meet Mac, iPad, iOS:
In questo articolo, parleremo di Come condividere lo schermo su Google Meet Mac, Condividi lo schermo su Google Meet iPad, iOS. Sarai guidato con semplici passaggi/metodi per farlo. Iniziamo la discussione.
Condividi lo schermo su Google Meet Mac/iPad/iPhone:
“Google Meet“: Google Meet è un servizio di videocomunicazione progettato e sviluppato da Google. È una delle due app che sostituiscono Google Hangouts, l’altra è la chat di Google. Google Meet è disponibile per Android, iOS e Web. Google Meet offre chiamate audio e video bidirezionali e multidirezionali con una risoluzione fino a 720p, una chat di accompagnamento, crittografia delle chiamate tra tutti gli utenti, filtro audio con cancellazione del rumore e altro ancora.
Google Meet offre funzionalità come presentazioni dal vivo, mostrare idee, formare dipendenti o fare qualsiasi cosa che implichi la trasmissione su schermo. Tuttavia, diversi utenti hanno riferito di non essere in grado di vedere l’opzione “Condividi schermo” per iniziare a trasmettere durante una riunione video su Google Meet come Zoom o altre piattaforme forniscono. Se stai affrontando lo stesso problema e stai cercando sul Web modi per condividere lo schermo su Google Meet iPad, iOS e/o Mac, allora sei nel posto giusto per questo.
Prima di iniziare la condivisione dello schermo in Google Meet, è sempre bene prendere in considerazione potenziali problemi relativi alla privacy nell’account. Poiché Google Meet trasmetterà tutto sullo schermo senza eccezioni, pianifica le sessioni di condivisione dello schermo con largo anticipo in modo da non poter condividere accidentalmente i dati personali con altri partecipanti.
È possibile utilizzare Control Center per attivare/disattivare DND (Do Not Distrub) durante una sessione di trasmissione per proteggere le informazioni riservate. Una volta terminato, puoi passare alla condivisione dello schermo in Google Meet. Qui ti vengono forniti modi semplici per eseguire questa attività su Mac, iPhone, iPad. Andiamo per i passaggi.
Come condividere lo schermo su Google Meet Mac?
Passaggio 1: assicurati che sul tuo Mac sia in esecuzione MacOS Mojave o una versione successiva prima di iniziare con la procedura.
Passaggio 2: apri il browser “Google Chrome” su Mac e vai alla pagina “https://meet.google.com/” ufficiale e accedi con il tuo account Google
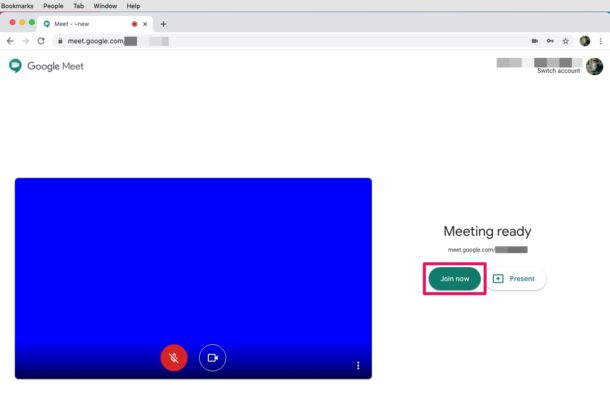
Passaggio 3: una volta che sei nel menu principale di Google Meet, fai clic su “Partecipa ora” per avviare la sessione di chat video. Ora che sei in una chiamata attiva, fai clic su “Presenta ora” che si trova nell’angolo in basso a destra della finestra
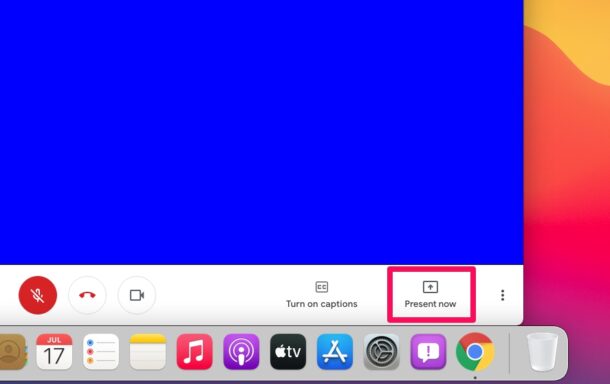
Passaggio 4: si aprirà un popup sullo schermo. Avrai opzioni per condividere l’intero schermo, la finestra dell’applicazione o solo la scheda Chrome. Scegli la tua opzione preferita e fai clic su “Condividi”
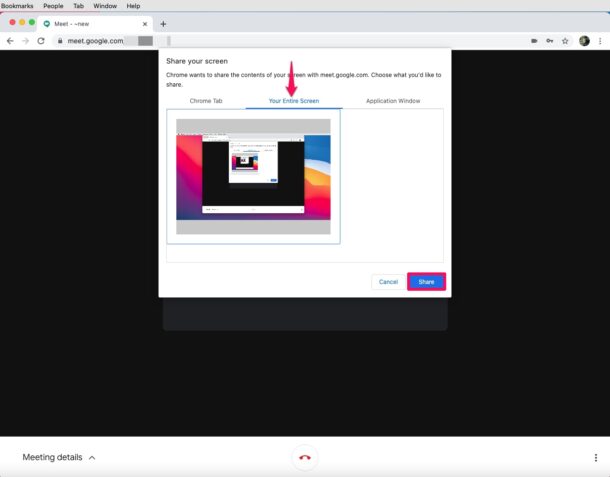
Passaggio 5: riceverai un messaggio di errore che dice che lo schermo non può essere condiviso poiché Chrome non dispone dell’autorizzazione necessaria. Quindi, fai clic su “Preferenze di Sistema” dal messaggio visualizzato. Questo ti porterà automaticamente alla sezione “Sicurezza e privacy”, scegli “Registrazione” nel riquadro sinistro del modulo e seleziona la casella accanto a “Google Chrome”.
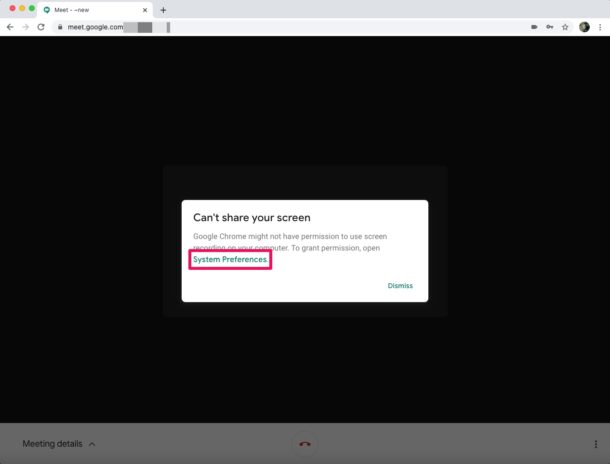
Passaggio 6: ti potrebbe essere richiesto di riavviare il browser, ma puoi aggiornare la pagina di Chrome e fare clic su “Presenta”
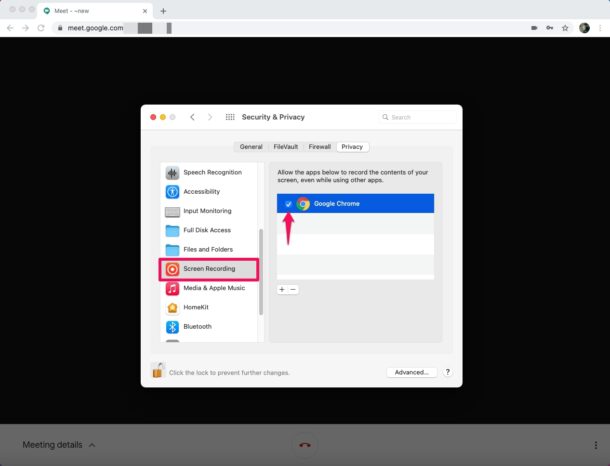
Passaggio 7: ora riceverai una notifica quando avrai iniziato a condividere lo schermo/la finestra. Per interrompere la condivisione dello schermo in qualsiasi momento, fai clic su “Interrompi presentazione” nel video della videochiamata attiva.
Come condividere lo schermo su Google Meet iPad, iOS?
Passaggio 1: apri l’app “Google Meet/Hangouts Meet” sul tuo dispositivo. Assicurati che l’app sia aggiornata all’ultima versione.
Passaggio 2: avvia o partecipa a una riunione
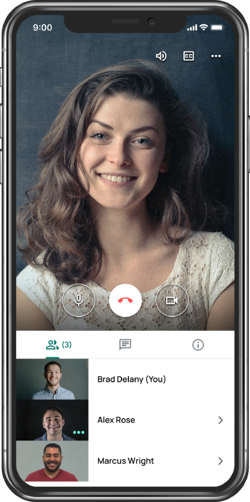
Passaggio 3: tocca il pulsante con i puntini di sospensione nell’angolo in alto a destra dello schermo e tocca “Presenta schermo”
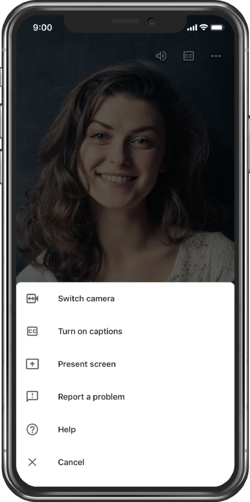
Passaggio 4: verrà visualizzato un menu sul telefono/tablet per indicare dove condividere lo schermo. Seleziona “Incontra”
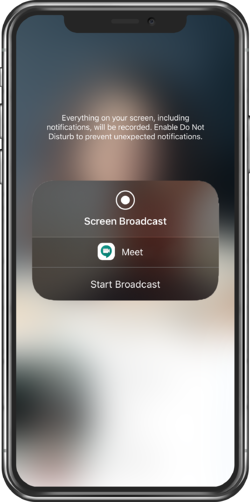
Passaggio 5: tocca “Avvia trasmissione”. Dopo un breve conto alla rovescia, il tuo telefono o tablet condividerà lo schermo con tutti i partecipanti alla riunione.
Conclusione
Sono sicuro che questo articolo ti ha aiutato su Come condividere lo schermo su Google Meet Mac, Condividi lo schermo su Google Meet iPad, iOS con modi semplici. Puoi leggere e seguire le nostre istruzioni per farlo. È tutto. Per qualsiasi suggerimento o domanda, scrivi nella casella dei commenti qui sotto.