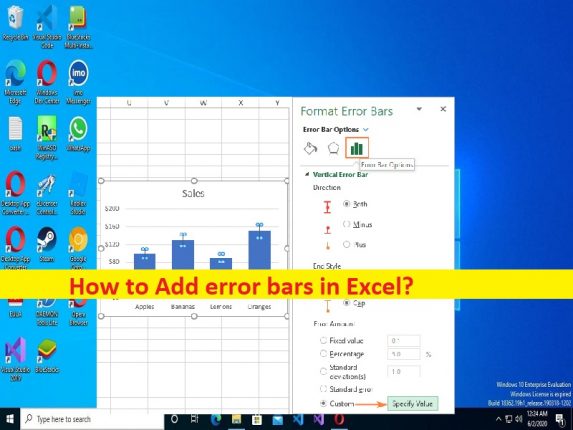
Suggerimenti per aggiungere barre di errore in Excel:
In questo post, discuteremo su come aggiungere barre di errore in Excel. Ti vengono forniti qui semplici passaggi/metodi per farlo. Iniziamo la discussione.
Che cos’è “Barre di errore” in Excel?
Barre di errore in Excel: le barre di errore sono rappresentazioni grafiche della validità dei dati e vengono utilizzate sui grafici per indicare l’errore o l’incertezza in una misurazione riportata. Danno un’idea generale di quanto sia precisa una misurazione o, al contrario, di quanto lontano dal valore riportato potrebbe essere il valore reale. Le barre di errore rappresentano spesso una deviazione standard dell’incertezza, un errore standard, su un particolare intervallo di confidenza.
Le barre di errore possono essere utilizzate per confrontare visivamente due quantità se sussistono varie altre condizioni. Questo può determinare se le differenze sono staticamente significative. Le barre di errore possono anche suggerire la bontà di adattamento di una determinata funzione, ad esempio il modo in cui la funzione descrive i dati. Le barre in genere rappresentano la deviazione standard e l’errore standard. Indicano quanto è lontano il valore reale dal valore determinato.
In Microsoft Excel, le barre di errore possono essere inserite in barre 2D, colonne, grafici a linee e aree, grafici XY (a dispersione) e grafici a bolle. Nei grafici a dispersione e nei grafici a bolle, è possibile visualizzare barre di errore sia verticali che orizzontali. Se stai cercando modi per aggiungere barre di errore in Excel, sei nel posto giusto per questo. Andiamo per i passaggi.
Come visualizzare le barre di errore in Excel? [Per Excel 2019, Excel 2016 ed Excel 2013]
Passaggio 1: fai clic in un punto qualsiasi del grafico e fai clic sul pulsante “Elementi del grafico” a destra del grafico
Passaggio 2: fare clic sulla freccia accanto a “Barre di errore” e selezionare l’opzione desiderata:
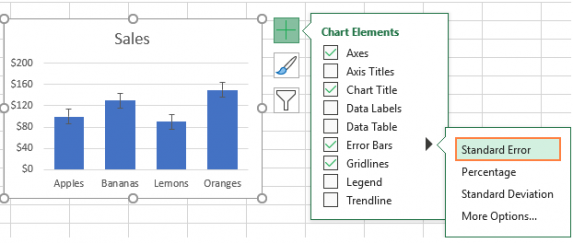
- Errore standard: visualizza l’errore standard della media per tutti i valori, che mostra quanto è probabile che la media del campione sia lontana dalla media della popolazione.
- Percentuale: aggiunge barre di errore con il valore predefinito del 5%, ma puoi impostare la tua percentuale scegliendo Altre opzioni.
- Deviazione standard: mostra la quantità di variabilità dei dati, ovvero quanto è vicino alla media. Per impostazione predefinita, le barre sono rappresentate graficamente con 1 deviazione standard per tutti i punti dati.
- Altre opzioni… – consente di specificare gli importi della propria barra di errore e di creare barre di errore personalizzate.
Passaggio 3: seleziona “Altre opzioni” e apri “Formatta barre di errore” in cui puoi eseguire le seguenti operazioni:
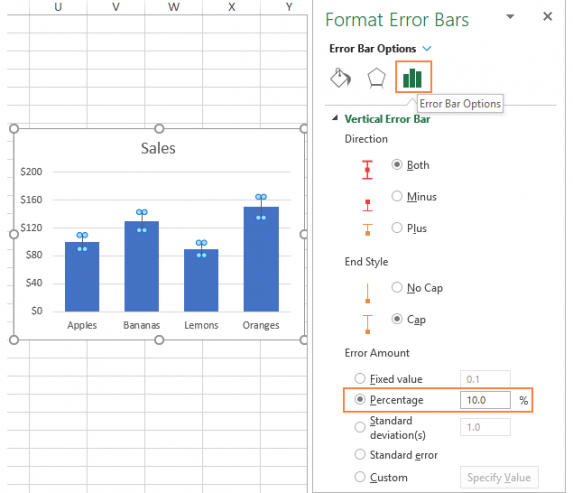
- Impostare i propri importi per le barre di errore di valore fisso, percentuale e deviazione standard.
- Scegliere la direzione (positiva, negativa o entrambe) e lo stile finale (maiuscolo, senza cappuccio).
- Crea barre di errore personalizzate in base ai tuoi valori.
- Modificare l’aspetto delle barre di errore.
Passaggio 4: per esempio. Aggiungiamo le barre di errore del 10% al grafico. Per questo, seleziona “Percentuale” e digita “10” nella casella di immissione.
Come aggiungere barre di errore in Excel? [Per Excel 2010 e 2007]

Passaggio 1: fai clic in un punto qualsiasi del grafico per attivare “Strumenti grafico” sulla barra multifunzione
Passaggio 2: nella scheda “Layout”, nel gruppo “Analisi”, fai clic su “Barre di errore” e scegli una delle seguenti opzioni.
Come aggiungere barre di errore personalizzate in Excel?
Passaggio 1: fai clic sul pulsante “Elementi del grafico” e fai clic sulla freccia accanto a Barre di errore e fai clic su “Altre opzioni”

Passaggio 2: “Formatta barre di errore”, passa alla scheda delle opzioni delle barre di errore e in “Importo errore”, seleziona “Personalizzata” e fai clic sul pulsante “Specifica valore”

Passaggio 3: nella finestra di dialogo Barre di errore personalizzate aperta, ora puoi inserire i tuoi valori nelle caselle e premere il pulsante “Ok”. Se non vuoi visualizzare barre di errore positive o negative, inserisci Zero nella casella corrispondente.
Come creare singole barre di errore in Excel?

Passaggio 1: fai clic sul pulsante “Elementi del grafico” e vai su “Barre di errore> Altre opzioni”
Passaggio 2: nel riquadro “Formatta barre di errore”, seleziona “Colonna” e fai clic sul pulsante “Specifica valore”
Passaggio 3: nella finestra di dialogo Barre di errore personalizzate, eliminare il contenuto della casella Valore errore positivo, posizionare il puntatore del mouse nella casella e selezionare un intervallo nel foglio di lavoro.
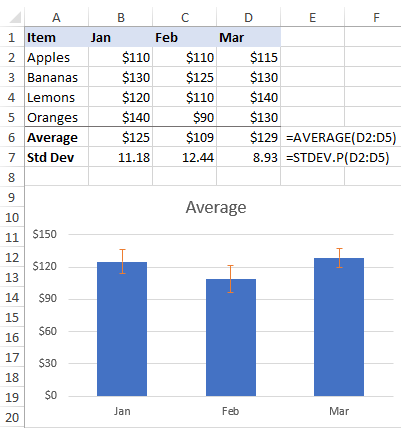
Passaggio 4: fai lo stesso per la casella Valore errore negativo e se non desideri visualizzare barre di errore negative, digita “0” e premi il pulsante “Ok”.
Come aggiungere barre di errore orizzontali in Excel?

Per aggiungere barre di errore orizzontali, segui i passaggi seguenti.
Passaggio 1: aggiungi le barre di errore al grafico come al solito. Fai clic con il pulsante destro del mouse su una barra di errore verticale e scegli “Elimina” dal menu
Passaggio 2: questo rimuoverà le barre di errore verticali da tutti i punti dati. Ora puoi aprire il riquadro “Formatta barre di errore” e personalizzare le barre di errore orizzontali a tuo piacimento.
Come creare barre di errore per una serie di dati specifica?
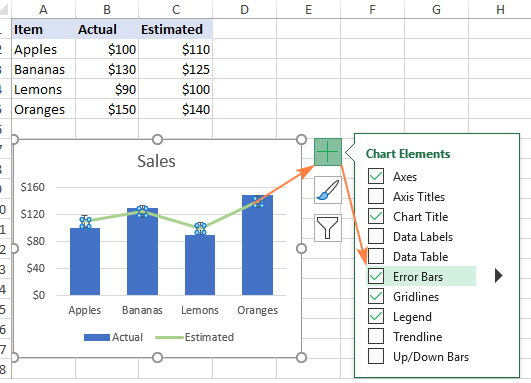
Passaggio 1: seleziona le serie di dati a cui desideri aggiungere le barre di errore
Passaggio 2: fai clic sul pulsante “Elementi del grafico”, fai clic sulla freccia accanto a “Barre di errore” e seleziona il tipo desiderato e il gioco è fatto.
Come modificare/modificare le barre di errore in Excel?
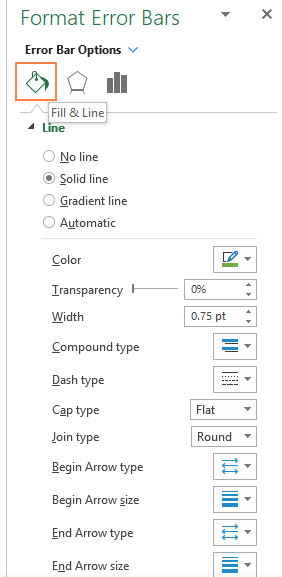
Passaggio 1: apri il riquadro “Formatta barre di errore” andando sul pulsante Elementi del grafico> Barre di errore> Altre opzioni, fai clic con il pulsante destro del mouse sulle barre di errore e seleziona Formatta barre di errore dal menu contestuale e fai doppio clic sulle barre di errore nel grafico.
Passaggio 2: per modificare il tipo, la direzione e lo stile finale delle barre di errore, passa alla scheda Opzioni e per modificare colore, trasparenza, larghezza, cappuccio, unione e tipo di freccia, vai alla scheda “Riempi e linea”
Come eliminare le barre di errore in Excel?
Se non usi più le barre degli errori in Excel, puoi eliminarlo. Per rimuovere tutte le barre di errore dal grafico, fai clic in un punto qualsiasi del grafico, fai clic sul pulsante “Elementi del grafico” e deseleziona la casella di controllo Barre di errore.
Per eliminare le barre di errore di una serie di dati specifica, fare clic su quella serie di dati per selezionarla, quindi fare clic sul pulsante Elementi del grafico e deselezionare la casella Barre di errore.
Risolvi i problemi del PC Windows con “Strumento di riparazione PC”:
“PC Repair Tool” è un modo semplice e rapido per trovare e correggere errori BSOD, errori DLL, errori EXE, problemi con programmi/applicazioni, infezioni da malware o virus nel computer, file di sistema o problemi di registro e altri problemi di sistema con pochi clic .
⇓ Ottieni lo strumento di riparazione del PC
Conclusione
Sono sicuro che questo post ti ha aiutato su Come aggiungere barre di errore in Excel in modi semplici. Puoi leggere e seguire le nostre istruzioni per farlo. È tutto. Per qualsiasi suggerimento o domanda, scrivi nella casella dei commenti qui sotto.