Che cos’è il suono di notifica/suono di avvio di Windows 11?
In questo post, discuteremo su “Come abilitare/disabilitare il suono di notifica di Windows 11”. Sarai guidato con semplici passaggi per farlo. Iniziamo la discussione.
“Suono di notifica di Windows 11”: Microsoft ha recentemente rilasciato il nuovo sistema operativo “Windows 11” che include un nuovo suono di avvio e un suono di notifica. Se desideri attivare il suono di notifica/suono di avvio nel tuo dispositivo, puoi ascoltare il nuovo suono di avvio di Windows 11. Prima del rilascio di Windows 11, Microsoft ha condiviso un “Suoni di avvio di Windows” – “Slo-Fi Remix” su YouTube.
Questi suoni di avvio includono i suoni di Windows 95, Windows XP e Windows 7 rallentati al 4000% della velocità. Ora, Windows 11 è disponibile con nuovi suoni di avvio. Se non sei a conoscenza, Microsoft ha recentemente rilasciato Windows 11 Insider Preview per Windows Insider e puoi accedere alla prima anteprima di Windows 11 Insider partecipando al programma Windows Insider e nel canale “Dev” puoi ottenere questi nuovi aggiornamenti del sistema operativo.
Tuttavia, se non desideri i suoni di avvio di Windows 11 e i suoni di notifica per eventi e applicazioni, puoi disabilitare il suono di avvio/suoni di notifica con le nostre istruzioni. È abbastanza semplice abilitare e disabilitare il suono di avvio utilizzando l’app “Impostazioni” in Windows 11. Andiamo per i passaggi.
Come disabilitare il suono di avvio su Windows 11?
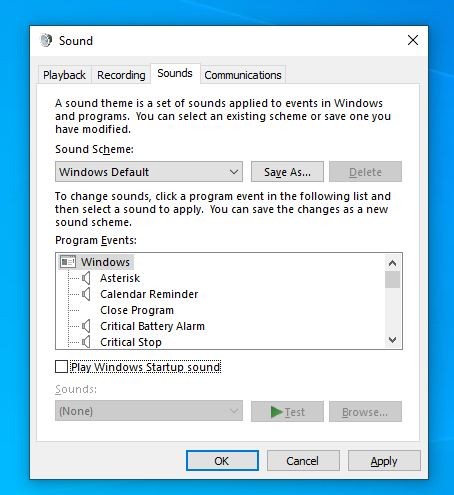
Passaggio 1: apri l’app “Impostazioni” in Windows 11
Passaggio 2: vai su “Personalizzazione> Temi> Suoni”
Passaggio 3: nella finestra “Audio” aperta, fare clic sulla scheda “Suoni” e deselezionare la casella di controllo “Riproduci suono di avvio di Windows” per disabilitare il suono di avvio di Windows 11
Passaggio 4: infine, fai clic sul pulsante “Applica” e “Ok” per salvare le modifiche e riavviare il computer. Dopo il riavvio, controlla se il suono di avvio di Windows 11 è sparito o meno.
Come abilitare il suono di avvio di Windows 11?
Se desideri riattivare il suono di avvio in Windows 11, puoi seguire i passaggi seguenti.
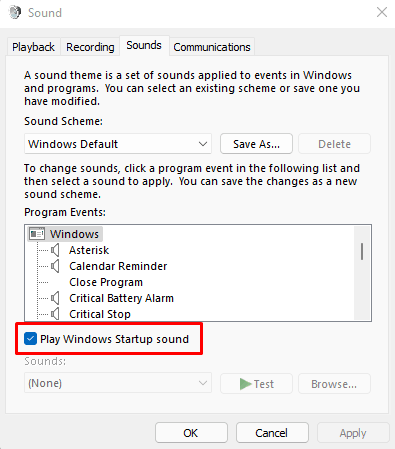
Passaggio 1: apri l’app “Impostazioni” in Windows 11
Passaggio 2: vai su “Personalizzazione> Temi> Suoni”
Passaggio 3: nella finestra aperta, trova e seleziona la casella di controllo “Riproduci suono di avvio di Windows” per abilitare il suono di avvio di Windows 11
Passaggio 4: infine, fai clic su “Applica” e “Ok” per salvare le modifiche e riavviare il computer. Dopo il riavvio, controlla se il suono di avvio in Windows 11 è tornato.
Come disabilitare il suono di notifica di Windows 11?
Se i suoni di notifica per le applicazioni installate in Windows 11 ti irritano causando loop di suoni di notifica o suoni di notifiche regolari quando vengono visualizzate le notifiche delle app, puoi disabilitare il suono delle notifiche in Windows 11 per le app o l’intero suono delle notifiche di Windows 11 da risolvere.
Per disattivare tutti i suoni di notifica in Windows 11:
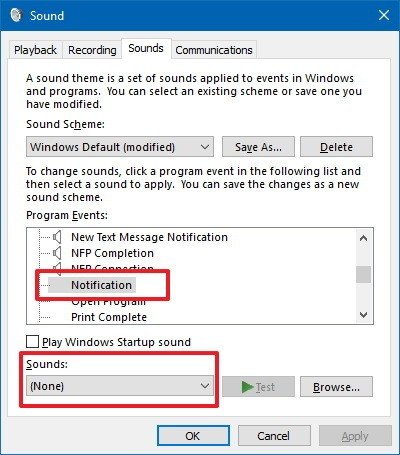
Passaggio 1: aprire il “Pannello di controllo” in Windows 11
Passaggio 2: vai su “Hardware e suoni”
Passaggio 3: fare clic sul collegamento “Cambia suoni di sistema” nella categoria “Suoni”
Passaggio 4: ora nella finestra aperta, trova e seleziona “Notifiche” nella sezione “Eventi del programma”, quindi seleziona “Nessuno” dal menu a discesa “Suoni” di seguito
Passaggio 5: infine, fai clic su “Applica” e “OK” per salvare le modifiche
Attiva il suono di tutte le notifiche in Windows 11:
Se si desidera riattivare tutti i suoni di notifica in Windows 11, è necessario seguire “dal passaggio 1 al passaggio 3” del metodo precedente, quindi selezionare “Notifiche” dalla sezione “Eventi programma”, quindi selezionare un suono da ” Menu a discesa Suoni, infine premi “Applica” e “OK” per salvare le modifiche.
Conclusione
Spero che questo post ti abbia aiutato su Come abilitare/disabilitare il suono di avvio e i suoni di notifica in Windows 11 con semplici passaggi. Puoi leggere e seguire le nostre istruzioni per farlo. È tutto. Per qualsiasi suggerimento o domanda, si prega di scrivere nella casella dei commenti qui sotto.
