Molti utenti Windows potrebbero riscontrare che Protezione risorse di Windows non è riuscita ad avviare il problema di errore del servizio di riparazione durante il tentativo di riparare i file di sistema di Windows utilizzando lo strumento di controllo file di sistema integrato. È uno strumento di Microsoft Windows che si trova nella cartella C: \ Windows \ System32.
Questo strumento consente di riparare file di sistema danneggiati e file mancanti di Windows come i file .DLL tramite il prompt dei comandi. D’altra parte, Protezione risorse di Windows è una funzionalità di Windows Vista che sostituisce Protezione file di Windows. Protegge le chiavi di registro e le cartelle oltre ai file di sistema critici.
Questo servizio può essere gestito solo utilizzando il meccanismo di sostituzione delle risorse supportato insieme al servizio TrustedInstaller (Windows Modules Installer). La sua funzione principale è abilitare l’installazione, la rimozione e la modifica dell’aggiornamento di Windows e dei componenti di sistema opzionali.
Se Windows Modules Installer non funziona correttamente, riceverai un messaggio di errore tramite il prompt dei comandi quando provi a eseguire la scansione SFC. Per risolverlo, abbiamo fornito diversi suggerimenti di seguito. Alcuni dei quali potrebbero aiutarti a risolvere Windows Resource Protection non potrebbero avviare il problema di errore del servizio di riparazione.
Procedura 1: eseguire SFC / Scannow in modalità provvisoria: SFC è uno degli strumenti integrati più utili integrati in qualsiasi sistema Windows. È in grado di scansionare il tuo computer o laptop per qualsiasi tipo di errore e funzionalità danneggiate e provare a ripararli in modo efficace. La modalità provvisoria è la modalità diagnostica del sistema operativo di un computer. Si riferisce anche alla modalità di funzionamento del software applicativo. L’esecuzione di questo strumento potrebbe aiutarti a risolvere questo problema. Per farlo, segui i passaggi:
Fare clic con il pulsante destro del mouse su Start e selezionare Impostazioni> Vai su Aggiornamento e sicurezza.
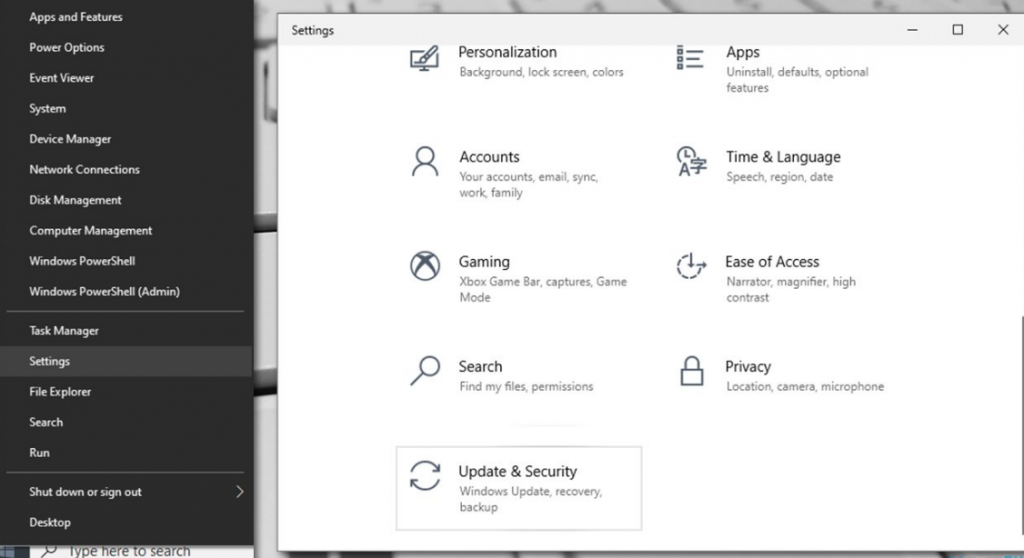
Seleziona Ripristino a sinistra> A destra, scorri verso il basso fino a visualizzare la sezione Avvio avanzato> Fai clic su Riavvia ora.
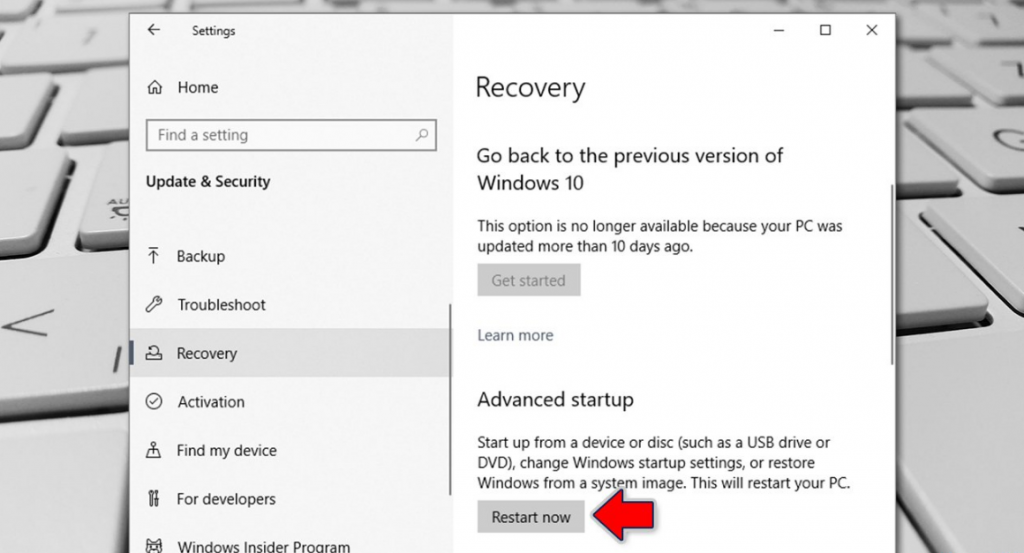
Una volta riavviato il PC, scegli le seguenti opzioni: Risoluzione dei problemi> Impostazioni avanzate> Impostazioni di avvio> Riavvia
Nelle impostazioni di avvio, premere F5 per accedere alla modalità provvisoria con rete
In modalità provvisoria, segui i seguenti passaggi:
Premi il tasto Win + R> digita “cmd”.
Avvia il servizio del prompt dei comandi> Scegli di eseguire come amministratore.
Successivamente, digita sfc / scannow dopo il cursore lampeggiante.
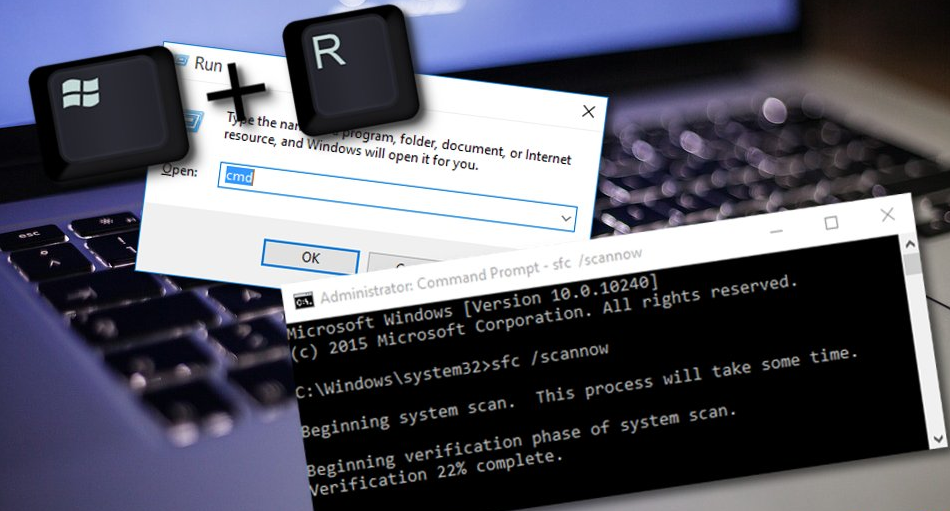
Procedura 2: eseguire la scansione del sistema utilizzando lo strumento di riparazione del sistema: come accennato in precedenza, questo tipo di problemi pericolosi possono verificarsi a causa del danneggiamento del file di sistema. Se la scansione SFC non è in grado di risolvere tale problema, si consiglia agli utenti di utilizzare lo strumento di riparazione automatica del sistema. Questo strumento è in grado di rilevare e rimuovere i file di sistema danneggiati o corrotti in pochi minuti.
Procedura 3: abilitare i servizi di Windows Module Installer: è un processo di aggiornamento di Windows essenziale che cerca gli aggiornamenti e li installa sul PC. In altre parole, il servizio consente all’utente di installare, modificare e rimuovere l’aggiornamento di Windows e componenti opzionali. Nel caso in cui questo servizio in qualche modo venisse disabilitato, puoi provare ad abilitarlo di nuovo. Per fare ciò, segui i passaggi seguenti:
Premi Win + R> digita “service.msc”> e premi Ok
Individua il programma di installazione dei moduli di Windows> fai clic con il pulsante destro del mouse sui servizi> scegli le proprietà
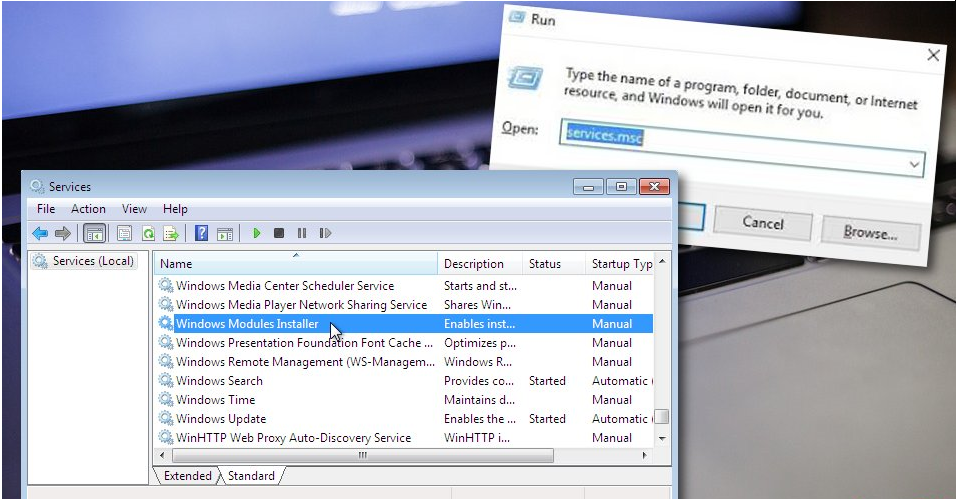
Scegli manuale come tipo di avvio se non è già le impostazioni predefinite.
Per salvare le modifiche, seleziona il pulsante Applica.
Procedura 4: aggiorna il tuo PC Windows: seguendo tutti i metodi sopra indicati, se continui a riscontrare problemi, l’installazione dell’ultimo aggiornamento ti ha aiutato a risolvere il problema. Mantenere il tuo PC aggiornato è molto importante. Pertanto, installa tutti gli aggiornamenti richiesti seguendo i passaggi indicati di seguito:
Vai alla ricerca di Windows e digita “cmd”.
Avvia il prompt dei comandi e assicurati che sia in esecuzione come amministratore.
Quindi, digita wuauclt.exe / updatenow dopo il cursore lampeggiante.
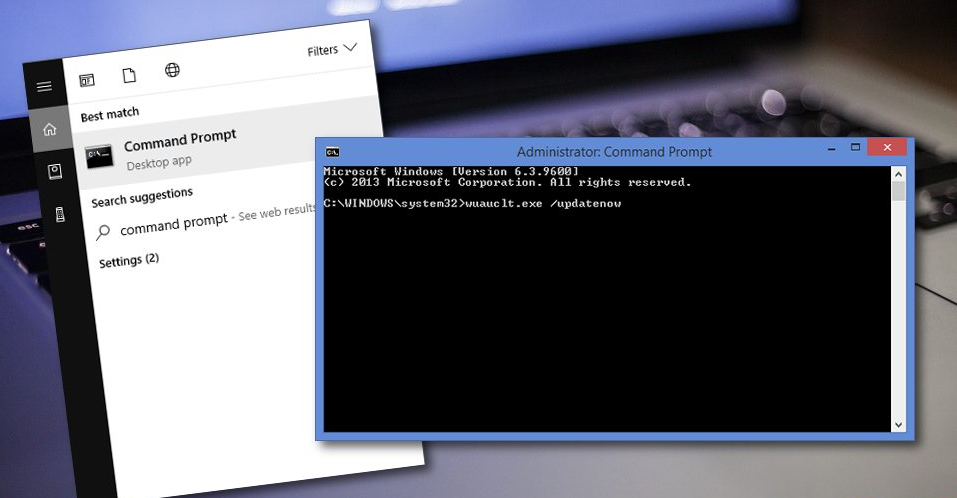
Premi Invio e attendi che il processo finisca.
Consentire l’esecuzione del comando per circa un’ora.
Successivamente, riavvia la macchina e verifica se il problema è stato risolto.
Procedura 5: eseguire lo strumento DISM: DISM è l’acronimo di Deployment Image Servicing and Management. È uno strumento da riga di comando che può essere utilizzato per riparare e preparare l’immagine di Windows, inclusi Installazione di Windows, Ambiente ripristino Windows e Windows PE. Per eseguire la scansione DISM, è necessario seguire i passaggi seguenti:
Tieni premuto il tasto Win e il pulsante R> digita “cmd” nella piccola casella Esegui.
Assicurati che il prompt dei comandi sia in esecuzione come amministratore.
Continuamente, digita DISM / Online / Cleanup-Image / RestoreHealth.
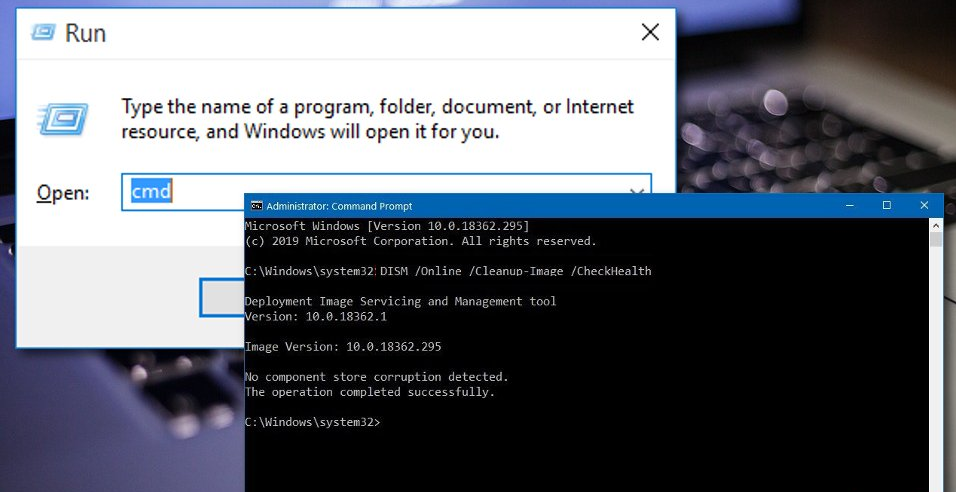
Premi Invio e attendi che il processo finisca.
Riavvia il computer e controlla se l’errore persiste.
Soluzione consigliata
Le soluzioni sopra menzionate funzioneranno per risolvere il problema di errore del servizio di riparazione di Windows Resource Protection. Ma nel caso in cui, se non sei in grado di eseguire le soluzioni a causa della mancanza di conoscenze avanzate nel PC, ti consigliamo di utilizzare PC Repair Tool. Questo è uno strumento avanzato che protegge il tuo sistema dalla perdita di file e corregge vari errori come errore DLL, errore di aggiornamento, errore BSOD e altri. Rileverà e correggerà tutti i tipi di errori interni.
Conclusione:
Spero che questo post ti abbia aiutato a correggere Windows Resource Protection non è riuscito ad avviare l’errore del servizio di riparazione in Windows 10 con diversi semplici passaggi / metodi. Per farlo, puoi leggere e seguire le nostre istruzioni. È tutto. Se hai dubbi e domande, scrivi nella casella dei commenti qui sotto.
