Che cos’è l’errore Nvlddmkm.sys di Windows 10?
È anche noto come VIDEO_TDR_FAILURE (Nvlddmkm.sys) classificato come Blue Screen of Death (BSOD) L’errore si verifica in Windows 10 a causa di diversi motivi. Questo errore è correlato a questo sistema operativo e la scheda grafica NVIDIA significa che se hai una scheda grafica NVIDIA integrata / collegata al tuo computer, in alcuni casi potrebbe essere possibile ottenere questo errore.
TDR in Windows 10: TDR sta per “Time Detection and Recovery”. Fa parte del sistema operativo Microsoft Windows progettato per rilevare se il tuo PC Windows si è bloccato e tenta anche di ripristinarlo reinizializzando il driver e reimpostando la GPU. Questa funzione in Windows 10 tenta di impedire l’errore BSOD (System from Blue Screen of Death). Lo fa reinizializzando i driver e ripristinando la GPU. Ma nel caso in cui questo “TDR” o “Video_TDR_Failure”, può apparire questo tipo di errore BSOD.
In alcuni casi, questo errore BSOD si verifica probabilmente dopo l’aggiornamento a Windows 10. Di solito, Windows Update installa anche tutti gli aggiornamenti disponibili per i driver del sistema. Ma è anche possibile che alcuni driver di dispositivo non vengano aggiornati per alcuni motivi. In tal caso, è necessario aggiornare separatamente tali driver.
I driver della scheda grafica mancanti, danneggiati, obsoleti o incompatibili possono causare l’errore Nvlddmkm.sys di Windows 10. Quindi, dovresti prima controllare lo stato del driver della tua scheda grafica NVIDIA. Per fare ciò, è necessario aprire “Gestione dispositivi”, espandere la categoria “Schede video” e fare clic sulla scheda grafica NVIDIA. Controlla se mostra “Punto esclamativo giallo” sulla tua scheda grafica. In caso affermativo, è necessario l’aggiornamento del driver video NVIDIA.
Tuttavia, l’errore VIDEO_TDR_FAILURE (Nvlddmkm.sys) – Blue Screen of Death (BSOD) può anche verificarsi a causa di tensioni o tempi di memoria errati, surriscaldamento, attacchi di malware o virus, danneggiamento dei file di sistema o del registro e altri. Se stai affrontando lo stesso problema, puoi seguire le nostre istruzioni per risolverlo. Andiamo per la soluzione.
Come risolvere VIDEO_TDR_FAILURE (Nvlddmkm.sys) in Windows 10?
Metodo 1: correggi l’errore Nvlddmkm.sys di Windows 10 con “PC Repair Tool”
“PC Repair Tool” è un modo semplice e veloce per trovare e correggere errori BSOD, errori DLL, errori EXE, errori del registro di sistema, problemi di malware o virus e altri problemi di sistema con pochi clic. In questo modo, puoi correggere “VIDEO_TDR_FAILURE (Nvlddmkm.sys)” – Errore BSOD in Windows 10. Puoi ottenere questo strumento tramite il link / pulsante qui sotto.
Metodo 2: aggiorna Windows 10
L’aggiornamento del sistema operativo Windows 10 può risolvere il problema nel computer e migliorare le prestazioni. Proviamo.
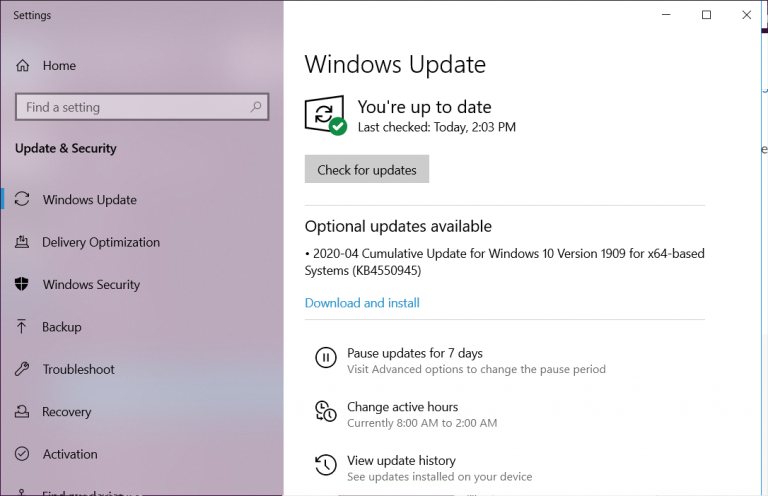
Passaggio 1: premi insieme i tasti “Windows + I” sulla tastiera per aprire l’app “Impostazioni” in Windows 10
Passaggio 2: nell’app “Impostazioni” aperta, vai a “Aggiornamento e sicurezza> Windows Update”
Passaggio 3: fare clic su “Verifica aggiornamenti” nella sezione “Aggiornamento di Windows”. Questo scaricherà e installerà automaticamente l’aggiornamento disponibile.
Passaggio 4: una volta terminato, riavvia il computer per visualizzare le modifiche e verificare se l’errore BSOD è stato risolto.
Metodo 3: controlla il modello della scheda grafica in Windows 10 utilizzando “Strumento di diagnostica DirectX”
Se non conosci il nome della tua scheda grafica integrata / collegata al tuo computer, puoi utilizzare “Strumento di diagnostica DirectX” per questo scopo. Questo strumento ti mostrerà il nome della scheda grafica, il produttore, il tipo di chip, la versione dei driver della scheda grafica e ulteriori dettagli sulla scheda grafica. Proviamo.
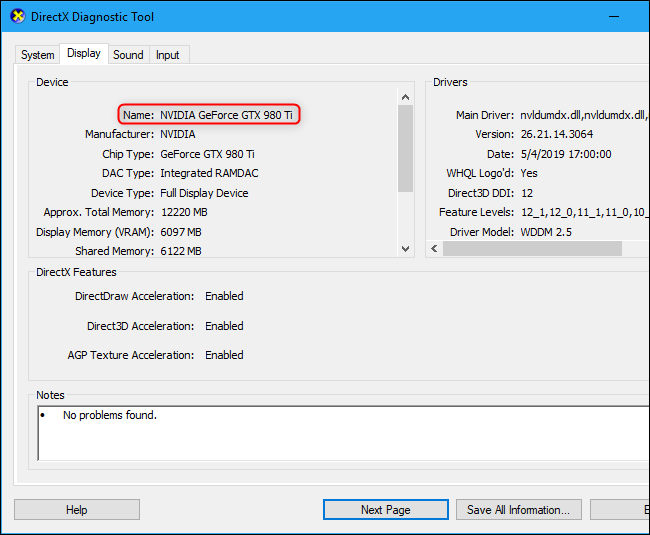
Passaggio 1: premi contemporaneamente i tasti “Windows + R” sulla tastiera per aprire la finestra di dialogo “Esegui”
Passaggio 2: nella finestra di dialogo “Esegui” aperta, digita “dxdiag” e fai clic sul pulsante “OK” per aprire “Strumento di diagnostica DirectX”
Passaggio 3: nella finestra aperta, fare clic sulla scheda “Display” e controllare i dettagli sulla scheda grafica come la scheda grafica NVIDIA. Naviga nella scheda “Sistema” per controllare i dettagli sul tuo sistema operativo.
Passaggio 4: controlla se mostra “Nessun problema trovato” nella sezione “Note” nella scheda “Visualizzazione” in questa finestra. Se mostra alcuni problemi come l’aggiornamento del driver necessario, dovresti provare ad aggiornare il driver grafico.
Metodo 4: aggiorna il driver della scheda grafica NVIDIA in Windows 10
Il driver della scheda grafica obsoleto o danneggiato può causare questo problema. Puoi risolvere il problema aggiornando il driver.
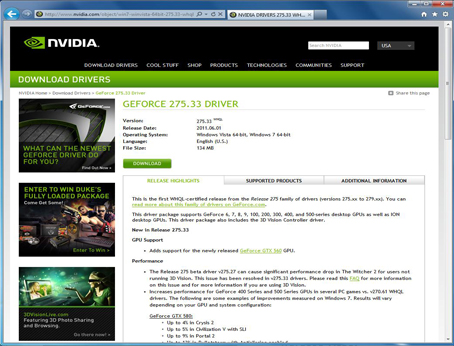
Passaggio 1: apri il browser e visita il sito Web ufficiale di “NVIDIA” e scarica il driver della scheda grafica più recente in base al modello della scheda grafica e all’architettura del sistema operativo.
Passaggio 2: seleziona i driver più recenti dall’elenco dei driver sul sito ufficiale di NVIDIA e scaricalo.
Passaggio 3: ora, premi insieme i tasti “Windows + X” sulla tastiera e seleziona “Gestione dispositivi”
Passaggio 4: nella “Gestione dispositivi” aperta, espandere la categoria “Schede video”
Passaggio 5: fare clic con il pulsante destro del mouse sulla scheda grafica NVIDIA e selezionare “Aggiorna driver”
Passaggio 6: scegli “Cerca il software del driver nel mio computer” e segui le istruzioni sullo schermo per scegliere i driver più recenti scaricati dal sito ufficiale di NVIDIA e salvati nel tuo computer, quindi completa il processo di aggiornamento.
Passaggio 7: una volta terminato, riavvia il computer per visualizzare le modifiche e verificare se il problema è stato risolto.
Aggiorna il driver della scheda grafica in Windows 10 [automaticamente]
Yo Puoi anche provare ad aggiornare il driver della scheda grafica o altri driver di sistema con “Strumento di aggiornamento automatico dei driver”. Questo software troverà e installerà automaticamente l’aggiornamento più recente per tutti i driver di Windows 10, se disponibile. È possibile ottenere questo software tramite il collegamento / pulsante di seguito.
Metodo 5: reinstallare il driver della scheda grafica
Se il driver della scheda grafica non è installato correttamente, puoi disinstallarlo e reinstallarlo per risolvere il problema “VIDEO_TDR_FAILURE (Nvlddmkm.sys)”.
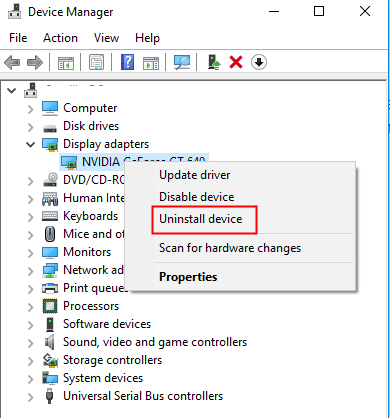
Passaggio 1: apri “Gestione dispositivi” ed espandi la categoria “Schede video”
Passaggio 2: fai clic con il pulsante destro del mouse sulla scheda grafica e seleziona “Disinstalla” e segui le istruzioni sullo schermo per terminare. Dopodiché, riavvia il computer.
Passaggio 3: dopo il riavvio, segui il “metodo 4” per installare il driver della scheda grafica più recente
Passaggio 4: ora, naviga in “C: / Windows / System32 / drivers” e trova il file “Nvlddmkm.sys”
Passaggio 5: rinomina questo file in “Nvlddmkm.sys.old”
Passaggio 6: ora, premi insieme i tasti “Windows + X” sulla tastiera e seleziona “Prompt dei comandi come amministratore”
Passaggio 7: digita il comando “exe nvlddmkm.sy_Nvlddmkm.sys” e premi il tasto “Invio” per eseguire. Questo comando creerà un nuovo file “Nvlddmkm.sys”
Passaggio 8: ora, apri “Esplora file” e vai alla cartella “NVIDIA” nell’unità “C:” e copia il file “Nvlddmkm.sys”
Passaggio 9: vai di nuovo a “C: / Windows / System32 / drivers” e incolla qui il file copiato.
Passaggio 10: una volta terminato, riavvia il computer per visualizzare le modifiche.
Metodo 6: eseguire lo strumento CHKDSK
Strumento CHKDSK: lo strumento integrato di Windows 10 ti offre la possibilità di riparare il tuo disco rigido. In questo modo, puoi risolvere il problema della memoria della facoltà e “Errore Nvlddmkm.sys Windows 10”.
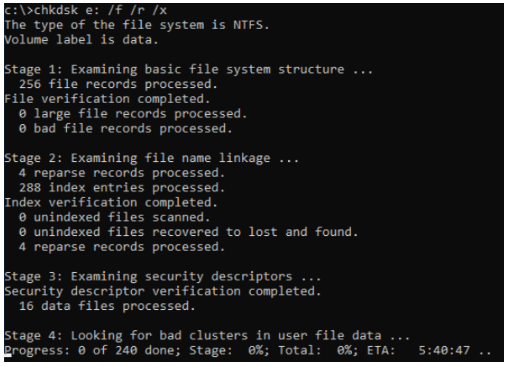
Passaggio 1: premi contemporaneamente i tasti “Windows + X” sulla tastiera e seleziona “Prompt dei comandi come amministratore”
Passaggio 2: digita il comando “chkdsk / f c:” e premi il tasto “Invio” per eseguire
Passaggio 3: attendere per completare il processo. Al termine, riavvia il computer e controlla se il problema è stato risolto.
Metodo 7: eseguire lo strumento “Windows Memory Diagnostic”
Puoi anche provare “Diagnostica memoria di Windows”, uno strumento integrato di Windows 10 per risolvere i problemi relativi alla memoria.
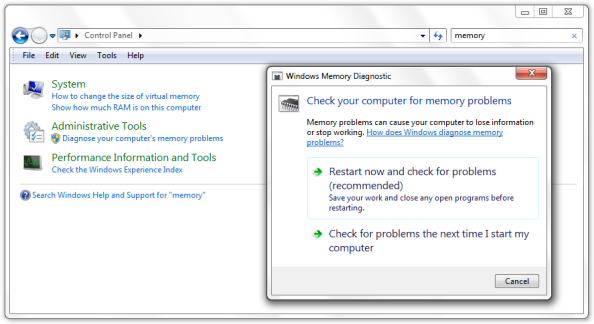
Passaggio 1: premi contemporaneamente i tasti “Windows + R” sulla tastiera per aprire la finestra di dialogo “Esegui”
Passaggio 2: nella finestra di dialogo “Esegui” aperta, digita “mdsched.exe” e premi il tasto “Invio” per aprire lo strumento “Diagnostica memoria di Windows”
Passaggio 3: fare clic su “Riavvia ora e verifica la presenza di problemi (consigliato)” per avviare il processo.
Passaggio 4: attendere per completare il processo. Una volta terminato, controlla se il problema è stato risolto.
Conclusione
Sono sicuro che questo post ti ha aiutato su Come risolvere VIDEO_TDR_FAILURE (Nvlddmkm.sys) in Windows 10 con diversi semplici passaggi. Puoi leggere e seguire le nostre istruzioni per farlo. Se questo post ti ha davvero aiutato, puoi condividerlo con altri per aiutarli. È tutto. Per qualsiasi suggerimento o domanda, scrivi nella casella dei commenti qui sotto.
