Qual è il problema “Blue Yeti Mic non riconosciuto” in Windows 10?
“Blue Yeti Mic / Microphone” è un microfono plug & play disponibile per computer Windows e MacOS ed è compatibile con Mac OS X 10.4.11 o versioni successive e tutte le versioni del sistema operativo Windows, inclusi Windows 8, 7, Vista, XP e Windows 10 anche. Puoi semplicemente collegare “Blue Yeti Mic” al tuo computer Windows tramite il cavo USB alla porta USB.
Tuttavia, numerosi utenti hanno segnalato che “Blue Yeti Mic non riconosciuto” in Windows 10 anche quando il microfono Blue Yeti (hardware) è già collegato. Hanno spiegato che questo problema si verifica in Windows 10 probabilmente a causa di driver Blue Yeti Mic problematici. “Driver for Blue Yeti Microphone” mancante, danneggiato, obsoleto o incompatibile può causare problemi come “Il microfono non funziona / non risponde” o simili.

Se non sei a conoscenza, i driver sono applicazioni importanti necessarie per comunicare il tuo hardware con il sistema operativo. Ad esempio, se hai “Blue Yeti Mic / Microphone” collegato al tuo computer Windows 10 a 64 bit, il driver del microfono Blue Yeti per Windows 10 a 64 bit deve essere installato sul tuo computer per funzionare.
Per controllare lo stato del driver del microfono Blue Yeti in Windows 10, è necessario aprire “Gestione dispositivi”, espandere la categoria “Controller audio, video e giochi” o “Altri dispositivi” e fare clic sul microfono Blue Yeti. Controlla se mostra “Punto esclamativo giallo” sul driver del microfono. In caso affermativo, è necessario l’aggiornamento del driver del microfono.
A volte, potresti ricevere l’errore “Nessun driver trovato” quando colleghi “Blue Yeti Mic / Microphone” al tuo computer Windows 10. Questo problema ti impedirà di accedere al microfono. Se hai già installato il driver per Blue Yeti Mic, ma continui a riscontrare l’errore “Blue Yeti Mic non riconosciuto” o “Nessun driver trovato”, il motivo di questo errore può essere il nome del microfono. Assicurati che il nome del tuo microfono sia Blue Yeti o meno. Un altro possibile motivo alla base di questo problema può essere un problema con le impostazioni di registrazione del suono. In tal caso, puoi regolare le impostazioni audio per risolvere il problema. Andiamo per la soluzione.
Come risolvere il problema “Blue Yeti Mic non riconosciuto” in Windows 10?
Metodo 1: risolvi il problema “Blue Yeti Mic non riconosciuto” in Windows 10 con “PC Repair Tool”
“PC Repair Tool” ti offre la possibilità di trovare e correggere errori BSOD, errori DLL, errori EXE, problemi di malware o virus e altri problemi di sistema con pochi clic. In questo modo, puoi risolvere il problema “Blue Yeti Mic non riconosciuto / risponde”. Puoi ottenere questo strumento tramite il link / pulsante qui sotto.
Metodo 2: controlla il microfono Blue Yeti in “Dispositivo e stampanti”
Un modo possibile per trovare il tuo microfono Blue Yeti è controllare il microfono nella sezione “Dispositivo e stampanti” in “Pannello di controllo”.
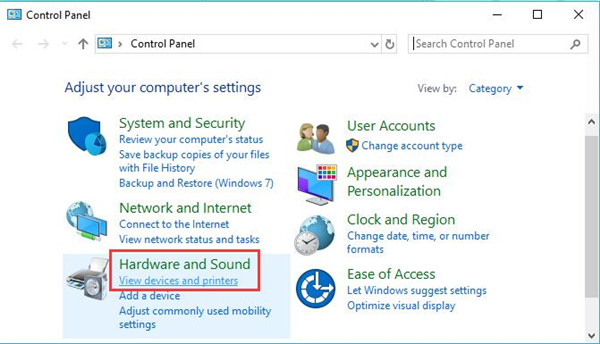
Passaggio 1: premi insieme i tasti “Windows + X” sulla tastiera e seleziona “Pannello di controllo”
Passaggio 2: individua e fai clic su “Visualizza dispositivi e stampanti” nella sezione “Hardware e suoni”
Passaggio 3: ora, controlla se il nome del tuo microfono nella sezione “Dispositivi e stampanti”. Puoi confermare la voce con un nome come “USB Advanced Audio Device” indipendentemente dal fatto che si tratti del tuo Blue Yeti Mic o meno scollegando il microfono. Dopo la disconnessione, se la voce con il nome “USB Advanced Audio Device” scompare, viene confermato che si tratta del tuo dispositivo Blue Yeti.
Metodo 3: modifica il nome del dispositivo Blue Yeti
Se il metodo sopra non ha funzionato, puoi provare a risolvere il problema rinominando il nome del dispositivo. Proviamo.
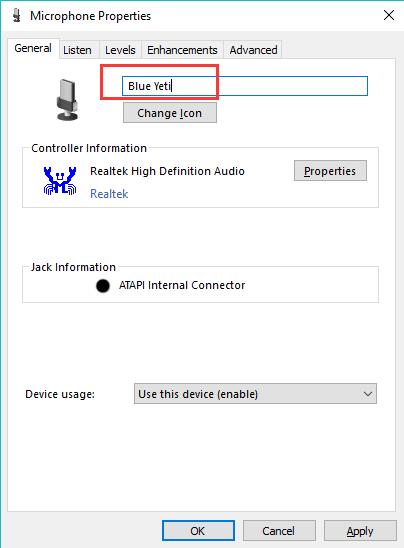
Passaggio 1: fai clic con il pulsante destro del mouse sull’icona “Audio” o “Altoparlante” sulla barra delle applicazioni e seleziona “Dispositivi di registrazione”
Passaggio 2: nella finestra “Audio” aperta, nella scheda “Registrazione”, individua il microfono “Dispositivo audio avanzato USB”
Passaggio 3: fai clic con il pulsante destro del mouse e seleziona “Proprietà”
Passaggio 4: nella finestra “Proprietà” aperta, nella scheda “Generale”, inserisci il nome del dispositivo come “Blue Yeti”
Passaggio 5: infine, fare clic su “Applica” e “OK” per salvare le modifiche e verificare se il problema è stato risolto.
Metodo 4: aumentare il volume Blue Yeti al massimo
Se non riesci a sentire nulla dal tuo microfono Blue Yeti, è possibile che il volume del microfono sia molto basso. È possibile aumentare il volume al massimo e verificare se il problema è stato risolto.
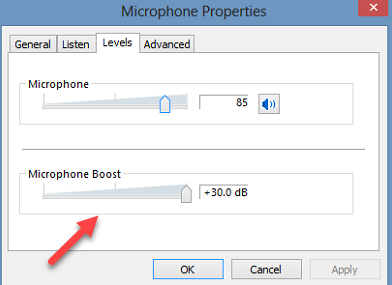
Passaggio 1: fai clic con il pulsante destro del mouse sull’icona “Audio” o “Altoparlante” sulla barra delle applicazioni e seleziona “Dispositivi di registrazione”
Passaggio 2: trova il microfono con il nome “USB Advanced Audio Device”, fai clic con il pulsante destro del mouse su di esso e seleziona “Set Default Device” e premi “Applica” e “Ok”
Passaggio 3: ripetere il “passaggio 1” per aprire di nuovo la finestra “Audio” e trovare il microfono con il nome “Dispositivo audio avanzato USB” e fare doppio clic su di esso per aprire le sue “Proprietà”
Passaggio 4: nella finestra “Proprietà” aperta, seleziona la scheda “Livelli”, controlla se il volume del microfono è impostato al massimo. In caso contrario, tieni premuto il cursore con il clic del mouse e trascinalo al massimo. Inoltre, assicurati che il microfono non sia disattivato.
Metodo 5: cambia la porta USB
Puoi risolvere il problema scollegando il cavo USB del tuo Blue Yeti Mic dalla porta USB e collegandolo a un’altra porta USB. Collega il microfono alla porta USB 2.0 e controlla se il problema è stato risolto. Se non hai e senza conoscere la porta USB (2.0 o 3.0), puoi controllare il manuale del tuo PC. Dopodiché, puoi facilmente trovare la porta USB 2.0 e quindi collegare il microfono a questa porta. In questo modo, puoi risolvere il problema “Blue Yeti Mic non riconosciuto”.
Metodo 6: scarica e installa Blue Yeti Mic Driver
Se hai il modello di microfono “Blue Yeti Pro”, il driver per questo microfono deve essere installato sul tuo computer. Nota che solo questo modello di microfono richiede un driver mentre il resto della famiglia Blue Yeti è conforme alla classe sia su Windows che su Mac.
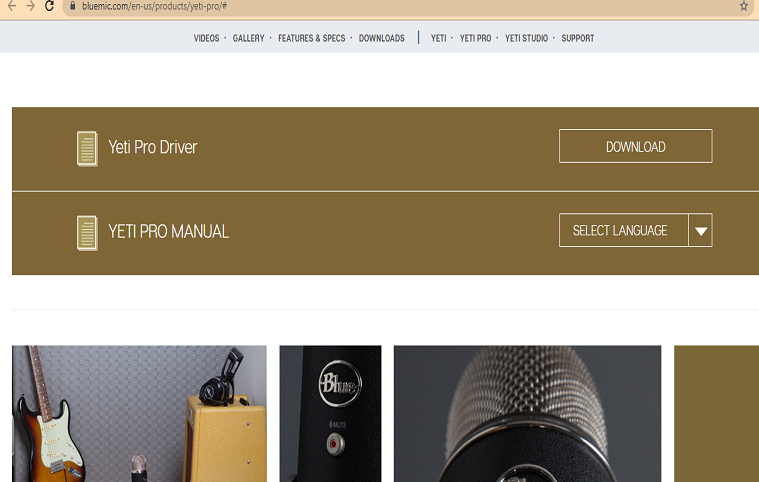
Passaggio 1: apri il browser e visita la pagina “Blue Yeti Pro” sul “Sito Web blu” ufficiale. Scorri verso il basso fino a “Yeti Pro Driver” e scarica il driver
Passaggio 2: collega il microfono Blue Yeti al computer utilizzando il cavo USB alla porta USB.
Passaggio 3: fare doppio clic su “File di installazione del driver” e seguire le istruzioni sullo schermo per terminare l’isolamento.
Passaggio 4: una volta terminato, riavvia il computer e controlla se il problema è stato risolto.
Conclusione
Sono sicuro che questo post ti ha aiutato su Come risolvere il problema di Blue Yeti Mic non riconosciuto in Windows 10 con diversi semplici passaggi. Puoi leggere e seguire le nostre istruzioni per farlo. È tutto. Per qualsiasi suggerimento o domanda, scrivi nella casella dei commenti qui sotto.
