Qual è il problema “Audio non funzionante in Discord” in Windows 10?
“Discord” è VoIP (Voice over Internet Protocol), messaggistica istantanea e piattaforma digitale disponibile per Windows, MacOS, Android, iOS, iPadOS, Linux e nei browser web. Questa piattaforma offre agli utenti la possibilità di comunicare con chiamate vocali, videochiamate, messaggi di testo, contenuti multimediali e file in chat private o come parte di comunicazioni note come “server”.
La piattaforma “Discord” è progettata per creare e gestire pendolari privati e pubblici. Questa piattaforma offre agli sviluppatori e agli editori di giochi la possibilità di verificare i server e i server verificati dispongono di badge per contrassegnarli come comunità ufficiali. In pratica, “Discord” è una delle migliori piattaforme VoIP e di messaggistica istantanea che offre a giocatori e non giocatori di fare chat vocali, può creare comunità private e pubbliche.
Tuttavia, numerosi utenti hanno riferito di dover affrontare il problema “Nessun suono” o “Audio non funzionante in Discord” durante l’utilizzo di “Discord” in Windows 10. Hanno spiegato che una possibile ragione alla base di questo problema può essere impostazioni audio errate o non selezionato come dispositivo predefinito. Un altro problema in Windows 10 può essere driver audio obsoleto, sistema operativo Windows obsoleto o app “Discord” problematica.
L’app “Discord” obsoleta o danneggiata può causare problemi con “Audio non funzionante in Discord” o simili. In tal caso, è necessario aggiornare l’app “Discord” in Windows 10 per risolvere il problema. Inoltre, assicurati che l’aggiornamento dell’app “Discord” sia compatibile con il tuo computer Windows 10. In caso contrario, è necessario reinstallare l’app Discord in “Modalità compatibilità” per risolvere il problema. Tuttavia, l’aggiornamento del sistema operativo Windows 10 e dei driver audio può risolvere qualsiasi problema associato al suono del sistema o simili e migliorare anche le prestazioni. Andiamo per la soluzione.
Come riparare “Audio non funzionante in Discord” in Windows 10?
Metodo 1: attiva “Usa sottosistema audio legacy” nell’app “Discord”
Se il tuo computer Windows 10 non è compatibile con l’ultimo sottosistema audio di Discord, puoi provare a risolvere il problema attivando l’opzione Usa sottosistema audio legacy nell’app “Discord”.
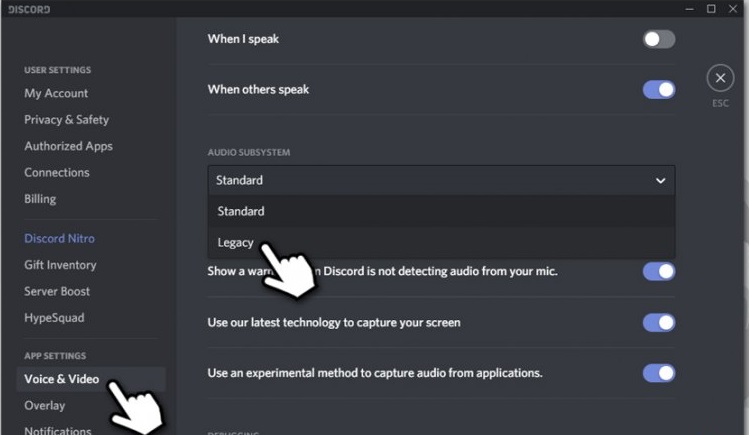
Passaggio 1: apri l’app “Discord” in Windows 10, vai all’icona “Impostazioni utente” e fai clic su di essa.
Passaggio 2: nella schermata “Impostazioni” aperta, fare clic su “Voce e video” nel riquadro di sinistra
Passaggio 3: nel riquadro di destra, scorri verso il basso e trova “Use Legacy Audio Subsystem” nella sezione “Audio Subsystem”
Passaggio 4: attiva l’opzione “Usa sottosistema audio legacy” e fai clic sul pulsante “OK” per confermare
Passaggio 5: una volta terminato, fare clic sul pulsante “Esc” per chiudere le “Impostazioni” e verificare se il problema è stato risolto.
Metodo 2: imposta il tuo dispositivo audio come dispositivo audio predefinito
Puoi risolvere il problema impostando il tuo dispositivo audio come altoparlante o microfono come dispositivo audio predefinito.
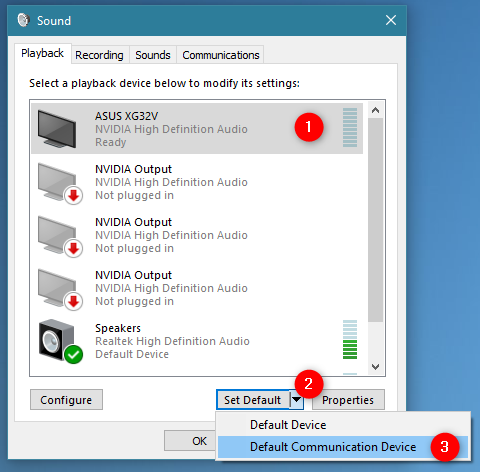
Passaggio 1: fai clic con il pulsante destro del mouse sull’icona “Audio” dalla barra delle applicazioni e seleziona “Dispositivi di riproduzione”
Passaggio 2: nella finestra “Audio” aperta, nella scheda “Riproduzione”, individua il tuo dispositivo audio (altoparlante o cuffie, microfono). Se non riesci a vedere il tuo dispositivo audio nell’elenco dei dispositivi, fai clic con il pulsante destro del mouse su un’area vuota e seleziona l’opzione “Mostra dispositivi disabilitati” e “Mostra dispositivi disconnessi”.
Passaggio 3: fare clic con il pulsante destro del mouse sul dispositivo audio e selezionare “Imposta come dispositivo predefinito”.
Passaggio 4: fai nuovamente clic con il pulsante destro del mouse sul dispositivo audio come altoparlante o cuffie e seleziona “Imposta come dispositivo di comunicazione predefinito”
Passaggio 5: ora, fai nuovamente clic con il pulsante destro del mouse sul dispositivo audio e seleziona “Abilita”, quindi ripeti il ”passaggio 3 e il passaggio 4″ per impostare il dispositivo audio come dispositivo predefinito e dispositivo di comunicazione predefinito.
Passaggio 6: una volta terminato, fare clic su “Applica” e “OK” per salvare le modifiche e verificare se il problema è stato risolto.
Metodo 3: seleziona il dispositivo audio corretto in “Discord”
Potrebbe essere possibile ottenere “Audio non funzionante in Discord” se viene selezionato un dispositivo sorgente errato in “Discord”. Puoi risolvere il problema selezionando quello corretto o il dispositivo audio predefinito.

Passaggio 1: apri l’app “Discord” in Windows 10 e fai clic sull’icona “Impostazioni utente”
Passaggio 2: nella schermata “Impostazioni” aperta, fare clic su “Audio e video” nel riquadro di sinistra
Passaggio 3: nelle impostazioni “Dispositivo di input” e “Dispositivo di output”, puoi vedere il dispositivo audio selezionato. Seleziona il dispositivo audio corretto dal menu a discesa o scegli quello “Predefinito” dall’elenco, quindi fai clic sul pulsante “ESC” per chiudere “Impostazioni”. Una volta terminato, controlla se il problema è stato risolto.
Metodo 4: Aggiorna Discord in Windows 10
Come accennato in precedenza, l’app Discord problematica o vulnerabile può causare questo problema e, a volte, anche l’aggiornamento del software Discord può causare il problema. In tal caso, il ripristino dell’aggiornamento può risolvere il problema. Quindi, puoi aggiornare Discord per attivare l’aggiornamento e, quindi, il problema verrà risolto. A tale scopo, attenersi alla procedura seguente.
Passaggio: chiudere l’app Discord e riaprirla
O
Passaggio: premere i tasti “CTRL + R” sulla tastiera per aggiornare Discord
Metodo 5: modifica della regione del server Discord per correggere
Puoi anche provare a risolvere il problema cambiando la regione del server.
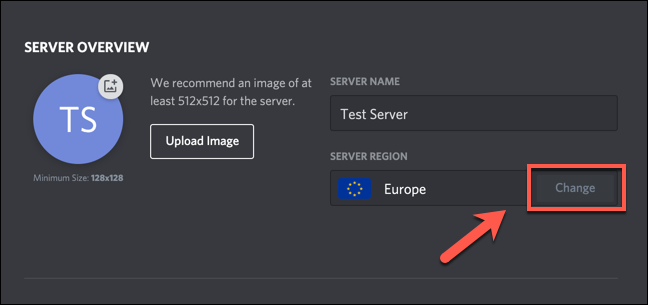
Passaggio 1: fare clic su “server” per aprire “Impostazioni server”
Passaggio 2: fare clic su “Panoramica” e selezionare “Regione server” e selezionare una diversa regione nt
Passaggio 3: ora, fai clic su “Salva modifiche” per visualizzare le modifiche e verificare se il problema è stato risolto.
Metodo 6: aumentare il volume della discordia tramite il mixer del volume
“Volume Mixer” in Windows 10 ti consente di controllare il volume del tuo dispositivo audio tramite il computer. Puoi aumentare o diminuire il volume di Discord tramite questo strumento di controllo. A tale scopo, seguire i passaggi seguenti.
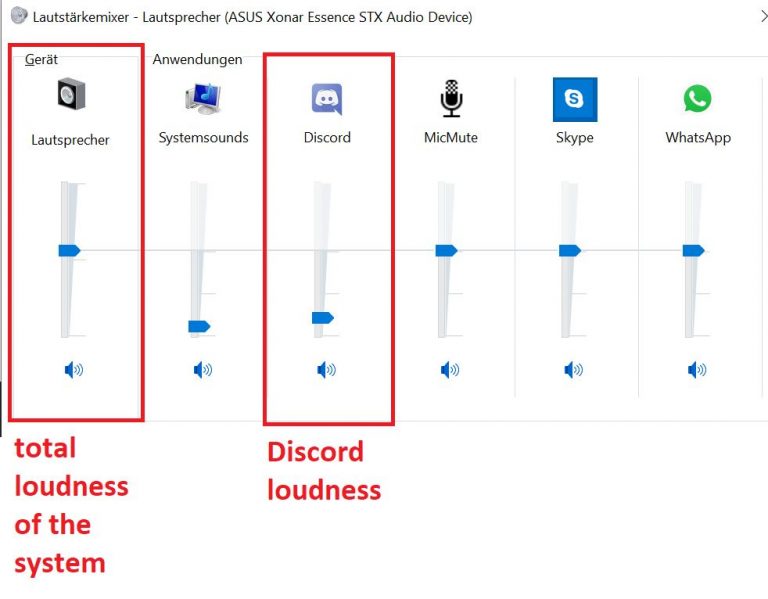
Passaggio 1: digita “Volume Mixer” nella “Casella di ricerca di Windows” e apri l’applicazione “Impostazioni”
Passaggio 2: trova “Discord” nell’elenco di tutte le applicazioni attive e selezionalo
Passaggio 3: aumentare il volume di Discord al massimo e quindi salvare le modifiche. In questo modo, puoi risolvere “Nessun problema di audio in Discord”
Metodo 7: prova la versione web di Discord
Se non riesci a correggere “Audio non funzionante in Discord” con i metodi sopra menzionati, puoi provare la versione web di Discord. Per fare ciò, devi aprire il tuo browser e visitare il sito ufficiale di “discordapp.com” e controllare se il problema è stato risolto.
Metodo 8: aggiorna i driver audio in Windows 10
“Nessun suono”, “Audio non funzionante in Discord” o problemi simili si verificano probabilmente a causa di driver audio obsoleti o danneggiati. L’aggiornamento dei driver audio può risolvere il problema e migliorare anche le prestazioni. Proviamo.

Passaggio 1: premi insieme i tasti “Windows + X” sulla tastiera e seleziona “Gestione dispositivi”
Passaggio 2. Espandi la categoria “Controller audio, video e giochi”
Passaggio 3: fare clic con il pulsante destro del mouse sulla scheda audio e selezionare “Aggiorna driver”, quindi seguire le istruzioni sullo schermo per completare il processo di aggiornamento.
Passaggio 4: una volta terminato, controlla se il problema è stato risolto.
Aggiorna i driver audio in Windows 10 [automaticamente]
Puoi anche provare ad aggiornare i driver audio utilizzando lo “Strumento di aggiornamento automatico dei driver”. Questo software troverà automaticamente gli ultimi aggiornamenti per i driver di Windows e quindi installerà nel computer. Puoi ottenere questo strumento tramite il link / pulsante qui sotto.
Conclusione
Sono sicuro che questo post ti ha aiutato su Come risolvere l’audio che non funziona in Discord in Windows 10 con diversi semplici passaggi. Puoi leggere e seguire i nostri passaggi / metodi per farlo. Se questo post ti ha davvero aiutato, puoi condividerlo con altri per aiutarli. È tutto. Per qualsiasi suggerimento o domanda, scrivi nella casella dei commenti qui sotto.
