Che cosa sono gli “interrupt di sistema”? Qual è il problema “Interruzioni di sistema che causano un utilizzo elevato della CPU” in Windows 10?
“Interruzioni di sistema” viene presentato come “Processo di Windows” in “Gestione attività” nel computer Windows 10. Questo processo può essere facilmente visto in “Task Manager” nella sezione “Processi di Windows” come un processo in esecuzione che utilizza solitamente lo 0,1% -2% della CPU a seconda della frequenza della CPU, del software in esecuzione e dell’hardware collegato. Se il processo “Interruzioni di sistema” è in esecuzione in questo intervallo di utilizzo della CPU, significa che il tuo computer Windows 10 è in buone condizioni.
Inoltre, l’utilizzo della CPU di “interruzioni di sistema” compreso tra il 3% e il 7% può essere considerato un sistema integro, a seconda dell’avvio del sistema. Ma se questo intervallo è compreso tra il 5% e il 10%, non è un buon segno di integrità del sistema. Il sistema interrompe un utilizzo elevato della CPU indica che qualcosa non va nel computer.
Interruzioni di sistema: se non sei a conoscenza, “Interruzioni di sistema” non è in realtà un processo. Agisce come rappresentante che notifica al processore la condizione di alta priorità che richiede l’interruzione del codice corrente che il processore sta eseguendo. Tuttavia, il processore della CPU risponde agli “interrupt di sistema” sospendendo le attività correnti, salvandone lo stato ed eseguendo la funzione chiamata “gestore degli interrupt”.
Ad esempio, quando inizi a digitare sulla tastiera, il rispettivo hardware e software invia interrupt alla CPU per eseguire questo processo come prima priorità. Significa che gli input da tastiera saranno la prima priorità rispetto ad altri processi. Una volta completata l’attività “Gestore interruzioni di sistema”, la CPU continuerà a eseguire ulteriori istruzioni o comandi.
In genere, “Interruzioni di sistema” fa parte del sistema operativo Microsoft Windows progettato per gestire la comunicazione tra l’hardware del computer e i sistemi. Tuttavia, se il sistema si interrompe causando un elevato utilizzo della CPU, il driver hardware (software) o l’hardware stesso possono essere la ragione alla base di questo problema. In tal caso, è possibile risolvere il problema del driver hardware per risolvere questo problema di utilizzo elevato della CPU. L’aggiornamento di driver obsoleti o danneggiati utilizzati per tastiera, scheda grafica, adattatore di rete o altri componenti hardware può risolvere questo problema di utilizzo elevato della CPU e migliorare anche le prestazioni. Andiamo per la soluzione.
Come risolvere il problema “Interruzioni di sistema che causano un elevato utilizzo della CPU” in Windows 10?
Metodo 1: Risolvi il problema “Interruzioni di sistema che causano un elevato utilizzo della CPU” con “Strumento di riparazione PC”
Qui, sarai guidato con un metodo automatico e manuale per risolvere questo problema di utilizzo elevato della CPU. Se non hai abbastanza tempo o conoscenze tecniche per implementare i passaggi manuali, puoi provare “Strumento di riparazione del PC”. Questo software ti offre la possibilità di trovare e correggere errori BSOD, errori DLL, errori EXE, problemi di utilizzo elevato di CPU e GPU, malware o virus e altri problemi di sistema con pochi clic. Puoi ottenere questo strumento tramite il link / pulsante qui sotto.
Metodo 2: riavvia il computer
Un modo possibile per risolvere questo problema è riavviare il computer. Il riavvio del computer Windows 10 può salvare le modifiche significative, in particolare le impostazioni che hai applicato, ma per salvare è necessario riavviare il sistema. Dopo il riavvio, vedrai che la tua macchina funziona di nuovo senza problemi e controlla se il problema è stato risolto.
Metodo 3: scollegare tutti i dispositivi periferici
Come accennato, il problema “Interruzioni di sistema che causano un utilizzo elevato della CPU” si verifica probabilmente a causa dell’hardware esterno collegato al computer. Puoi provare a risolvere il problema scollegando tutti i dispositivi periferici tranne l’hardware necessario. Scollegare tutti i dispositivi esterni collegati tra cui cuffie, microfono, mouse, tastiera e altro hardware esterno e verificare se il problema di utilizzo elevato della CPU è stato risolto.
Metodo 4: verifica la disponibilità di aggiornamenti di Windows 10
L’aggiornamento del sistema operativo Windows 10 può correggere bug o problemi nel computer e migliorare le prestazioni. Proviamo.
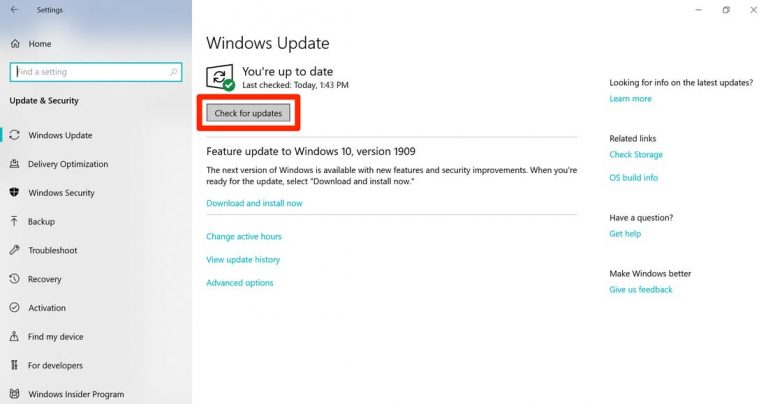
Passaggio 1: premi insieme i tasti “Windows + I” sulla tastiera per aprire l’app “Impostazioni” in Windows 10
Passaggio 2: nell’app “Impostazioni” aperta, vai a “Aggiornamento e sicurezza> Windows Update”
Passaggio 3: fare clic sul pulsante “Verifica aggiornamenti” in “Windows Update”.
Passaggio 4: questo scaricherà e installerà automaticamente gli aggiornamenti disponibili. Al termine, riavvia il computer per visualizzare le modifiche e verificare se il problema è stato risolto.
Metodo 5: disabilita “Avvio rapido”
Puoi anche provare a risolvere il problema “Interruzioni di sistema che causano un elevato utilizzo della CPU” disabilitando la funzione “Avvio rapido” in Windows 10.
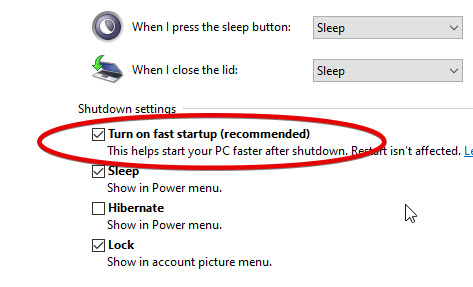
Passaggio 1: premi contemporaneamente i tasti “Windows + X” sulla tastiera e seleziona “Opzioni risparmio energia”
Passaggio 2: nella finestra aperta, fai clic su “Scegli cosa fa il pulsante di accensione” nel riquadro di sinistra
Passaggio 3: seleziona “Modifica impostazioni attualmente non disponibili” e deseleziona la casella di controllo “Disattiva avvio rapido (consigliato)”
Passaggio 4: infine, fai clic su “Salva modifiche” e riavvia il computer per visualizzare le modifiche.
Metodo 6: aggiorna i driver di Windows 10
Driver hardware obsoleti o danneggiati come il driver della scheda grafica, il driver della scheda di rete e altri driver hardware possono causare problemi di utilizzo elevato della CPU o simili. Quindi tu può risolvere il problema aggiornando i driver di Windows.
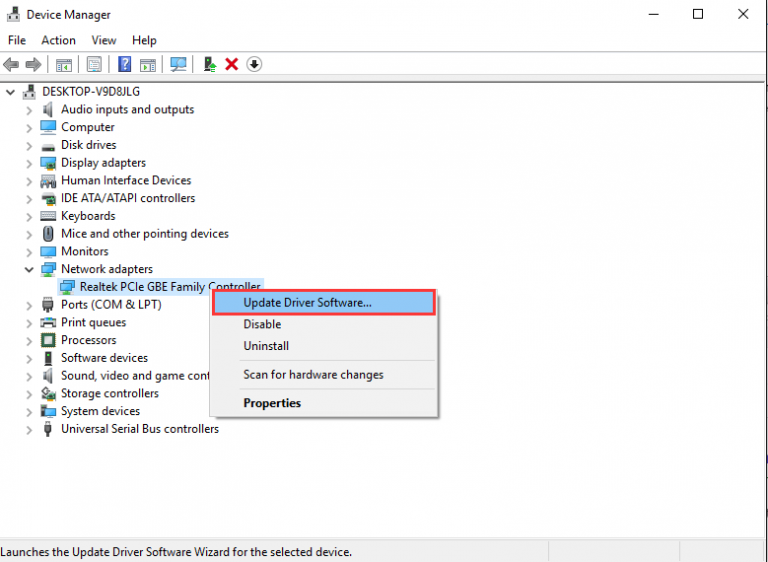
Passaggio 1: premi insieme i tasti “Windows + X” sulla tastiera e seleziona “Gestione dispositivi”
Passaggio 2: nella “Gestione dispositivi” aperta, espandi ogni categoria di dispositivo una alla volta e controlla se qualche driver mostra “Punto esclamativo giallo” su di esso. In caso affermativo, fare clic con il pulsante destro del mouse e selezionare “Aggiorna driver”
Passaggio 3: ripetere lo stesso passaggio per altri driver che richiedono l’aggiornamento. Segui le istruzioni sullo schermo per completare il processo di aggiornamento. Al termine, riavvia il computer per visualizzare le modifiche e verificare se il problema è stato risolto.
Aggiorna i driver di Windows 10 [automaticamente]
Puoi anche provare ad aggiornare tutti i driver hardware con “Strumento di aggiornamento automatico dei driver”. Questo software troverà e installerà automaticamente l’ultimo aggiornamento per i driver di Windows. Puoi ottenere questo strumento tramite il link / pulsante qui sotto.
Metodo 7: eseguire la scansione CHKDSK
Lo strumento CHKDSK in Windows 10 ti offre la possibilità di controllare e riparare il disco rigido del tuo sistema. In questo modo, puoi risolvere il problema di utilizzo elevato della CPU. Proviamo.
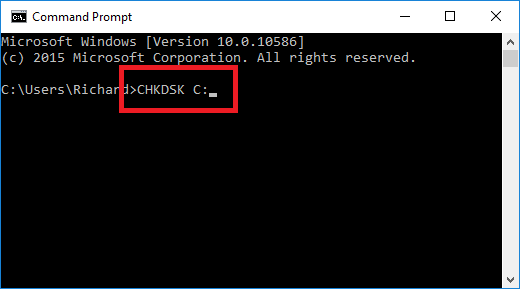
Passaggio 1: premi contemporaneamente i tasti “Windows + X” sulla tastiera e seleziona “Prompt dei comandi come amministratore”
Passaggio 2: nel “Prompt dei comandi” aperto, digita il comando “chkdsk C: / f / r” e premi il tasto “Invio” per eseguire
Passaggio 3: attendere per completare il processo. Una volta terminato, riavvia il computer e controlla se il problema è stato risolto.
Metodo 8: disabilita i miglioramenti audio
I “miglioramenti audio” vengono utilizzati per migliorare la qualità del suono su Windows 10. Ma a volte questa funzione potrebbe iniziare a causare problemi di utilizzo elevato della CPU. Puoi disabilitare questa funzione per risolvere il problema.
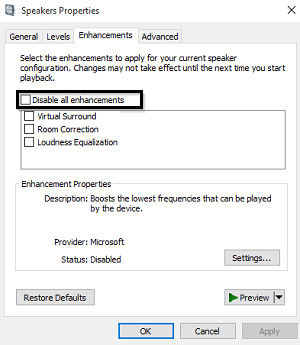
Passaggio 1: fai clic con il pulsante destro del mouse sull’icona “Audio” o “Altoparlante” nella barra delle applicazioni e seleziona “Audio”
Passaggio 2: nella finestra “Audio” aperta, fare clic sulla scheda “Riproduzione” e selezionare il dispositivo altoparlante / cuffia che si sta utilizzando e premere il pulsante “Proprietà”
Passaggio 3: nella finestra “Proprietà” aperta, fare clic sulla scheda “Miglioramento” e selezionare l’opzione “Disabilita tutti i miglioramenti”.
Passaggio 4: infine, fare clic su “Applica” e “OK” per salvare le modifiche e verificare se il problema è stato risolto.
Metodo 9: disabilita le proprietà “Wake on Magic Packet” e “Wake on Pattern Match” nell’adattatore di rete
“Wake on Magic Packet”: fa sì che l’adattatore di rete riattivi il computer quando riceve un “Magic Packet”. Un pacchetto è considerato “magico” quando contiene “FF FF FF FF FF FF” seguito da 16 istanze dell’indirizzo MAC a sei byte della scheda di rete.
“Wake on Pattern Match”: è il superset di “Wake on Magic Packet”. Fa in modo che l’adattatore di rete riattivi la macchina quando arrivano varie cose, tra cui magic packet, query sul nome NetBIOS, ecc. Qui, la disabilitazione di queste due funzionalità nella scheda di rete può risolvere il problema “Interruzioni di sistema che causano un utilizzo elevato della CPU”. Proviamo.
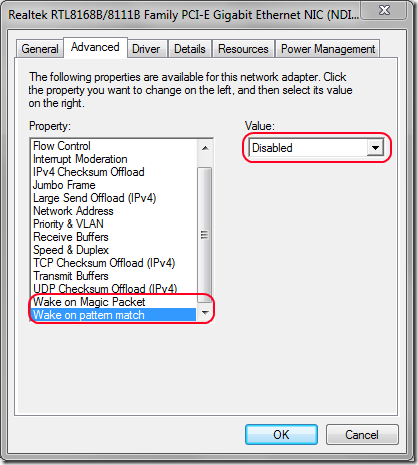
Passaggio 1: apri “Gestione dispositivi” ed espandi la categoria “Schede di rete”
Passaggio 2: fai clic con il pulsante destro del mouse sulla scheda di rete e seleziona “Proprietà”
Passaggio 3: nelle “Proprietà” aperte, fare clic sulla scheda “Avanzate” e selezionare “Wake on Magic Packet” nella sezione “Proprietà”, quindi selezionare “Disabilitato” dall’opzione “Valore”
Passaggio 4: ripeti lo stesso passaggio per “Wake on Pattern Match”
Passaggio 5: infine, fare clic su “OK” per visualizzare le modifiche e verificare se il problema è stato risolto.
Metodo 10: disabilita hub radice USB
L’hardware USB può causare questo problema. Puoi risolvere il problema disabilitando gli hub USB Root.
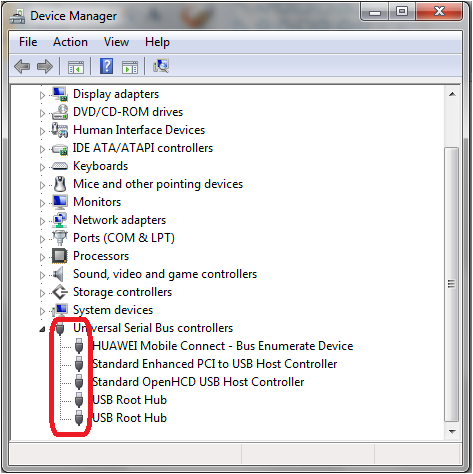
Passaggio 1: apri “Gestione dispositivi” ed espandi la categoria “Controller USB (Universal Serial Bus)”
Passaggio 2: fare clic con il pulsante destro del mouse su ciascun hub principale USB aspettarsi il dispositivo per tastiera e mouse e selezionare “Disabilita dispositivo”
Passaggio 3: una volta terminato, controlla se il problema è stato risolto.
Conclusione
Sono sicuro che questo post ti ha aiutato su come risolvere il problema di “interruzioni di sistema che causano un elevato utilizzo della CPU” in Windows 10 con diversi semplici passaggi. Puoi leggere e seguire le nostre istruzioni per farlo. Se questo post ti ha davvero aiutato, puoi condividerlo con altri per aiutarli. È tutto. Per qualsiasi suggerimento o richiesta, scrivere nella casella dei commenti qui sotto.
