Che cos’è il “codice di errore della fotocamera 0xa00f4292” in Windows 10?
Il “codice di errore 0xa00f4292” è un problema comune associato alla fotocamera per diversi motivi. Questo errore della fotocamera si verifica in genere quando si tenta di accedere all’app Fotocamera nel computer Windows 10 che afferma che qualcosa è andato storto con il computer, provare a riavviare il dispositivo. Questo errore della fotocamera contiene anche “<PhotoCaptureStartTimeout>”. Diamo un’occhiata al messaggio di errore.
“Qualcosa è andato storto
Prova a riavviare il dispositivo
Se ne hai bisogno, ecco il codice di errore: 0xa00f4292 <PhotoCaptureStartTimeout> “
Una possibile ragione dietro il “Codice di errore della fotocamera 0xa00f4292” sono le impostazioni della privacy della fotocamera. Se le impostazioni sulla privacy della fotocamera di Windows 10 non consentono ad alcune app come Fotocamera, App Skype o altre applicazioni di accedere alla fotocamera, è ovvio che non puoi accedere alla fotocamera tramite tali applicazioni. In tal caso, puoi modificare le impostazioni sulla privacy della fotocamera e consentire alla tua “App Fotocamera” o ad altre applicazioni che desideri consentire loro di accedere alla tua fotocamera.
A volte, “Codice errore fotocamera 0xa00f4292” viene visualizzato nell’app Fotocamera di Windows 10 se la fotocamera è già utilizzata da altre applicazioni o se la fotocamera è già in esecuzione in background. Ad esempio, se la fotocamera del tuo sistema è utilizzata dall’applicazione Skype e allo stesso tempo desideri utilizzare la fotocamera con “App Fotocamera”, non puoi accedere alla fotocamera tramite l’app “Fotocamera” e potresti dover affrontare questo tipo di errore durante il tentativo di accesso alla telecamera. In tal caso, è necessario uscire / chiudere i programmi che eseguono la fotocamera in background e verificare se il problema è stato risolto.
Un altro possibile motivo può essere file e componenti danneggiati collegati alla fotocamera. File di sistema danneggiati, voci di registro e driver della fotocamera possono causare questo tipo di problema. Se non sei a conoscenza, i driver della fotocamera svolgono un ruolo importante nella comunicazione tra l’hardware della fotocamera e il sistema operativo. Significa che i driver della fotocamera sono necessari e se il driver della fotocamera è danneggiato o obsoleto, è necessario anche l’aggiornamento del driver della fotocamera. Andiamo per la soluzione.
Come risolvere il codice di errore della fotocamera 0xa00f4292 in Windows 10?
Metodo 1: correggi il “Codice di errore della fotocamera 0xa00f4292” con “Strumento di riparazione del PC”
“PC Repair Tool” è un modo semplice e veloce per trovare e correggere errori BSOD, errori del registro di sistema, problemi di malware o virus, errori DLL e altri problemi di sistema con pochi clic. In questo modo, puoi correggere questo errore della fotocamera in Windows 10. Puoi ottenere questo strumento tramite il link / pulsante qui sotto.
Metodo 2: eseguire la scansione SFC
SFC (System File Checker): lo strumento integrato di Windows 10 consente di riparare i file di sistema. Puoi correggere questo errore riparando i tuoi file di sistema.
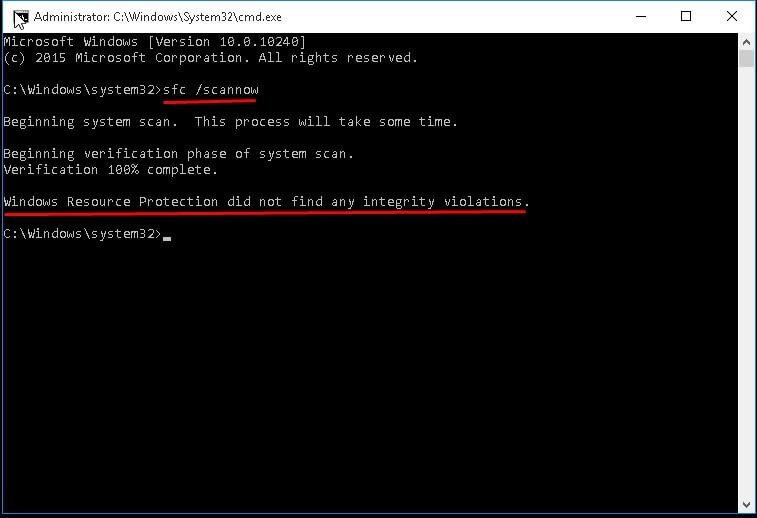
Passaggio 1: premi contemporaneamente i tasti “Windows + X” sulla tastiera e seleziona “Prompt dei comandi come amministratore”
Passaggio 2: nel “Prompt dei comandi” aperto, digita “sfc / scannow” e premi il tasto “Invio” per eseguire
Passaggio 3: attendere per completare il processo. Al termine, riavvia il computer per visualizzare le modifiche e verificare se il problema è stato risolto.
Metodo 3: modifica delle impostazioni sulla privacy della videocamera
Se “App Fotocamera” in Windows 10 non è autorizzato ad accedere alla tua fotocamera in “Impostazioni di privacy della fotocamera”, non puoi accedere alla fotocamera tramite questa app. È possibile modificare le impostazioni di privacy della fotocamera per risolvere questo problema e per accedere nuovamente alla fotocamera.
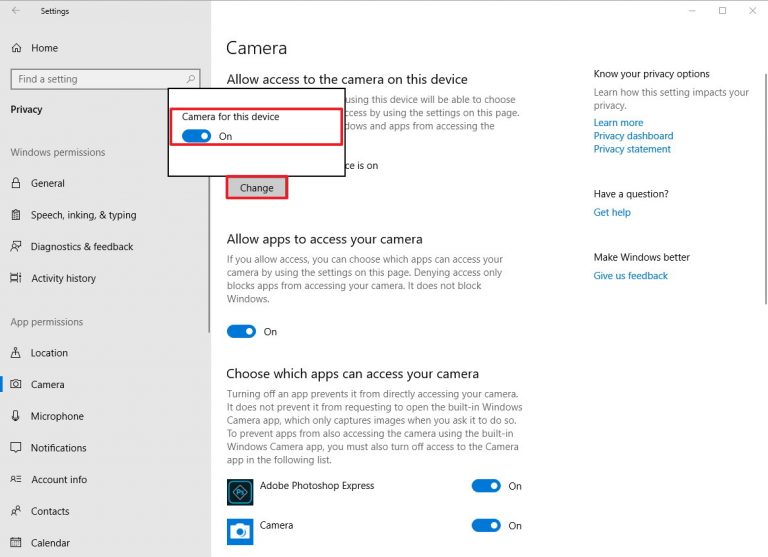
Passaggio 1: premi insieme i tasti “Windows + I” sulla tastiera per aprire l’app “Impostazioni” in Windows 10
Passaggio 2: nell’app “Impostazioni” aperta, vai a “Privacy> Fotocamera”
Passaggio 3: trova l’opzione “Consenti alle app di accedere alla fotocamera”
Passaggio 4: premi il pulsante “Cambia” e attiva l’interruttore accanto alla fotocamera per questo dispositivo.
Passaggio 5: attiva “Consenti alle app di accedere alla fotocamera”. Al termine, controlla se il problema è stato risolto.
Metodo 4: aggiorna il driver della fotocamera in Windows 10
Un driver della fotocamera obsoleto o danneggiato può causare problemi relativi alla fotocamera. Puoi risolvere il problema aggiornando il driver della fotocamera.
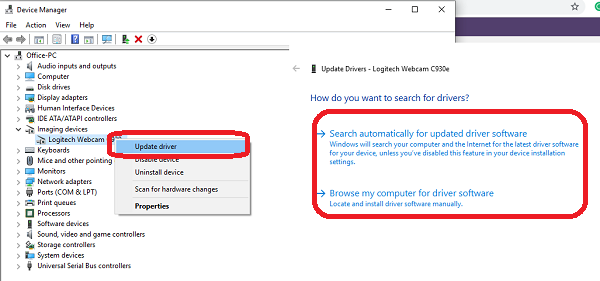
Passaggio 1: premi insieme i tasti “Windows + X” sulla tastiera e seleziona “Gestione dispositivi”
Passaggio 2: individua ed espandi la categoria “Dispositivi di imaging”
Passaggio 3: fare clic con il pulsante destro del mouse sul dispositivo della fotocamera e selezionare “Aggiorna driver”
Passaggio 4: seguire le istruzioni sullo schermo per completare il processo di aggiornamento. Al termine, riavvia il computer per visualizzare le modifiche e verificare se il problema è stato risolto.
Aggiorna il driver della fotocamera in Windows 10 [automaticamente]
Puoi anche provare ad aggiornare il driver della fotocamera utilizzando “Strumento di aggiornamento automatico del driver”. Questo software troverà e installerà automaticamente gli ultimi aggiornamenti per i driver di Windows come il driver della fotocamera. Puoi ottenere questo strumento tramite il link / pulsante qui sotto.
Metodo 5: reinstallare il driver della fotocamera in Windows 10
Se il driver della fotocamera non è installato correttamente, è possibile disinstallare e reinstallare il driver nel computer per risolvere il problema.
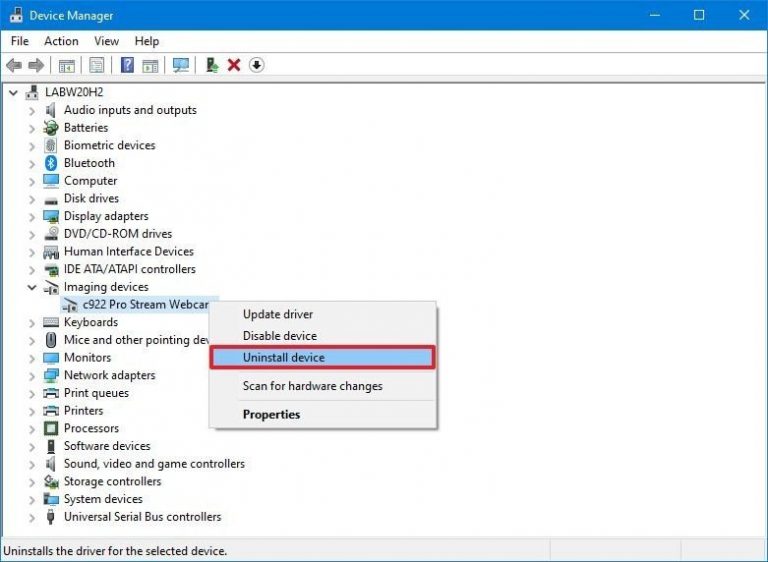
Passaggio 1: apri “Gestione dispositivi” ed espandi “Dispositivi di imaging”
Passaggio 2: fare clic con il pulsante destro del mouse sul dispositivo della fotocamera e selezionare “Disinstalla” e seguire le istruzioni sullo schermo per completare il processo di disinstallazione.
Passaggio 3: Onc Fatto ciò, fare clic su “Azione> Rileva modifiche hardware”. Questo troverà e installerà automaticamente il driver della fotocamera nel tuo computer.
Metodo 6: consentire l’accesso alla fotocamera tramite “Windows Defender Firewall / Antivirus”
Potrebbe essere possibile ottenere il “Codice di errore della fotocamera 0xa00f4292” se il firewall di Windows o il software antivirus ti impedisce di accedere alla fotocamera tramite un’app specifica come “Skype”. Puoi risolvere il problema modificando le impostazioni di autorizzazione della fotocamera tramite firewall / antivirus.
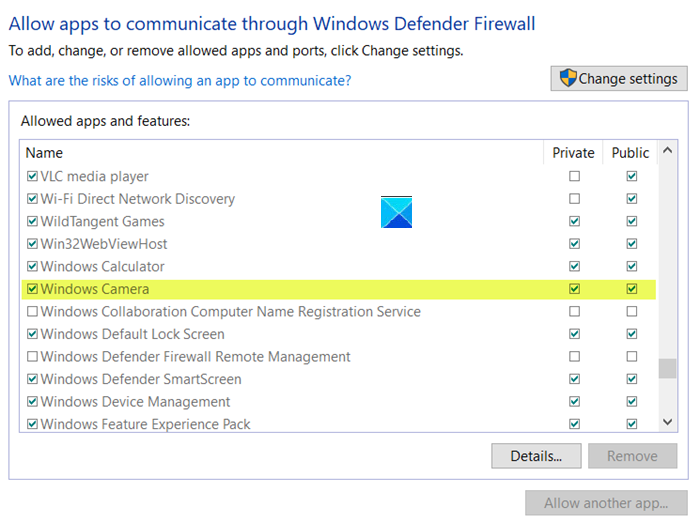
Passaggio 1: fare clic sul pulsante “Start”, digitare “Firewall” e “casella di ricerca di Windows” e aprire “Windows Firewall”
Passaggio 2: nella finestra aperta, fai clic sull’opzione “Consenti un’app o una funzionalità tramite Windows Firewall” nel riquadro di sinistra.
Passaggio 3: trova l’applicazione della fotocamera e assicurati che l’accesso sia consentito.
Metodo 7: chiudere i programmi che eseguono la fotocamera in background
Come accennato, non puoi utilizzare la fotocamera tramite “Camera App” perché la fotocamera è già utilizzata da altri programmi come “Zoom”. In tal caso, è possibile risolvere il problema chiudendo i programmi.
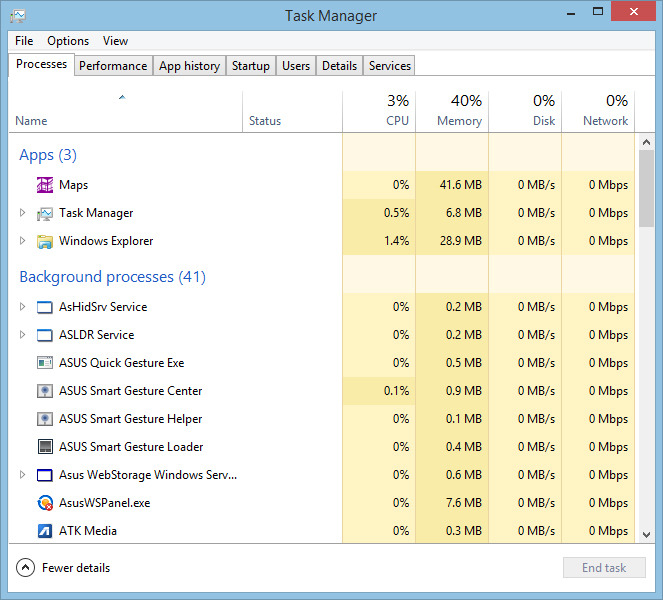
Passaggio 1: premi insieme i tasti “CTRL + MAIUSC + ESC” sulla tastiera per aprire “Task Manager”
Passaggio 2: nel “Task Manager” aperto, nella scheda “Processi”, trova i programmi che attualmente utilizzano la webcam / videocamera.
Passaggio 3: fare clic con il pulsante destro del mouse sul processo associato a tale programma e selezionare “Termina operazione”. Al termine, controlla se il problema è stato risolto.
Metodo 8: ripristino dell’app della fotocamera
Puoi risolvere questo problema ripristinando la configurazione predefinita dell’app Fotocamera.
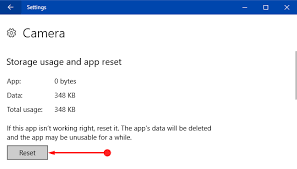
Passaggio 1: apri l’app “Impostazioni” e vai su “App> App e funzionalità”
Passaggio 2: individua e seleziona l’app “Fotocamera” e fai clic sulle opzioni “Avanzate”
Passaggio 3: ora, premi il pulsante “Ripristina” e conferma il ripristino per avviare il processo di ripristino.
Passaggio 4: attendere per completare il processo. Al termine, controlla se l’errore della fotocamera è stato risolto.
Conclusione
Sono sicuro che questo post ti ha aiutato su Come risolvere il codice di errore della fotocamera 0xa00f4292 in Windows 10 con diversi semplici passaggi. Puoi leggere e seguire le nostre istruzioni per farlo. È tutto. Per qualsiasi suggerimento o domanda, scrivi nella casella dei commenti qui sotto.
