Qual è il problema “La webcam non funziona” in Windows 10?
È un problema comune che si verifica nel computer Windows 10 a causa di diversi motivi. Se la webcam integrata / collegata al tuo computer Windows non funziona o causa qualche errore mentre provi ad accedere alla fotocamera tramite “App Fotocamera”, sei nel posto giusto per la soluzione. Un possibile motivo alla base del problema con la webcam / fotocamera non funzionante sono i driver della fotocamera della facoltà o i conflitti di driver.
Per controllare lo stato dei driver della fotocamera in Windows 10, è necessario aprire “Gestione dispositivi”, espandere la categoria “Dispositivi di imaging” o “Altri dispositivi” e verificare se mostra “Esclamazione gialla / Punto interrogativo” sul dispositivo della fotocamera in ” Gestore dispositivi’. Se sì, il driver della fotocamera obsoleto o problematico è la ragione principale alla base di questo problema. In tal caso, puoi risolvere il problema di “Fotocamera non funzionante” in Windows 10 aggiornando il driver della fotocamera all’ultima build.
A volte, si verifica un problema con la webcam che non funziona con un’app specifica come “App Fotocamera”, probabilmente se la fotocamera è già utilizzata da qualche altra applicazione come “Skype”. In tal caso, è necessario chiudere l’applicazione che già esegue la fotocamera in background e quindi verificare se il problema è stato risolto. In genere, questo problema può verificarsi se si desidera utilizzare la fotocamera tramite due app contemporaneamente. La chiusura dell’app che sta utilizzando la fotocamera di Windows ti offre di utilizzare la fotocamera con un’altra applicazione.
Se le impostazioni del software antivirus o del firewall di Windows non offrono l’accesso alla videocamera di Windows, non puoi accedervi. È possibile che tu abbia applicato le modifiche alle impostazioni antivirus che nessuna applicazione installata nel computer può accedere alla fotocamera di Windows. In tal caso, è necessario controllare e modificare le impostazioni e consentire l’accesso alla fotocamera di Windows, oppure si può anche provare a disabilitare temporaneamente l’antivirus e verificare se il problema è stato risolto.
Controlla se la webcam è problematica o meno
Il problema di “webcam non funzionante” si verifica probabilmente se l’hardware della webcam / fotocamera non è in buone condizioni. Significa che questo problema può verificarsi a causa di un problema hardware. In tal caso, puoi controllare la tua fotocamera / webcam su un altro computer. Se la tua webcam funziona su un altro dispositivo, il motivo per cui la videocamera non funziona è il tuo sistema o qualcosa è andato storto nel tuo computer e, in caso contrario, l’hardware della tua webcam è problematico. È possibile contattare il produttore della fotocamera per risolvere il problema hardware della fotocamera.
Inoltre, dovresti controllare se la porta USB e il cavo USB che svolge un ruolo importante nella connessione al computer, sono in buone condizioni. Per verificarlo, collega la videocamera a un’altra porta USB e controlla se il problema è stato risolto. Dovresti anche verificare se il dispositivo della fotocamera è abilitato o meno sul tuo computer. In caso contrario, riattivare il dispositivo della fotocamera e verificare se l’errore persiste. Andiamo per la soluzione.
Come risolvere il problema “La webcam non funziona” in Windows 10?
Metodo 1: modifica delle impostazioni sulla privacy della videocamera
Controlla se l ‘”App Fotocamera” o l’app specifica è autorizzata ad accedere alla tua fotocamera in “Impostazioni di privacy della fotocamera”.
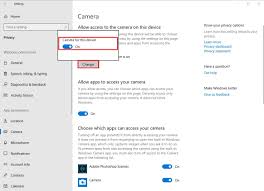
Passaggio 1: premi insieme i tasti “Windows + I” dalla tastiera per aprire l’app “Impostazioni” in Windows 10
Passaggio 2: nell’app “Impostazioni” aperta, vai a “Privacy” e fai clic su “Fotocamera” nel riquadro di sinistra
Passaggio 3: fai clic su “Modifica” in “Accesso fotocamera a questo dispositivo attivato” e abilitalo
Passaggio 4: attiva “Consenti alle app di accedere alla fotocamera”
Passaggio 5: scorri verso il basso fino a “Scegli quali app possono accedere alla tua fotocamera”, seleziona l’app dall’elenco a cui desideri consentire loro di accedere alla fotocamera e abilitala. Ad esempio, abilita “App Fotocamera” se desideri accedere alla fotocamera tramite questa app.
Metodo 2: abilita il dispositivo della fotocamera in “Gestione dispositivi”
Controlla se il dispositivo della fotocamera è abilitato o meno.
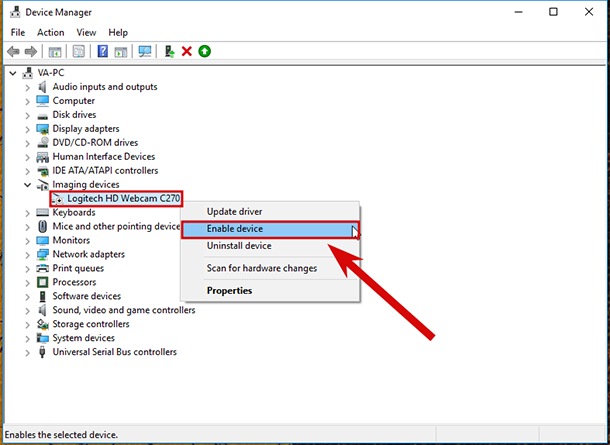
Passaggio 1: premi insieme i tasti “Windows + X” sulla tastiera e seleziona “Gestione dispositivi”
Passaggio 2: trova la tua fotocamera nell’elenco dei dispositivi oppure espandi la categoria “Dispositivi di imaging” o “Altri dispositivi” per vedere la tua fotocamera.
Passaggio 3: fare doppio clic sul dispositivo della fotocamera per aprire le sue “Proprietà”
Passaggio 4: nella finestra “Proprietà” aperta, fai clic sulla scheda “Generale” e assicurati che la fotocamera sia abilitata. In caso contrario, chiudere la finestra “Proprietà”, fare clic con il pulsante destro del mouse sul dispositivo della fotocamera e selezionare “Abilita dispositivo”. Una volta terminato, controlla se il problema è stato risolto.
Metodo 3: aggiorna i driver della fotocamera / webcam in Windows 10
Come accennato, i driver della fotocamera obsoleti o danneggiati possono causare problemi di “fotocamera / webcam non funzionanti” o simili. Quindi, l’aggiornamento del driver è necessario.
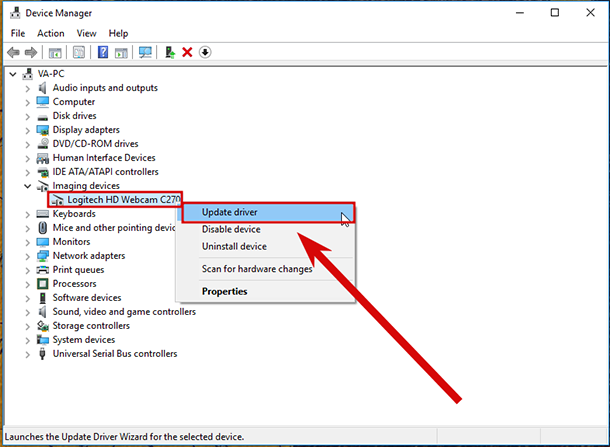
Passaggio 1: apri “Gestione dispositivi” ed espandi la categoria “Fotocamere”, “Controller audio, video e giochi” o “Dispositivi di imaging”
Passaggio 2: fare clic con il pulsante destro del mouse sul dispositivo della fotocamera e selezionare “Aggiorna driver” e seguire le istruzioni sullo schermo per completare il processo di aggiornamento.
Passaggio 3: una volta terminato, riavvia il computer e controlla se il problema è stato risolto.
Aggiorna il driver della fotocamera [automaticamente]
Puoi anche provare ad aggiornare il driver della fotocamera utilizzando “Strumento di aggiornamento automatico del driver”. Questo software troverà automaticamente l’ultimo aggiornamento per i driver di Windows e li installerà nel computer. Puoi ottenere questo strumento tramite il link / pulsante qui sotto.
Metodo 4: scarica e installa i driver della fotocamera in Windows 10
Se Windows non riesce a trovare i driver, puoi ottenere i driver più recenti dal sito Web del produttore.
Passaggio 1: apri il browser e visita il sito Web ufficiale del produttore della fotocamera.
Passaggio 2: cercare il driver per il modello di fotocamera in base all’architettura del sistema operativo Windows come Windows 10 a 64 bit e scaricare l’ultima versione del driver della fotocamera.
Passaggio 3: ora, ripeti il ”Passaggio 1 al Passaggio 3″ del metodo precedente per reinstallare o aggiornare l’ultima versione del driver.
Passaggio 4: una volta terminato, riavvia il computer e verifica se il problema è stato risolto.
Metodo 5: reinstallare il driver della fotocamera in modalità compatibilità
Se il driver della fotocamera non è compatibile nel computer Windows 10 e anche dopo l’aggiornamento a Windows 10, è possibile reinstallare il driver della fotocamera separatamente in modalità compatibilità.
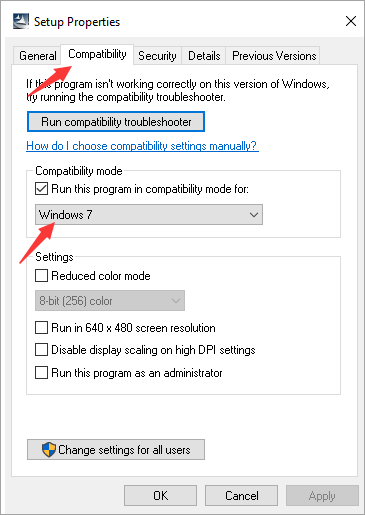
Passaggio 1: Apri “Esplora file” e vai a “File di configurazione del driver della fotocamera” o “Cartella del programma del software della webcam” e trova “File di configurazione del driver”
Passaggio 2: fare clic con il pulsante destro del mouse sul “file di installazione” e selezionare “Proprietà”
Passaggio 3: nella finestra “Proprietà” aperta, fare clic sulla scheda “Compatibilità”, selezionare la casella di controllo “Esegui questo programma in modalità compatibilità per” e selezionare la versione del sistema operativo Windows come “Windows 10 64 bit” dal menu a discesa, sotto “Compatibilità” Sezione “Modalità”
Passaggio 4: successivamente, fai clic su “Applica” e “OK” per visualizzare le modifiche.
Passaggio 5: ora, fare doppio clic sul file di installazione e seguire le istruzioni sullo schermo per installare il driver. Al termine, controlla se il problema è stato risolto.
Metodo 6: reimposta Windows 10
Se non riesci a risolvere il problema della webcam che non funziona in Windows 10 con i metodi sopra menzionati, puoi provare a risolvere il problema ripristinando Windows 10. Durante il ripristino di Windows 10, assicurati di selezionare “Conserva i miei file” in modo che i tuoi file personali sarà salvato.
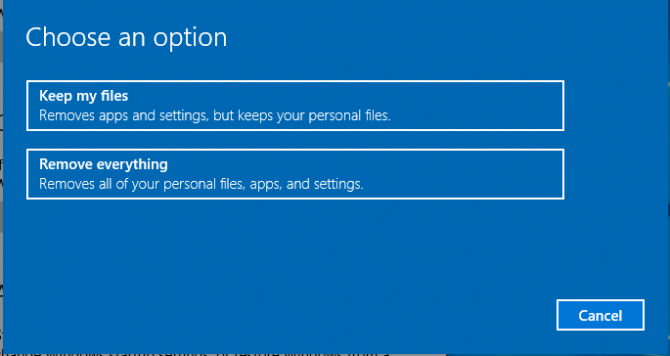
Passaggio 1: creare un backup di tutti i file o dati personali prima di eseguire il ripristino. Successivamente, tieni premuto il tasto “Maiusc” e riavvia il computer. Assicurati di tenere premuto il tasto “MAIUSC” durante il riavvio di Windows e non rilasciare il tasto finché non visualizzi “Scegli un’opzione” in “Avvio avanzato”
Passaggio 2: ora, seleziona “Risoluzione dei problemi> Ripristina questo PC> Conserva i miei file” e segui le istruzioni sullo schermo per completare il processo di ripristino.
Passaggio 3: attendere per completare il processo. Una volta terminato, riavvia il computer e controlla se il problema è stato risolto.
Metodo 7: Risolvi il problema “Webcam non funzionante” in Windows 10 con “Strumento di riparazione PC”
Se non hai abbastanza tempo o conoscenze per implementare i passaggi manuali sopra menzionati, puoi provare “PC Repair Tool”. Questo software ti offre la possibilità di trovare e correggere errori BSOD, errori DLL, errori EXE, problemi di malware o virus e altri problemi di sistema con pochi clic. Puoi ottenere questo strumento tramite il link / pulsante qui sotto.
Conclusione
Spero che questo post ti abbia aiutato su Come riparare la webcam che non funziona in Windows 10 con diversi semplici passaggi / metodi. Puoi leggere e seguire le nostre istruzioni per farlo. È tutto. Per qualsiasi suggerimento o domanda, scrivi nella casella dei commenti qui sotto.
