Durante la riproduzione del gioco Halo, diversi utenti hanno rivendicato Halo 4 UE4 Fatal Error sulla piattaforma Steam su PC Windows. Secondo le fonti, utenti diversi ricevono messaggi di errore diversi come UE4 Crash, D3D Device Lost e Fatal Error e questi messaggi di errore appaiono casuali sugli schermi dell’utente. E una volta che il giocatore incontra l’errore, interrompe completamente il gioco che alla fine riporta la vittima sul desktop. E alcuni utenti hanno anche segnalato che dopo essere rimasti bloccati con questo errore, il gioco Halo si blocca nella schermata di avvio e l’errore compare spesso. Tali errori non solo rovinano le esperienze dell’utente, ma anche un grande mal di testa per i giocatori.
Perché ho un errore irreversibile di Halo 4 UE4?
Ebbene, come abbiamo già detto in precedenza, tali errori vengono visualizzati in modo casuale sullo schermo dell’utente, ma ci sono numerose ragioni alla base della richiesta dell’errore. Come i driver grafici obsoleti, i driver svolgono un ruolo fondamentale durante la riproduzione di giochi di fascia alta e se si utilizzano driver obsoleti può essere una grande distrazione per l’utente.
Un altro motivo importante per affrontare l’errore sono i file di sistema danneggiati, la GPU overclockata, Windows obsoleto e il gioco Halo obsoleto.
Una volta che sei consapevole di tutti i possibili colpevoli, iniziamo a discutere delle potenziali soluzioni per superare la situazione.
Come risolvere l’errore irreversibile di Halo 4 UE4
Metodo 1: prova la modalità finestra
Quando esegui il gioco in modalità a schermo intero, ha il pieno controllo sull’output dello schermo, ma a volte crea problemi. Quindi ti suggeriamo di provare la modalità finestra e di fare lo stesso segui le linee guida di seguito indicate:
Passaggio 1: prima di tutto apri il tuo client di Steam> seleziona la scheda Libreria> quindi vai al tuo gioco Halo: The Master Chief Collection> Ora fai clic con il pulsante destro del mouse e seleziona Proprietà
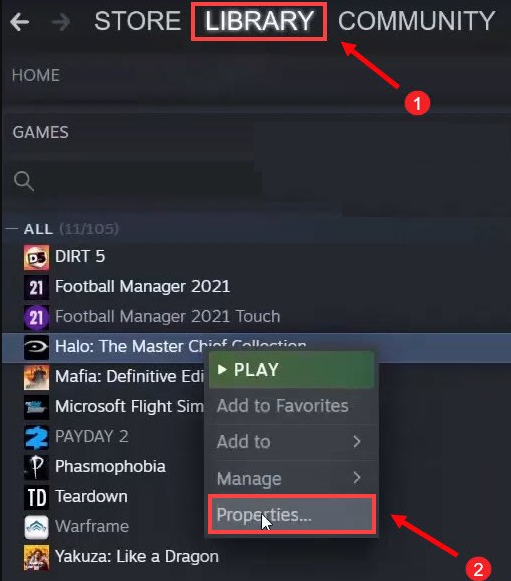
Passaggio 2: nella scheda Generale, tocca Imposta opzioni di avvio> Sotto la casella digita Finestra (il trattino (-) è importante) e quindi fai clic su OK
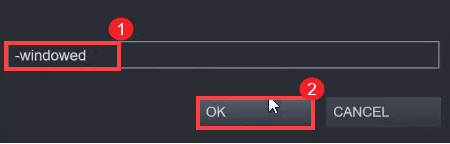
Una volta terminato, avvia il gioco e verifica se il problema è stato risolto o meno
Metodo 2: disabilitare l’overclock e gli overlay
Non puoi giocare senza problemi se stai usando MSI Afterburner su altri programmi di ottimizzazione della GPU, il motore di gioco non supporta realmente le schede che sono overcloccate. E l’overclocking può causare instabilità del gioco e alla fine il gioco potrebbe bloccarsi. Ecco perché è indispensabile disabilitarlo.
Inoltre, suggeriamo anche di rimuovere tutti gli overlay, per procedere puoi seguire le linee guida menzionate di seguito per rimuovere gli overlay su piattaforme diverse.
Disabilita le sovrapposizioni di Steam
Passaggio 1: apri il tuo client di Steam, scegli la scheda Libreria> quindi vai al tuo gioco: Halo: The Master Chief Collection> ora fai clic con il pulsante destro del mouse e seleziona Proprietà
Passaggio 2: nella scheda Generale, deseleziona la casella Abilita Steam Overlay durante il gioco
Disabilita la sovrapposizione di discordia
Passaggio 1: tocca l’icona Impostazioni utente> ora fai clic su Overlay e imposta Abilita overlay in-game su Off
Una volta terminato, esci da Discord
Metodo 3: installa l’ultimo Microsoft Visual C++
Per funzionare correttamente, la maggior parte dei giochi più recenti richiede l’ultima versione di Microsoft Visual C++. E c’è la possibilità che alcuni dei tuoi file ridistribuibili di Visual C++ manchino che sta causando il problema di arresto anomalo. Quindi è necessario scaricare e installare gli ultimi, sia *86 che *64.
Metodo 4: esegui il gioco su una scheda grafica dedicata
In questo metodo ti suggeriamo di eseguire il tuo gioco su una scheda grafica dedicata e il più grande vantaggio di una GPU dedicata sono le prestazioni. Migliora completamente l’esperienza degli utenti durante la riproduzione di giochi di fascia alta.
Scopri se il tuo PC ha più di una GPU:
Passaggio 1: premi i tasti Windows + R insieme per aprire la finestra di dialogo Esegui> quindi digita devmgmt.msc e premi Invio
Passaggio 2: fare doppio clic su Schede video per espandere l’elenco. E puoi vedere se il nostro PC ha più di una GPU.
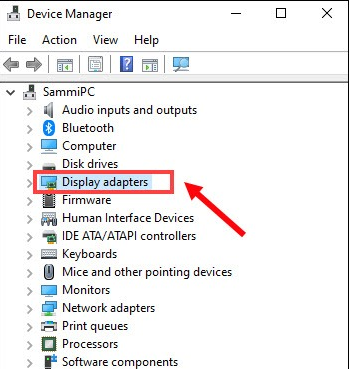
Una volta ottenute le informazioni sulla scheda grafica, puoi eseguire manualmente il gioco sulla scheda grafica specifica.
Per gli utenti NVIDIA:
Passaggio 1: fare clic con il pulsante destro del mouse sullo spazio vuoto e selezionare Pannello di controllo NVIDIA> Nel riquadro sinistro, fare clic su Gestisci impostazioni 3D e fare clic su Impostazioni programma e Aggiungi
Passaggio 2: quindi vai al file exe del nostro gioco e fai clic su Aggiungi programma selezionato > se il tuo gioco non è nell’elenco, fai clic su Sfoglia e vai alla cartella di installazione del gioco.
Passaggio 3: tocca il menu a discesa e seleziona Processore NVIDIA ad alte prestazioni> fai clic su Applica
E infine avvia il tuo gioco.
Metodo 5: verifica l’integrità dei file di gioco
È probabile che tu debba affrontare l’errore irreversibile di Halo 4 UE4 se hai file di gioco danneggiati/mancanti. Quindi è imperativo verificare l’integrità dei file di gioco.
Ma tieni presente che prima di farlo devi eliminare la cartella MCC:
Passaggio 1: apri la finestra di dialogo Esegui premendo i tasti Win + R insieme> quindi digita %userprofile%AppDataLocalLow e premi il tasto Invio
Passaggio 2: ora apri la cartella MCC, prima di eliminare tutti i file in questa cartella, assicurati di avere un backup nel caso qualcosa vada storto. Puoi semplicemente selezionare tutti i file (Ctrl + A) e quindi copiarli in una nuova cartella
Passaggio 3: una volta terminata la creazione di un backup, elimina tutti i file nella cartella MCCC> Ora apri il tuo client di Steam, seleziona la scheda Libreria> vai al tuo gioco Halo: The Master Chief Collection> fai clic con il pulsante destro del mouse e seleziona Proprietà
Passaggio 4: una volta aperta la finestra delle proprietà del gioco, seleziona la scheda File locali e fai clic su Verifica integrità dei file di gioco
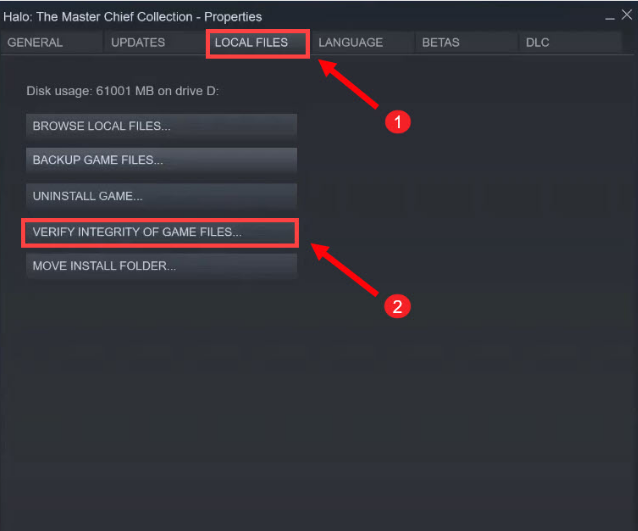
Una volta terminato, verifica se il problema è stato risolto o meno.
Metodo 6: aggiorna il driver grafico
Se hai mangiato ancora alle prese con l’errore di cui sopra, ti consigliamo di aggiornare i driver grafici. E per aggiornare i tuoi driver grafici ti suggeriamo uno degli strumenti driver più affidabili. Questo è uno strumento professionale e soddisferà tutti i requisiti relativi ai driver del tuo PC in una sola volta e potrai facilmente eseguire tutte le attività orientate alla grafica sul tuo sistema.
⇑Ottieni lo strumento driver da qui⇓
Questo è tutto ciò che speriamo davvero che il blog ti sia piaciuto e che ti sia stato utile. Grazie per aver letto.