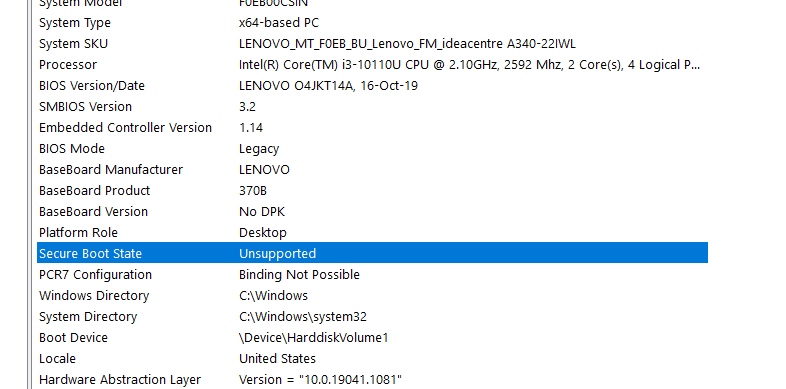
Microsoft ha implementato Secure Boot State per proteggere il sistema informatico dell’utente da attacchi dannosi e software sospetto dal caricamento nel PC al momento dell’avvio. Tuttavia, alcuni utenti si trovano ad affrontare un errore di stato di avvio protetto non supportato in Windows 11 e per questo motivo non possono abilitare la crittografia del dispositivo lasciando il proprio computer vulnerabile agli attacchi.
Esistono due motivi per cui questo errore può essere visualizzato nella finestra delle informazioni di sistema e alcuni di essi includono hardware non compatibile con i requisiti, modalità BIOS errata, Trusted Platform Module (TPM) non abilitato sul dispositivo o stato di avvio protetto disabilitato .
Se visualizzi lo stesso codice di errore anche nelle finestre delle informazioni di sistema, non preoccuparti, abbiamo menzionato tutte le possibili soluzioni e metodi necessari per risolvere il problema nell’articolo seguente.
Risolvi l’errore di avvio protetto non supportato
Ci sono più fattori che potrebbero essere la ragione alla base del problema, quindi potrebbe essere necessario provare tutti i risolti e verificare quale funziona meglio per il tuo caso.
Correzione 1: controlla la modalità BIOS
Uno dei requisiti per il funzionamento di Secure Boot è l’interfaccia UEFI (Unified Extensible Firmware Interface) selezionata come modalità BIOS. Il codice di errore viene visualizzato quando la modalità BIOS è impostata su Legacy, quindi verifica che sia così seguendo questi passaggi:
- Fare clic sul menu Start e andare alla barra di ricerca.
- Digitare Informazioni di sistema e selezionare la prima opzione dall’elenco delle corrispondenze migliori.
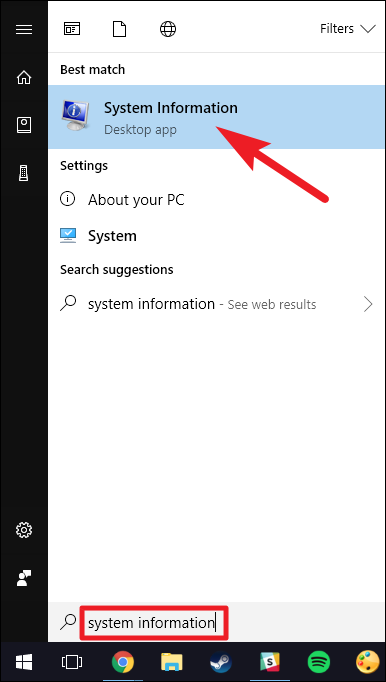
- Ora fai clic destro su di esso e scegli Esegui come amministratore dal menu a discesa.
- Se viene richiesto il controllo dell’account utente, fare clic su SÌ.
- Nella finestra Informazioni di sistema, fare clic su Riepilogo sistema dal menu a sinistra.
- Trova la modalità BIOS e controlla se il valore è UEFI.
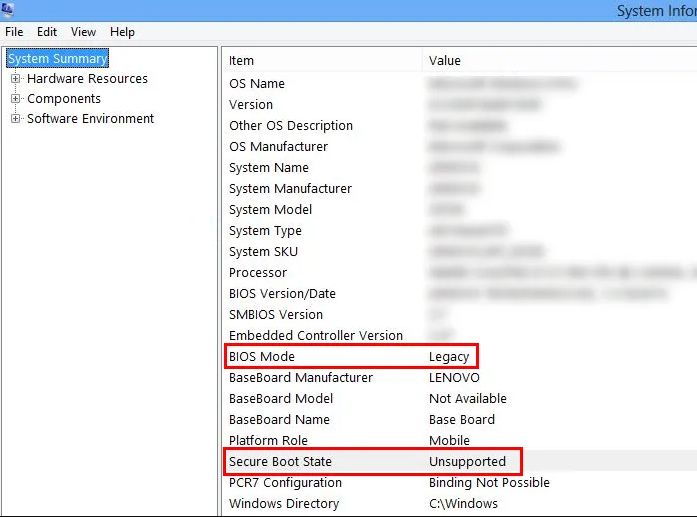
- Se il valore è su Legacy, è necessario modificare la modalità BIOS su UEFI.
Correzione 2: cambia la modalità BIOS in UEFI
Dalla correzione precedente se la modalità BIOS è impostata su Legacy nella finestra Informazioni di sistema, sarà necessario cambiarla in Unified Extensible Firmware Interface (UEFI) nel menu BIOS. Queste sono le istruzioni su come farlo:
- Aprire il prompt RUN premendo contemporaneamente il tasto Win + R.
- Digitare mbr2gpt.exe/convert/allowfullOS e premere OK.
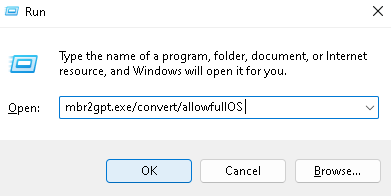
- Ora apri l’applicazione Impostazioni tramite il menu Start.
- Dal menu a sinistra, fare clic su Windows Update.
- Passa a Opzione avanzata, quindi vai a Ripristino.
- Sotto l’opzione di ripristino, fare clic sul pulsante Riavvia ora accanto all’avvio avanzato.
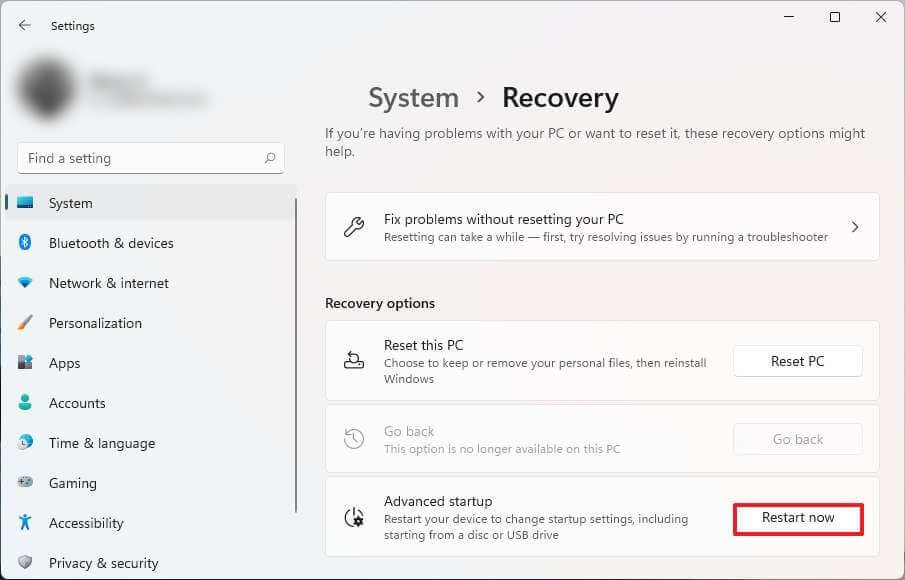
- Aprire l’opzione Risoluzione dei problemi e fare clic su Impostazioni firmware UEFI.
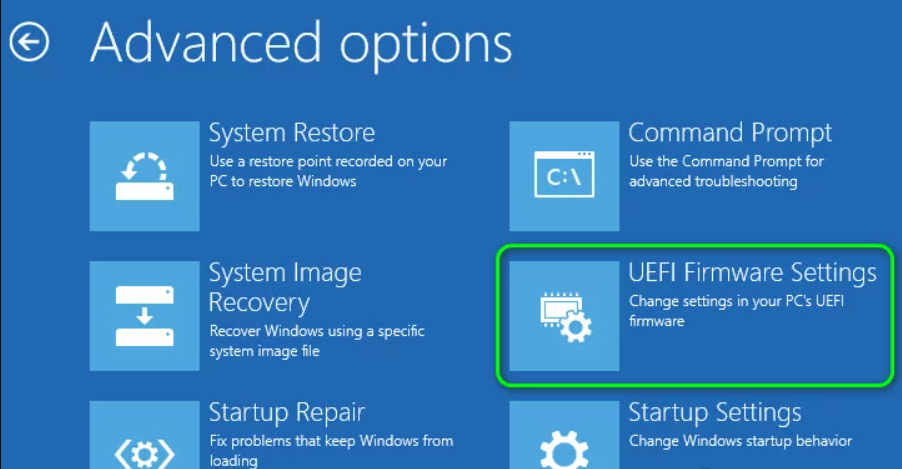
- Ora fai clic su Riavvia dalla finestra successiva.
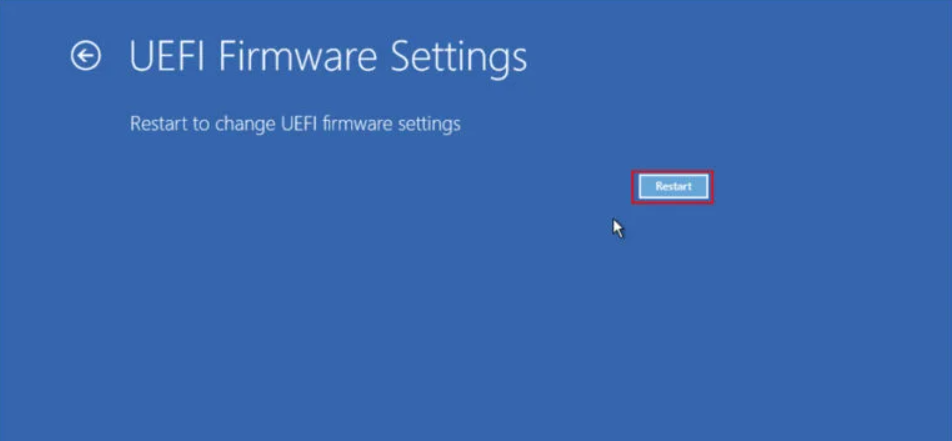
- Cerca Boot Configuration nel menu BIOS e impostalo su UEFI.
- Salvare le modifiche apportate e avviare normalmente il sistema.
- Verificare se l’errore persiste.
Correzione 3: verifica del supporto Trusted Platform Module (TPM).
Simile alla modalità BIOS o alle funzionalità di avvio sicuro, la modalità piattaforma affidabile o TPM è necessaria per il corretto funzionamento della crittografia del dispositivo e un requisito per lo stato di avvio protetto. Verifica se il tuo computer dispone di un chip TPM seguendo questi passaggi:
- Avviare la finestra di dialogo ESEGUI.
- Digitare tpm.msc e premere Invio.
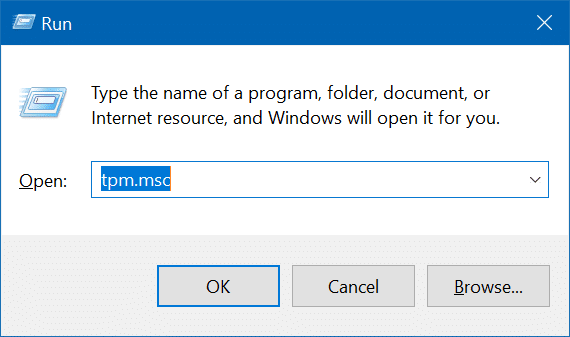
- Se viene richiesto UAC, fare clic su SÌ.
- Ora dalla finestra seguente, vai alla sezione Stato.
- Controlla se dice “Il TPM è pronto per l’uso”.
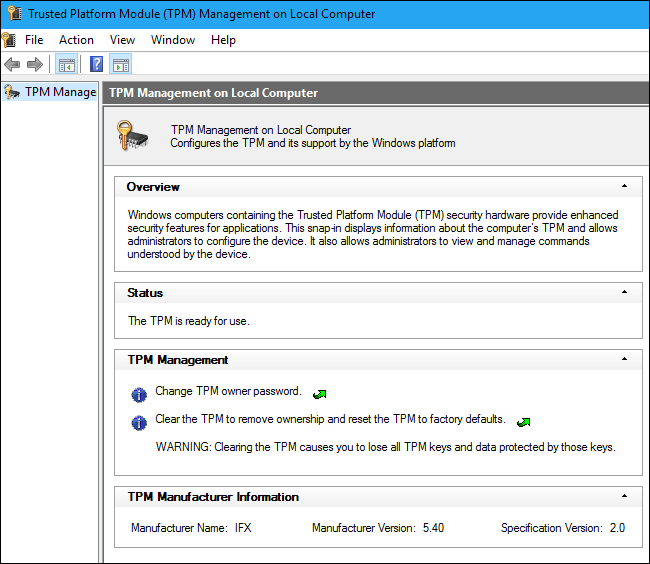
- Se viene visualizzato il messaggio “Impossibile trovare TPM compatibile su questo computer”, il PC non dispone di un chip TPM.
Correzione 4: Pulisci Installa Windows 11
Se non trovi utile nessuna delle soluzioni risolte menzionate o il tuo problema non è stato ancora risolto, potrebbe essere necessario eseguire un’installazione pulita del sistema operativo Windows 11 sul tuo computer. Puoi farlo creando un’unità flash di Windows 11 avviabile con il file di installazione del sistema operativo e installando Windows 11 formattando in modo complesso l’unità disco rigido.
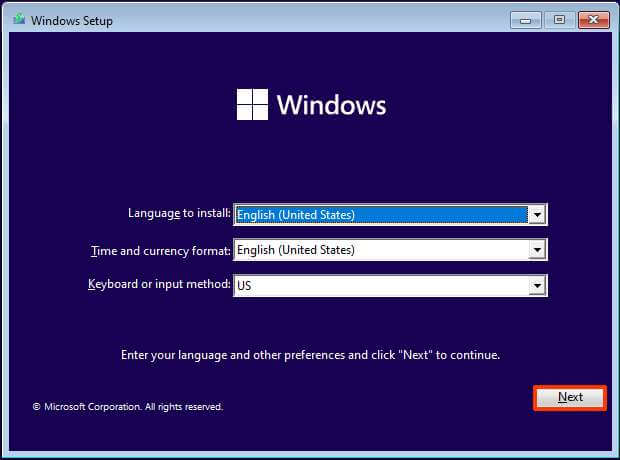
Il processo cancellerà tutti i tuoi dati esistenti, quindi dovrai creare un backup completo sul tuo disco rigido in modo che nulla vada perso durante il processo. Puoi anche optare per gli aggiornamenti sul posto in cui Windows 11 verrà installato sul tuo sistema operativo esistente senza rimuoverlo, quindi non ci sarà alcuna perdita di dati.
Conclusione
Non avere lo stato di avvio sicuro sul tuo computer a causa dell’errore non supportato dello stato di avvio protetto in Windows 11 può essere piuttosto problematico, quindi se stai affrontando lo stesso, segui le correzioni menzionate e i loro passaggi indicati nell’articolo sopra per eliminare il problema con sollievo.