Windows offre così tante funzionalità ai propri utenti e da Windows XP a Windows 11 i produttori hanno fatto del loro meglio per aggiungere nuove funzionalità per il miglioramento del software e, naturalmente, per migliorare l’esperienza dell’utente. E senza dubbio stanno facendo un lavoro straordinario.
E qui in questo articolo parleremo di una delle funzionalità più utilizzate chiamata sticky keys, essendo un utente Windows siamo tutti consapevoli del concetto di sticky keys. Bene, è una funzione di accessibilità in Windows che consente agli utenti di eseguire scorciatoie da tastiera senza dover tenere insieme più tasti. E senza dubbio è estremamente utile per situazioni specifiche e soprattutto per gli utenti portatori di handicap fisici.
Sebbene la funzione sia abbastanza utile, a volte dopo aver abilitato questa funzione capita che la tastiera inizi a comportarsi in modo anomalo e influisca sulle funzioni del PC. Ed è per questo che spesso gli utenti preferiscono tenerlo disabilitato.
Ma dopo aver esaminato così tante recensioni, abbiamo concluso che diversi utenti si lamentano del fatto che non possono disattivare i tasti permanenti su Windows 11/10 ed è un grande motivo di preoccupazione perché, come abbiamo già detto, i tasti permanenti non sono sempre utili. Se anche tu stai cercando una soluzione, continua a scorrere il blog.
Aiuto!! Impossibile disattivare i tasti permanenti su Windows 11/10
Metodo 1: utilizzare le impostazioni
Puoi semplicemente utilizzare l’app Impostazioni per disabilitare i tasti permanenti. Per farlo, segui le linee guida di seguito indicate:
Passaggio 1: premi i tasti Win + U per aprire la pagina delle impostazioni di accessibilità, quindi scorri verso il basso e tocca “Tastiera”> quindi disattiva l’interruttore per “Tasti permanenti” in alto.
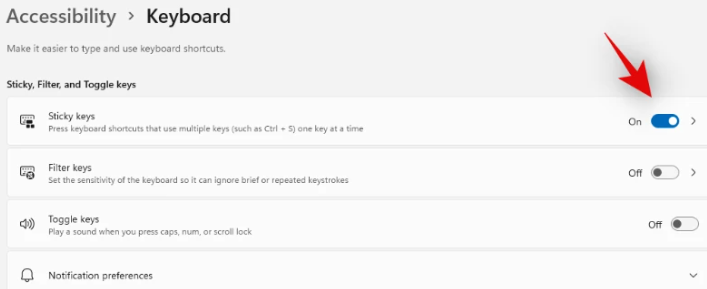
Metodo 2: premi Destra -Maiusc 5 volte (scorciatoia da tastiera)
Uno dei modi più semplici per disabilitare una chiave permanente è usare la scorciatoia da tastiera. Tutto quello che devi fare è premere il tasto Maiusc R sulla tastiera 5 volte per disabilitare i tasti permanenti sulla tastiera.
Tieni presente che non ci sarà alcuna conferma visiva per lo stesso, ma dovresti essere in grado di sentire un segnale acustico che hai disabilitato i tasti appiccicosi.
Nel caso in cui non si riceva una conferma, premere il tasto Maiusc R più di 5 volte fino a quando non viene visualizzata una finestra di dialogo che chiede se si desidera abilitare i tasti permanenti. Devi fare clic su No e le chiavi permanenti verranno disabilitate sul tuo PC.
Metodo 3: utilizzare il registro
È probabile che tu non possa disabilitare il problema delle chiavi permanenti se riscontri problemi con l’installazione di Windows. In tale scenario è possibile modificare il valore di registro specifico per fare lo stesso.
Per procedere con il metodo, seguire le linee guida di seguito indicate:
Passaggio 1: premere insieme i tasti Windows + R e digitare regedit nella casella richiesta, quindi premere il tasto Invio
Passaggio 2: vai al percorso indicato utilizzando la barra laterale di sinistra e puoi anche copiare e incollare lo stesso nella barra degli indirizzi nella parte superiore dello schermo:
HKEY_CURRENT_USER\Pannello di controllo\Accessibilità\StickyKeys

Passaggio 3: fai doppio clic sulle bandiere a destra
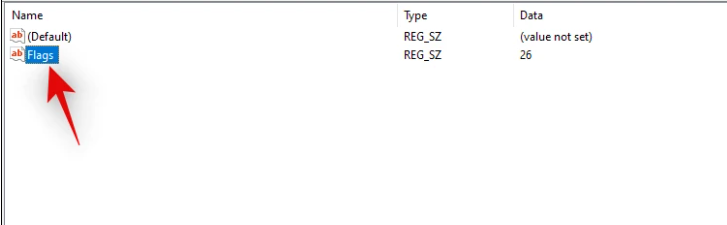
Passaggio 4: inserisci 506 come nuovi “Dati valore”> una volta terminato, quindi fai clic su OK
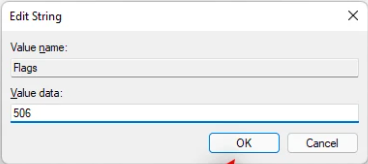
Infine, chiudi l’editor del registro e le chiavi permanenti dovrebbero essere disabilitate e non dimenticare di riavviare il PC
Metodo 4: utilizzare il pannello di controllo
Puoi anche utilizzare il Pannello di controllo per disattivare i tasti permanenti e per farlo segui i passaggi indicati di seguito:
Passaggio 1: apri il menu Start, cerca il Pannello di controllo e avvia lo stesso dai risultati della ricerca> ora fai clic sul menu a discesa nell’angolo in alto a destra dello schermo e seleziona “Icone grandi”
Passaggio 2: quindi fare clic su “Centro accesso facilitato”
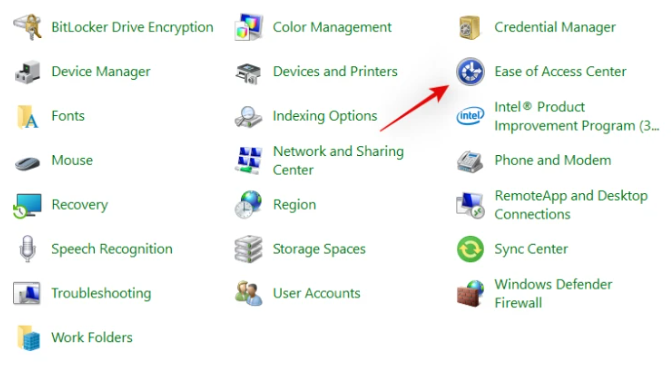
Passaggio 3: fai clic su “Rendi la tastiera più facile da usare”> Ora deseleziona l’interruttore per “Attiva tasti permanenti”
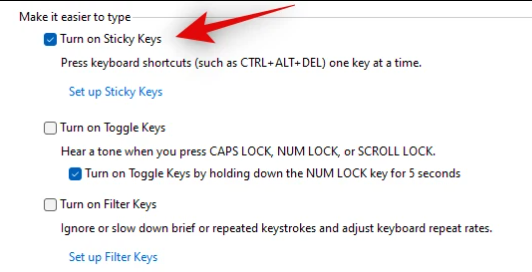
Passaggio 4: ora fai clic su “Applica” in basso

Metodo 5: ripristina le impostazioni della tastiera sul PC
Per procedere segui i passaggi indicati di seguito:
Passaggio 1: sulla tastiera premi i tasti Windows + I per aprire Impostazioni> seleziona Ora e lingua e quindi fai clic su Regione e lingua> Ora vai su Lingua preferita e fai clic su Aggiungi una lingua
Passaggio 2: seleziona una lingua a tua scelta> una volta aggiunta una lingua, toccala per vedere le opzioni sotto di essa. Ora fai clic sul menu a freccia in su che imposterà la lingua che hai aggiunto come lingua principale
Passaggio 3: questo processo sposterà la nuova lingua sopra e prenderà quella precedente sotto
Passaggio 4: ora fai clic sulla lingua precedente e fai clic sul menu freccia su per impostarla come lingua preferita. Ripristinerà le impostazioni della tastiera.
Metodo 6: disinstallare e reinstallare il driver della tastiera
Se nessuno dei metodi sopra menzionati funziona per te, ti consigliamo di disinstallare e quindi reinstallare il driver della tastiera. Per farlo, segui le istruzioni di seguito indicate:
Passaggio 1: prima di tutto fai clic con il pulsante destro del mouse sul menu Start e seleziona Gestione dispositivi> Vai alle tastiere e fai doppio clic su di esso
Passaggio 2: ora fai clic con il pulsante destro del mouse sul driver della tastiera e tocca Disinstalla dispositivo
Disinstallerà il driver della tastiera e al riavvio del PC verrà installato un nuovo driver.
È tutto gente! Partiamo dal presupposto che il blog ti sia piaciuto.