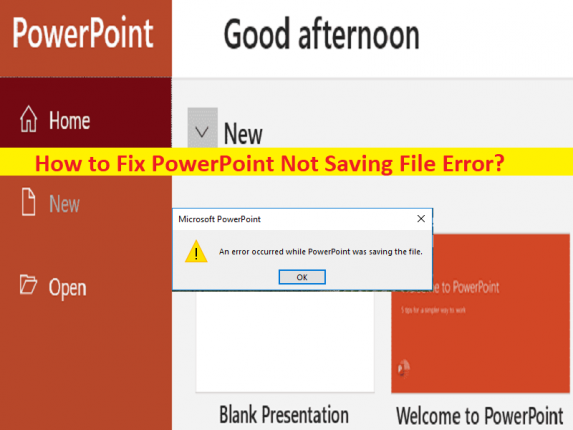
Che cos’è “PowerPoint non salva l’errore del file” in Windows 10/11?
In questo articolo, discuteremo su come correggere l’errore di non salvataggio del file di PowerPoint in Windows 10/11. Sarai guidato qui con semplici passaggi/metodi per risolvere il problema. Iniziamo la discussione.
‘PowerPoint non salva l’errore del file’:
È un errore comune relativo all’applicazione Microsoft PowerPoint o PowerPoint in computer Windows 10/11. Questo errore viene solitamente visualizzato nell’applicazione PowerPoint in computer Windows 10/11 quando si tenta di salvare un file di presentazione/file PowerPoint. L’errore viene visualizzato con il messaggio che dice “Si è verificato un errore mentre PowerPoint stava salvando il file”. Questo errore impedisce per alcuni motivi di eseguire il salvataggio del file PPT/presentazione nell’applicazione PowerPoint. Diamo un’occhiata ad alcuni errori correlati.
Alcuni errori relativi a “PowerPoint non salvando il file”:
- PowerPoint ha rilevato un errore che non può correggere. Dovresti salvare le presentazioni, uscire e quindi riavviare PowerPoint.
- Il file è danneggiato e non può essere salvato.
- Il nome del file è attualmente in uso. PowerPoint non può modificarlo in questo momento.
I possibili motivi alla base del problema possono essere le diapositive/l’immagine di PowerPoint danneggiate, problemi con il tuo account in PowerPoint, danneggiamento dei file di sistema o del registro, impostazioni errate relative a MS PowerPoint, problemi con l’applicazione PowerPoint stessa e altri problemi. È possibile risolvere il problema con le nostre istruzioni. Andiamo per la soluzione.
Come risolvere PowerPoint che non salva l’errore di file in Windows 10/11?
Metodo 1: correggi PowerPoint che non salva l’errore di file con “Strumento di riparazione PC”
“PC Repair Tool” è un modo semplice e rapido per trovare e correggere errori BSOD, errori DLL, errori EXE, problemi con programmi/applicazioni, infezioni da malware o virus nel computer, file di sistema o problemi di registro e altri problemi di sistema con pochi clic .
⇓ Ottieni lo strumento di riparazione del PC
Metodo 2: salva il file come nuova presentazione PowerPoint
Se riscontri un errore durante il salvataggio della presentazione di PowerPoint, puoi provare a salvarla come nuovo file di presentazione. Per fare ciò, devi creare una presentazione vuota nell’applicazione PowerPoint, copiare il contenuto della diapositiva dalla vecchia presentazione e incollarlo nella nuova presentazione, quindi salvare il file e verificare se funziona per te.
Metodo 3: controlla se il file è aperto altrove
Passaggio 1: apri “Esplora file” e fai clic sulla scheda “Visualizza”.
Passaggio 2: deseleziona l’opzione “Riquadro di anteprima”.
Metodo 4: controlla il tuo PowerPoint per diapositive/immagini danneggiate
Questo problema può verificarsi a causa di diapositive/immagini danneggiate nella presentazione di PowerPoint. Puoi verificarlo copiando e incollando le diapositive/immagini nella presentazione di PowerPoint e, se non riesci a copiarlo e incollarlo, rimuovere le diapositive e le immagini dalla presentazione, quindi riprovare a salvare il file e verificare se funziona per te.
Metodo 5: esci dal tuo account e quindi accedi di nuovo in PowerPoint
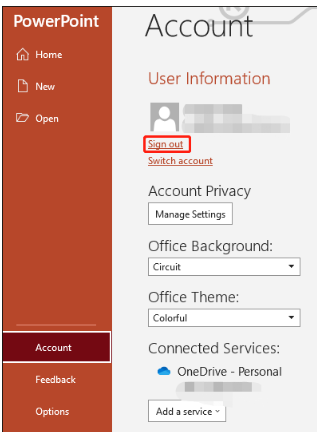
Questo problema può verificarsi a causa di un problema temporaneo con il tuo account nell’app PowerPoint. Puoi risolvere il problema disconnettendoti dal tuo account e quindi accedi nuovamente al tuo account dal computer, al fine di risolvere il problema.
Passaggio 1: nel file PowerPoint, fai clic sulla scheda “File”, fai clic su “Account” e fai clic sul pulsante “Esci” per uscire dal tuo account
Passaggio 2: ora accedi al tuo account e controlla se funziona per te.
Metodo 6: Rimuovere il controllo ActiveMovie dal form utente di Microsoft Visual Basic
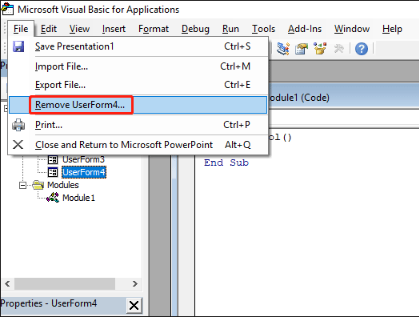
Passaggio 1: fai clic sul pulsante “Annulla”, viene visualizzato il messaggio di errore e vai su “Strumenti > Macro > Editor di Visual Basic”
Passaggio 2: seleziona “Form utente” con “Controllo ActiveMovie”, vai su “File” e seleziona “Rimuovi modulo utente”, quindi fai clic su “Sì” nella finestra di dialogo visualizzata
Passaggio 3: ora vai su “File> Chiudi e torna a Microsoft PowerPoint” e controlla se il problema è stato risolto.
Metodo 7: ripara la suite Microsoft Office
La corruzione in MS PowerPoint potrebbe essere una ragione alla base del problema. Puoi risolvere il problema riparando la suite MS Office.
Passaggio 1: apri l’app “Pannello di controllo” nel PC Windows e vai su “Disinstalla un programma> Programmi e funzionalità”
Passaggio 2: trova e seleziona “Suite MS Office” e seleziona “Cambia > Ripara” per ripararlo. Al termine, riavvia il computer e controlla se il problema è stato risolto.
Metodo 8: reinstallare l’app MS PowerPoint
Se il problema persiste, puoi provare a risolverlo disinstallando e quindi installando la suite MS Office.
Passaggio 1: apri l’app “Pannello di controllo” e vai su “Disinstalla un programma> Programmi e funzionalità”
Passaggio 2: trova e fai clic con il pulsante destro del mouse su “Suite MS Office” e seleziona “Disinstalla” per disinstallarlo, quindi riavvia il computer
Passaggio 3: dopo il riavvio, scaricare e reinstallare la suite MS Office nel computer, quindi riprovare a salvare il file PowerPoint e verificare se il problema è stato risolto.
Conclusione
Spero che questo post ti abbia aiutato su come correggere l’errore di non salvataggio del file di PowerPoint in Windows 10/11 con modi semplici. Puoi leggere e seguire le nostre istruzioni per farlo. È tutto. Per qualsiasi suggerimento o domanda, scrivi nella casella dei commenti qui sotto.