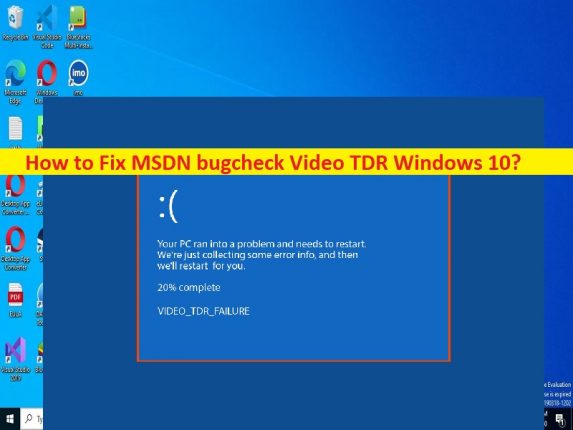
Che cos’è “MSDN bugcheck Video TDR” – Errore BSOD in Windows 10?
In questo articolo, discuteremo di come risolvere il bugcheck di MSDN Video TDR Windows 10. Vengono forniti semplici passaggi/metodi per risolvere il problema. Iniziamo la discussione.
‘MSDN bugcheck Video TDR’ – Errore BSOD:
È un problema comune di Windows considerato come errore Blue Screen of Death (BSOD). Questo errore viene visualizzato con un messaggio che dice “Il tuo PC ha riscontrato un problema e deve essere riavviato. Stiamo solo raccogliendo alcune informazioni di errore, quindi ci riavvieremo per te insieme ad alcuni codici di arresto di Windows come Video TDR Failure o altri. Questo errore BSOD viene solitamente visualizzato nel bel mezzo del tuo lavoro sul computer o quando avvii/riavvii il tuo computer Windows. Questo errore ti impedisce di lavorare comodamente su computer Windows.
Le possibili ragioni alla base del problema possono essere driver di dispositivo obsoleti/corrotti, sistema operativo Windows obsoleto, danneggiamento di file di sistema o immagine di sistema o registro, interferenza di software problematico installato o hardware problematico collegato al computer e altri problemi. Dovresti assicurarti che il driver della scheda grafica e tutti gli altri driver di dispositivo siano installati correttamente nel computer e siano aggiornati alla versione più recente e compatibile nel computer se non vuoi affrontare questo tipo di problema. Se stai riscontrando lo stesso errore e stai cercando modi per risolvere il problema sul Web, sei nel posto giusto per la soluzione. Andiamo per la soluzione.
Come risolvere il bugcheck di MSDN Video TDR Windows 10?
Metodo 1: Correggi il bugcheck di MSDN Video TDR – Errore BSOD con “Strumento di riparazione PC”
“PC Repair Tool” è un modo semplice e rapido per trovare e correggere errori BSOD, errori DLL, errori EXE, problemi con programmi/applicazioni, infezioni da malware o virus nel computer, file di sistema o problemi di registro e altri problemi di sistema con pochi clic .
⇓ Ottieni lo strumento di riparazione del PC
Metodo 2: aggiorna i driver di dispositivo
L’aggiornamento di tutti i driver di dispositivo necessari alla versione più recente e compatibile può risolvere il problema. Puoi aggiornare tutti i driver di Windows inclusi il driver della scheda grafica, il driver della scheda audio e tutti gli altri driver di dispositivo alla versione più recente e compatibile utilizzando lo strumento di aggiornamento automatico dei driver. È possibile ottenere questo strumento tramite il pulsante/link qui sotto.
⇓ Ottieni lo strumento di aggiornamento automatico del driver
Metodo 3: aggiorna il sistema operativo Windows
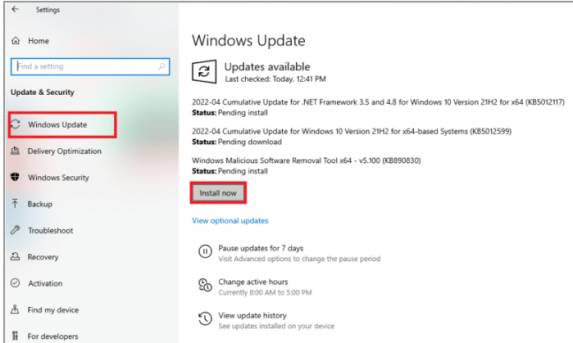
L’aggiornamento del sistema operativo Windows all’ultima versione può risolvere il problema.
Passaggio 1: apri l’app “Impostazioni” nel PC Windows e vai su “Aggiornamento e sicurezza > Windows Update” e fai clic sul pulsante “Verifica aggiornamenti”
Passaggio 2: scarica e installa tutti gli aggiornamenti disponibili nel computer e, una volta aggiornati, riavvia il computer e verifica se il problema è stato risolto.
Metodo 4: disinstallare il software installato di recente
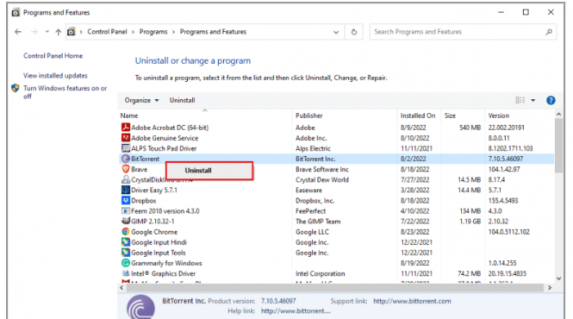
Questo problema può verificarsi a causa di alcuni problemi con il software installato di recente o con il software problematico installato nel computer. È possibile risolvere il problema disinstallando il software problematico o installato di recente.
Passaggio 1: apri l’app “Pannello di controllo” nel PC Windows tramite la casella di ricerca di Windows e vai su “Disinstalla un programma> Programmi e funzionalità”
Passaggio 2: trova e fai clic con il pulsante destro del mouse sul software installato di recente o problematico e seleziona “Disinstalla” per disinstallarlo, quindi riavvia il computer e verifica se il problema è stato risolto.
Metodo 5: rimuovere l’hardware collegato di recente o l’hardware problematico
L’interferenza di alcuni hardware problematici collegati al computer potrebbe essere una ragione alla base del problema. È possibile rimuovere l’hardware collegato di recente o l’hardware problematico dal computer per risolvere il problema, quindi verificare se il problema è stato risolto.
Metodo 6: eseguire Ripristino configurazione di sistema
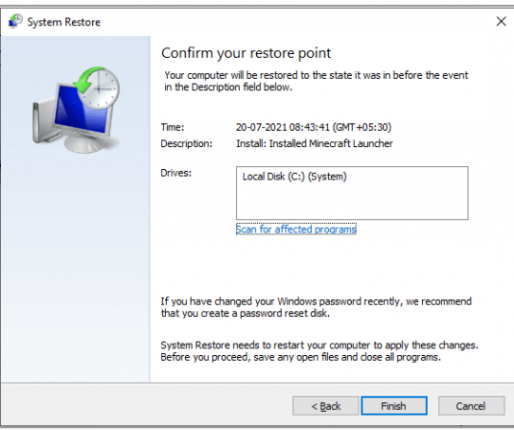
Se il problema persiste, puoi provare a risolverlo eseguendo l’operazione di ripristino del sistema nel computer.
Passaggio 1: premi i tasti “Windows + R” sulla tastiera, digita “rstrui” nella finestra “Esegui” e premi il pulsante “Ok” per aprire l’app “Ripristino configurazione di sistema”
Passaggio 2: fare clic su “Avanti”, selezionare un punto di ripristino valido in base alla data e all’ora in cui non si sono verificati problemi nel computer, quindi premere “Avanti > Fine” per avviare il processo di ripristino e, una volta terminato, verificare se il problema è stato risolto .
Conclusione
Spero che questo post ti abbia aiutato su Come risolvere il bugcheck di MSDN Video TDR Windows 10 con modi semplici. Puoi leggere e seguire le nostre istruzioni per risolvere il problema. È tutto. Per qualsiasi suggerimento o domanda, scrivi nella casella dei commenti qui sotto.