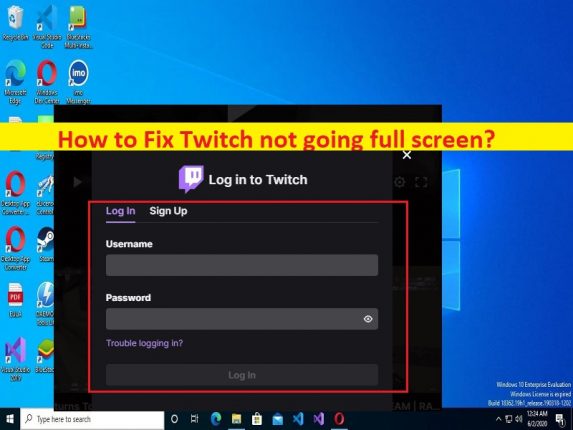
Che cos’è il problema “Twitch non va a schermo intero” in Windows 11/10?
In questo articolo, discuteremo su come risolvere Twitch che non va a schermo intero in Windows 10/11. Sarai guidato con semplici passaggi/metodi per risolvere il problema. Iniziamo la discussione.
Problema “Twitch non va a schermo intero”:
È un problema comune relativo al servizio Twitch nei computer Windows 10/11. Questo problema indica che per alcuni motivi non sei in grado di utilizzare il servizio Twitch in modalità schermo intero sul tuo computer Windows. Se non sei a conoscenza, lo streaming su Twitch è abbastanza semplice e facile e devi solo sfogliare l’elenco dei canali e fare clic sulla categoria che ti sembra più interessante. Twitch offre due diverse modalità per guardare gli streaming, inclusa la modalità a schermo intero e l’opzione “Modalità teatro”.
Tuttavia, diversi utenti hanno riferito di aver riscontrato che Twitch non andava a schermo intero o che la modalità a schermo intero di Twitch non funzionava sul proprio computer Windows quando hanno provato a guardare lo streaming di Twitch in modalità a schermo intero. I possibili motivi alla base del problema possono essere il problema con il server Twitch, il problema con il tuo account Twitch, il driver della scheda grafica obsoleto/corrotto, il problema nel browser come i dati del browser danneggiati, il problema con l’app Twitch stessa e altri problemi. Andiamo per la soluzione.
Come risolvere Twitch che non va a schermo intero in Windows 10/11?
Metodo 1: correggi Twitch che non va a schermo intero con “Strumento di riparazione PC”
“PC Repair Tool” è un modo semplice e rapido per trovare e correggere errori BSOD, errori DLL, errori EXE, problemi con programmi/applicazioni, infezioni da malware o virus nel computer, file di sistema o problemi di registro e altri problemi di sistema con pochi clic .
⇓ Ottieni lo strumento di riparazione del PC
Metodo 2: controlla il server Twitch
Questo problema può verificarsi a causa di alcuni problemi con il server Twitch stesso. Puoi controllare lo stato del server Twitch tramite la sua pagina di stato ufficiale di Twitch o il sito DownDetector.com e se indaghi che c’è qualche problema con il server Twitch, dovrai attendere fino a quando il problema del server non viene risolto.
Metodo 3: riavvia il computer
A volte, questo tipo di problema si verifica a causa di alcuni problemi temporanei nel tuo computer Windows. Puoi risolvere il problema temporaneo semplicemente riavviando il computer e, dopo il riavvio, controlla se il problema è stato risolto.
Metodo 4: accedi nuovamente al tuo account
Puoi risolvere il problema disconnettendoti dal tuo account Twitch e quindi accedi nuovamente all’account.
Passaggio 1: all’inizio, fai clic su “Profilo” nell’angolo in alto a destra su Twitch e fai clic su “Esci” per uscire dal tuo account
Passaggio 2: dopo pochi minuti, accedi nuovamente al tuo account Twitch e quindi controlla se il problema è stato risolto.
Metodo 5: aggiorna il driver della scheda grafica
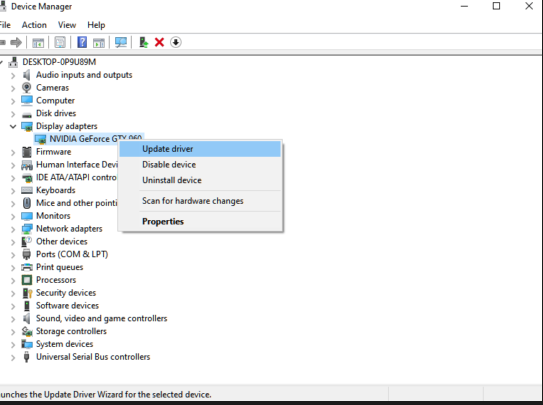
L’aggiornamento del driver della scheda grafica alla versione più recente e compatibile può risolvere il problema.
Passaggio 1: apri “Gestione dispositivi” nel PC Windows tramite la casella di ricerca di Windows ed espandi la categoria “Schede video”.
Passaggio 2: fai clic con il pulsante destro del mouse sul driver della scheda grafica e seleziona “Aggiorna driver” e segui le istruzioni sullo schermo per completare il processo di aggiornamento. Una volta aggiornato, riavvia il computer e controlla se il problema è stato risolto.
Scarica o reinstalla l’aggiornamento del driver della scheda grafica nel PC Windows [Automaticamente]
Puoi anche provare ad aggiornare tutti i driver di Windows, incluso l’aggiornamento del driver della scheda grafica, utilizzando lo strumento di aggiornamento automatico dei driver. Puoi ottenere questo strumento tramite il pulsante qui sotto.
⇓ Ottieni lo strumento di aggiornamento automatico del driver
Metodo 6: cancella i dati di navigazione
Se stai riscontrando questo problema durante l’utilizzo di Twitch sul browser, puoi risolvere il problema svuotando la cache e i dati del browser.
Passaggio 1: apri il browser come Google Chrome e premi i tasti “CTRL + MAIUSC + CANC” sulla tastiera per aprire la scheda/pagina “Cancella dati di navigazione”
Passaggio 2: seleziona “Sempre” dal menu a discesa “Intervallo di tempo”, seleziona tutte le caselle di controllo relative alla cache e ai cookie, quindi premi il pulsante “Cancella dati” e confermalo. Al termine, riavvia il browser e accedi nuovamente al tuo account Twitch e verifica se il problema è stato risolto.
Metodo 7: prova a utilizzare un altro browser
Se stai riscontrando questo errore sul browser Chrome, puoi provare a utilizzare un altro browser come Firefox, Safari, Opera e/o altri per utilizzare il servizio Twitch e verificare se funziona per te.
Metodo 8: reinstalla Twitch
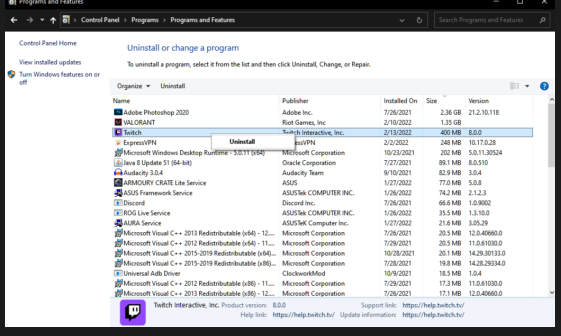
Se riscontri questo errore durante l’utilizzo di Twitch con l’app desktop Twitch, puoi provare a risolvere il problema disinstallando e reinstallando l’app Twitch sul computer.
Passaggio 1: apri il “Pannello di controllo” nel PC Windows e vai su “Disinstalla un programma> Programmi e funzionalità”
Passaggio 2: trova e seleziona “Twitch”, quindi seleziona “Disinstalla” per disinstallarlo, quindi riavvia il computer
Passaggio 3: dopo il riavvio, scarica e reinstalla l’app Twitch dal suo sito ufficiale e, una volta installata, controlla se il problema è stato risolto.
Metodo 9: contatta l’assistenza Twitch
Se le soluzioni di cui sopra non hanno funzionato per te, puoi contattare il supporto ufficiale di Twitch per risolvere, segnalare loro il problema e chiedere loro la soluzione. Spero che il tuo problema venga risolto dal funzionario.
Conclusione
Spero che questo articolo abbia aiutato su come risolvere Twitch che non va a schermo intero in Windows 10/11 con semplici passaggi/metodi. Puoi leggere e seguire le nostre istruzioni per farlo. È tutto. Per qualsiasi suggerimento o domanda, scrivi nella casella dei commenti qui sotto.