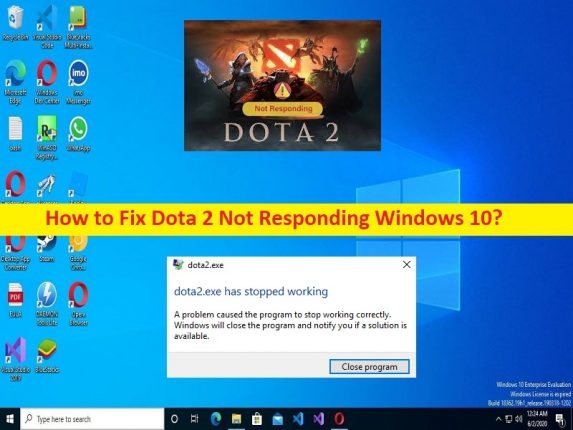
Che cos’è il problema “Dota 2 non risponde” in Windows 10?
Se stai riscontrando un problema con Dota 2 che non risponde a Windows 10 o Dota 2 che non risponde durante il gioco di Dota 2 su un computer Windows 10 e cerchi i modi per risolverlo, allora sei nel posto giusto per la soluzione. Sarai guidato qui con semplici passaggi/metodi per risolvere il problema. Iniziamo la discussione.
Problema “Dota 2 non risponde”:
È un problema comune con i giochi per PC Windows considerato come un problema di gioco di Dota 2. Questo problema indica che non sei in grado di avviare e giocare a Dota 2 su computer Windows 10 per alcuni motivi. Diversi utenti hanno riferito di aver riscontrato questo problema poiché l’errore “Dota2.exe ha smesso di funzionare” sullo schermo durante la riproduzione del gioco Dota 2 su computer Windows. Questo problema o errore ti impedisce di giocare a Dota 2.
A volte, questo tipo di problema si verifica a causa di un problema temporaneo nel computer Windows. Puoi risolvere il problema temporaneo semplicemente riavviando il computer. Questo problema può verificarsi a causa di driver della scheda grafica obsoleti/corrotti, interferenza di antivirus/firewall, autorizzazione dell’amministratore richiesta non concessa a Dota 2, danneggiamento dei file di gioco di Dota 2 e altri problemi. Dovresti assicurarti che il driver della scheda grafica sia installato correttamente e sia aggiornato alla versione più recente e compatibile se non vuoi affrontare questo problema. Andiamo per la soluzione.
Come risolvere Dota 2 che non risponde a Windows 10?
Metodo 1: risolvere il problema di Dota 2 che non risponde con “Strumento di riparazione PC”
“PC Repair Tool” è un modo semplice e rapido per trovare e correggere errori BSOD, errori DLL, errori EXE, problemi con programmi/applicazioni, infezioni da malware o virus nel computer, file di sistema o problemi di registro e altri problemi di sistema con pochi clic .
⇓ Ottieni lo strumento di riparazione del PC
Metodo 2: riavvia il computer
Questo problema può verificarsi a causa di un problema temporaneo nel computer Windows. Puoi risolvere il problema temporaneo semplicemente riavviando il computer per risolvere il problema.
Metodo 3: aggiorna il driver della scheda grafica
L’aggiornamento dell’aggiornamento del driver della scheda grafica alla versione più recente e compatibile può risolvere il problema.
Passaggio 1: apri l’app “Gestione dispositivi” nel PC Windows tramite la casella di ricerca di Windows ed espandi la categoria “Schede video”.
Passaggio 2: fai clic con il pulsante destro del mouse sul driver della scheda grafica e seleziona “Aggiorna driver” e segui le istruzioni sullo schermo per completare l’aggiornamento. Una volta aggiornato, riavvia il computer e controlla se il problema è stato risolto.
Scarica o reinstalla l’aggiornamento del driver della scheda grafica nel PC Windows [Automaticamente]
Puoi anche provare ad aggiornare tutti i driver di Windows, incluso il driver della scheda grafica, utilizzando lo strumento di aggiornamento automatico dei driver. È possibile ottenere questo strumento tramite il pulsante/link qui sotto.
⇓ Ottieni lo strumento di aggiornamento automatico del driver
Metodo 4: disabilita il tuo antivirus/firewall
Questo problema può verificarsi se il tuo antivirus/firewall sta bloccando l’esecuzione del gioco Dota 2. È possibile risolvere il problema disabilitando il programma antivirus/firewall nel computer per risolvere il problema, quindi verificare se il problema è stato risolto.
Metodo 5: esegui il gioco Dota 2 come amministratore
Puoi fornire l’autorizzazione di amministratore al gioco Dota 2 nel computer per risolvere il problema.
Passaggio 1: fai clic con il pulsante destro del mouse sull’icona dell’app “Steam” e seleziona “Proprietà”
Passaggio 2: fai clic sulla scheda “Compatibilità”, seleziona la casella di controllo “Esegui questo programma come amministratore” e premi il pulsante “Applica> OK” per salvare le modifiche. Al termine, riavvia Steam e riavvia Dota 2 e verifica se il problema è stato risolto.
Metodo 6: verifica l’integrità dei file di gioco relativi al gioco Dota 2
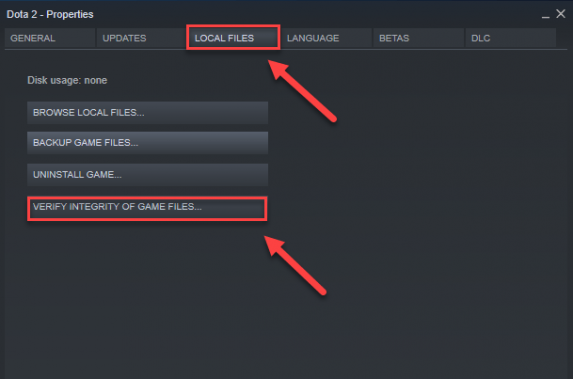
Puoi anche provare a risolvere il problema riparando il danneggiamento nei file di gioco relativi al gioco Dota 2.
Passaggio 1: apri l’app “Steam” e vai su “Libreria”, fai clic con il pulsante destro del mouse sul gioco “Dota 2” e seleziona “Proprietà”
Passaggio 2: fai clic sulla scheda “File locali” e fai clic sul pulsante “Verifica integrità dei file di gioco” e attendi di completare la scansione e la riparazione e, una volta terminato, riavvia Dota 2 e verifica se il problema è stato risolto.
Metodo 7: regola la memoria virtuale
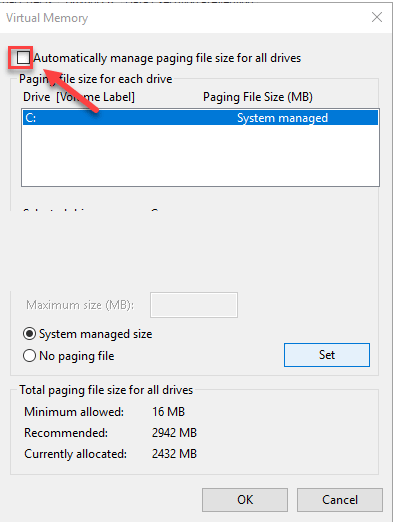
Passaggio 1: apri la finestra del pannello di controllo “Visualizza impostazioni di sistema avanzate” tramite la casella di ricerca di Windows e fai clic su “Impostazioni” nella sezione “Prestazioni”
Passaggio 2: fai clic sulla scheda “Avanzate” e fai clic su “Cambia”, deseleziona la casella di controllo “Gestisci automaticamente le dimensioni del file di paging per tutte le unità”, fai clic su “C: Drive” e fai clic sull’opzione “Dimensioni personalizzate”, digita “4096” nella casella di testo accanto a Dimensione iniziale e dimensione massima, quindi premi “Imposta” e premi il pulsante “Ok”.
Passaggio 3: una volta salvate tutte le impostazioni, riavvia il computer e riavvia Dota 2 e verifica se il problema è stato risolto.
Metodo 8: imposta le opzioni di avvio del gioco
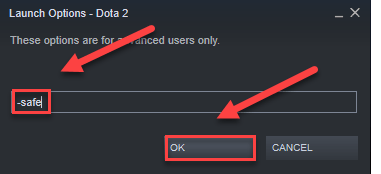
Puoi impostare le opzioni di avvio del gioco per risolvere il problema.
Passaggio 1: apri l’app “Steam” nel PC Windows e vai su “Libreria”, fai clic con il pulsante destro del mouse su “Dota 2” e seleziona “Proprietà”
Passaggio 2: fai clic su “Imposta opzioni di avvio” e rimuovi tutte le opzioni di avvio attualmente mostrate
Passaggio 3: digita “-safe” e premi il pulsante “Ok”, quindi riavvia il gioco Dota 2 e verifica se il problema è stato risolto.
Metodo 9: esegui Dota 2 in modalità compatibilità
Puoi eseguire il gioco Dota 2 in modalità compatibilità sul computer per risolvere il problema.
Passaggio 1: fai clic con il pulsante destro del mouse sull’icona dell’app “Steam” e seleziona “Proprietà”
Passaggio 2: fai clic sulla scheda “Compatibilità”, seleziona la casella di controllo “Esegui questo programma in modalità compatibilità per”, seleziona la versione del tuo sistema operativo Windows o quella precedente dal menu a discesa, quindi premi il pulsante “Applica> OK” per salvare le modifiche. Una volta terminato, controlla se il problema è stato risolto.
Metodo 10: reinstalla il gioco Dota 2
Se il problema persiste, puoi provare a risolverlo disinstallando e reinstallando il gioco Dota 2 sul computer.
Passaggio 1: apri l’app “Steam” e vai su “Libreria”, quindi fai clic con il pulsante destro del mouse sul gioco “Dota 2” e seleziona “Disinstalla” e, dopo la disinstallazione, riavvia il computer
Passaggio 2: dopo il riavvio, scarica e reinstalla il gioco Dota 2 e, una volta installato, avvia il gioco Dota 2 e verifica se il problema è stato risolto.
Conclusione
Spero che questo articolo ti abbia aiutato su come risolvere Dota 2 che non risponde a Windows 10 con modi semplici. Puoi leggere e seguire le nostre istruzioni per farlo. È tutto. Per qualsiasi suggerimento o domanda, scrivi nella casella dei commenti qui sotto.