Un gran numero di utenti ha condiviso la propria lamentela sul fatto di dover affrontare l’errore di non salvataggio delle impostazioni video di CS GO riducendo le impostazioni visive che vengono nuovamente massimizzate dopo il riavvio. E alcuni se gli utenti hanno anche affermato di riscontrare l’errore di cui sopra durante la modifica delle impostazioni da automatico.
Bene, se anche tu sei una di quelle migliaia di vittime e stai cercando una guida alla risoluzione dei problemi per superare l’errore, continua a leggere il blog fino alla fine.
Quali sono le cause dell’errore di non salvataggio delle impostazioni video di CS GO?
Dalla spiegazione di cui sopra potresti aver capito che c’è qualcosa di sbagliato nelle proprietà delle impostazioni video di Counter-Strike: Global Offensive. Ma dopo aver studiato molto sull’errore, abbiamo concluso che i file di gioco danneggiati sono anche uno dei motivi principali per affrontare lo stesso. Ma niente panico, puoi seguire le linee guida menzionate di seguito per superare la situazione. Quindi, senza ulteriori indugi, iniziamo:
Prova queste correzioni per le impostazioni video CS GO che non salvano l’errore
Metodo 1: ricarica HUD
Diversi utenti hanno affermato che ricaricare l’HUD ha risolto il loro problema, quindi puoi anche provare questo metodo. Per procedere seguire le istruzioni di seguito indicate:
Passaggio 1: vai su Impostazioni di gioco, tocca Gioco e Abilita Console per gli sviluppatori (-) su SÌ> Una volta aperta la Console per gli sviluppatori, puoi inserire il tuo comando e fare clic su Invia

Passaggio 2: quindi eseguire il comando hud_reloadscheme per ricaricare l’HUD, applicando tutti i comandi alle modifiche personalizzate
Passaggio 3: infine esegui il comando cl_reload_hud per annullare tutte le modifiche a CS GO HUD e tornare alle impostazioni predefinite.
Metodo 2: modifica le proprietà delle impostazioni video
Puoi anche risolvere l’errore semplicemente modificando le proprietà delle impostazioni video, quindi per procedere segui le istruzioni di seguito indicate:
Passaggio 1: sulla tastiera premi i tasti Windows + E per aprire Esplora file > quindi vai al seguente percorso:
C:\Programmi (x86)\Steam\userdata\278162900\730\local\cfg
Nota: tieni presente che il percorso della posizione potrebbe differire a seconda di dove hai installato l’app Steam sul tuo PC.
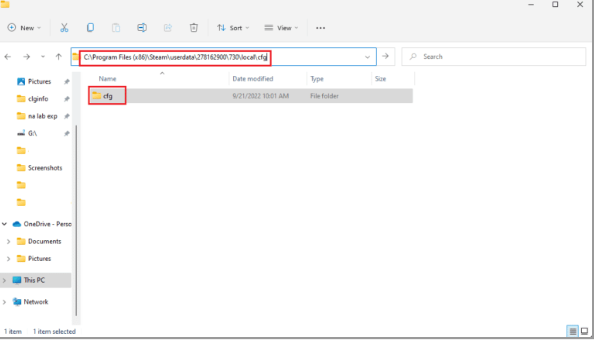
Passaggio 2: dopodiché fai clic con il pulsante destro del mouse su video.txt e seleziona Proprietà dal menu> quindi deseleziona la casella Sola lettura e fai clic su OK
Metodo 3: disinstalla e quindi reinstalla il gioco
Anche disinstallare e reinstallare il gioco è un modo efficace per superare il problema di cui sopra. In questo modo rimuoverai tutti i bug/glitch dal tuo gioco e aggiornerà l’app.
Per farlo, segui le linee guida di seguito indicate:
Passaggio 1: prima di tutto premi i tasti di Windows, quindi digita Steam e fai clic su Apri> Vai al menu LIBRERIA dalla sua home page
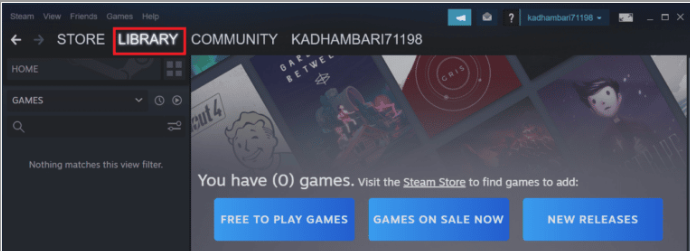
Passaggio 2: ora individua il gioco CS GO e fai clic con il pulsante destro del mouse su di esso, quindi seleziona l’opzione Disinstalla> quindi tocca Disinstalla per confermare e chiudere l’app Steam dopo aver disinstallato il gioco.
Passaggio 3: qui avvia Esplora file> e quindi vai al seguente percorso:
C:\Programmi (x86)\Steam\steamapps\common
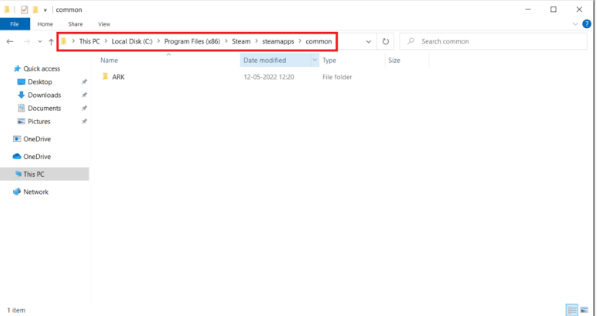
Passaggio 4: seleziona la cartella del gioco Counter Strike e premi il tasto Canc per rimuoverlo, quindi riavvia il PC> avvia l’app Steam e cerca CS GO, quindi seleziona il gioco
Passaggio 5: fai clic sull’opzione Gioca per scaricare il gioco> infine scegli la posizione per l’installazione e tocca il pulsante Avanti> per installare il gioco.
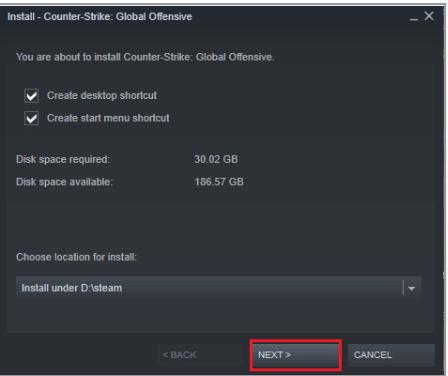
Metodo 4: verifica l’integrità dei file di gioco
Come accennato in precedenza, anche i file di sistema danneggiati possono portare a questo errore. E questi file danneggiati bloccano l’accesso durante l’avvio del gioco. Quindi devi davvero verificare l’integrità dei file di gioco.
In alternativa, puoi anche utilizzare uno strumento di riparazione PC automatico per scansionare i repository. Questo è uno degli strumenti di riparazione per PC più consigliati che riparerà i tuoi file danneggiati e risolverà l’errore di non salvataggio delle impostazioni video di CS GO e per non parlare del fatto che migliorerà anche le prestazioni del tuo sistema correggendo piccoli problemi del tuo PC.
⇑Strumento di riparazione del PC da qui⇓
Metodo 5: contatta l’assistenza di CS GO Steam
Se nessuno dei metodi sopra menzionati funziona per te, contatta l’assistenza di CS GO Steam che ti aiuterà sicuramente a risolvere il problema.
Per farlo, segui le linee guida di seguito indicate:
Passaggio 1: prima di tutto, visita la pagina di assistenza di CS GO Steam dal tuo browser, quindi fai clic su Accedi per ulteriori opzioni personalizzate.
Passaggio 2: inserisci le tue credenziali di accesso> dopodiché descrivi il tuo problema in modo dettagliato.
Questo è tutto su CS GO Impostazioni video che non salvano l’errore. Se ti è piaciuto il blog, continua a visitare il sito per articoli più utili.