In questo blog discuteremo di uno degli errori di aggiornamento più famigerati e cioè il codice di errore 0xc7700112 di Windows 10. Abbiamo dato a questo errore l’aggettivo di famigerato perché è uno degli errori più frequentemente segnalati. E secondo le fonti, gli utenti affrontano questo fastidioso errore in diverse situazioni, ad esempio alcuni utenti hanno rivendicato questo problema durante l’esecuzione dello strumento di risoluzione dei problemi di Windows Update o durante l’utilizzo di Windows Update Assistant sul tuo computer e alcuni di loro credono che questo errore sia un conflitto tra l’installazione attuale e un tentativo di installare gli aggiornamenti precedenti.
Bene, non importa in quale situazione stai affrontando questo errore perché abbiamo raccolto alcuni metodi semplici ed efficaci per risolvere questo problema. Quindi continua a leggere il blog fino alla fine.
Perché ho il codice di errore 0xc7700112 su Windows 10?
Ci sono così tanti fattori che provocano l’errore di cui sopra come driver di dispositivo obsoleti, file danneggiati/mancanti, Windows obsoleto, collisione di due aggiornamenti. Una volta che sei a conoscenza di tutti i potenziali colpevoli, segui i nostri metodi suggeriti per risolvere il problema.
Come risolvere il codice di errore 0xc7700112 Windows 10
Metodo 1: eseguire lo strumento di risoluzione dei problemi di Windows Update
Windows fornisce così tanti strumenti integrati in modo da poter eseguire semplicemente lo strumento di risoluzione dei problemi di Windows Update e per farlo seguire le linee guida di seguito indicate:
Passaggio 1: sulla tastiera premi i tasti Win + I per aprire Impostazioni> quindi scegli Aggiornamento e sicurezza> Windows Update
Passaggio 2: quindi fare clic su “Ulteriori strumenti di risoluzione dei problemi” nel riquadro di destra> quindi passare alla pagina successiva, fare clic su Windows Update e quindi eseguire questo strumento di risoluzione dei problemi
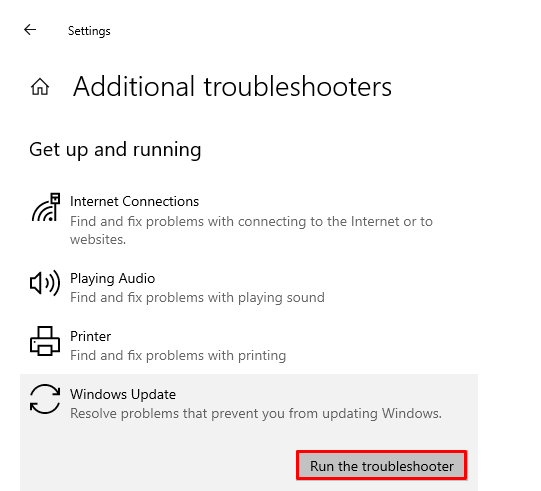
Infine, segui le istruzioni sullo schermo e verifica se il problema è stato risolto o meno.
Metodo 2: disinstallare le app di terza parte
È probabile che tu debba affrontare l’errore di cui sopra a causa dell’interferenza di app di terze parti, quindi si consiglia di disinstallare le app di terze parti.
Ecco come:
Passaggio 1: prima di tutto premi i tasti di Windows e digita Pannello di controllo e tocca Apri> quindi Imposta la visualizzazione per> Categoria, nella categoria Programmi e tocca l’opzione Disinstalla un programma
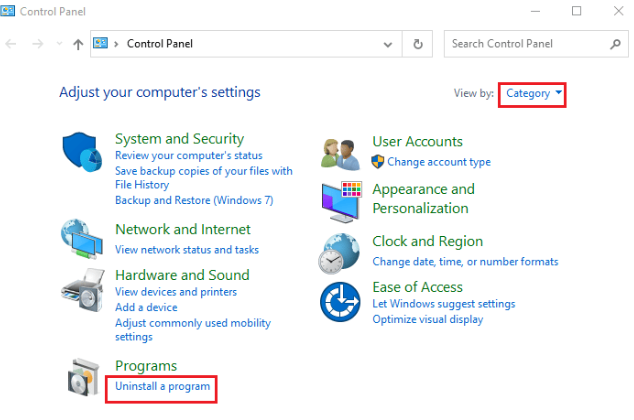
Passaggio 2: dopodiché seleziona le app di terze parti dall’elenco e tocca il pulsante Disinstalla nella barra in alto> infine disinstalla l’app seguendo le istruzioni sullo schermo.
Metodo 3: rimuovere le voci di installazione di Windows orfane dal BCD
Diversi utenti hanno affermato che la rimozione delle voci di installazione di Windows orfane dal BCD ha funzionato per loro. Quindi puoi anche provare questo metodo.
Per procedere segui le istruzioni di seguito indicate:
Passaggio 1: premere i tasti della finestra e digitare Prompt dei comandi e toccare Esegui come amministratore
Passaggio 2: quindi premere il pulsante Sì nella finestra di richiesta Controllo account utente per concedere i diritti di amministratore all’app
Passaggio 3: ora digita bcdedit /enum all comando e premi il tasto Invio per visualizzare le voci del programma di installazione di Windows orfano
Passaggio 4: dopodiché esegui il seguente comando per raccogliere tutti i dati disponibili nel file di testo:
bcdedit /enum all > D:\bcd.txt
Nota: qui, D:\ Il file bcd.text verrà salvato nella partizione D e quindi sostituirà la voce se si desidera salvare la data in una directory diversa con un nome diverso.
Passaggio 5: ora digita il seguente comando e premi il tasto Invio per rimuovere l’identificatore particolare
bcdedit /delete <identificatore>
Nota 1: al posto di <identificatore>, devi premere i tasti Ctrl + V per incollare l’identificatore che hai copiato.
Nota 2: è possibile digitare il comando bcdedit /enum all > D:\bcdConfig.txt per salvare tutte le voci nel file bcdConfig.txt nell’unità Disco locale (D:). Questo file può essere utilizzato a scopo di riferimento.
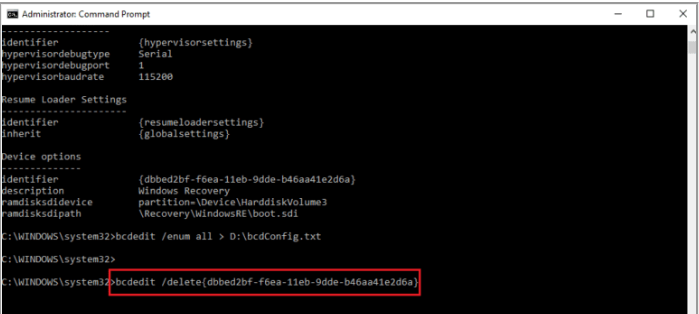
Metodo 4: cancellare la directory temporanea di Microsoft
È probabile che tu debba affrontare l’errore di cui sopra se hai un numero di file nella directory Microsoft Temp sul tuo sistema. Quindi si suggerisce di cancellare la directory temporanea di Microsoft seguendo le linee guida di seguito indicate:
Passaggio 1: per aprire la finestra di dialogo Esegui, premere i tasti Windows + R > quindi digitare C:\$Windows.~BT e toccare OK per aprire la cartella
Passaggio 2: ora premi i tasti Ctrl + A insieme per selezionare tutti i file, quindi fai clic con il pulsante destro del mouse su di essi e seleziona l’opzione Elimina
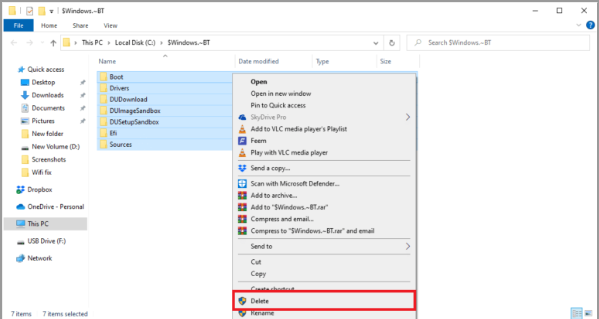
Passaggio 3: fai clic sul pulsante Sì per confermare la tua scelta se ti viene richiesto nella finestra UAC
Metodo 5: disconnettere i dispositivi hardware
Diversi utenti hanno affermato che lo scollegamento di dispositivi come mouse, stampante, tastiera ecc. ha funzionato per loro. Quindi puoi anche provare lo stesso per superare il codice di errore 0xc7700112 problema di Windows 10.
Metodo 6: riparare i file di sistema
Uno dei motivi più potenziali per affrontare l’errore di cui sopra sono i file di sistema danneggiati, quindi puoi utilizzare la scansione SFC per riparare i file di sistema danneggiati.
Ma a volte succede quando la scansione SFC non riesce a riparare tutti i file di sistema danneggiati, quindi in tal caso ti consigliamo vivamente uno strumento di riparazione del PC per riparare i tuoi file corrotti/danneggiati/mancanti senza problemi.
⇑Ottieni lo strumento di riparazione del PC da qui⇓
Questo è tutto ragazzi, presumiamo che questo blog vi sia stato utile.
Grazie per aver letto.