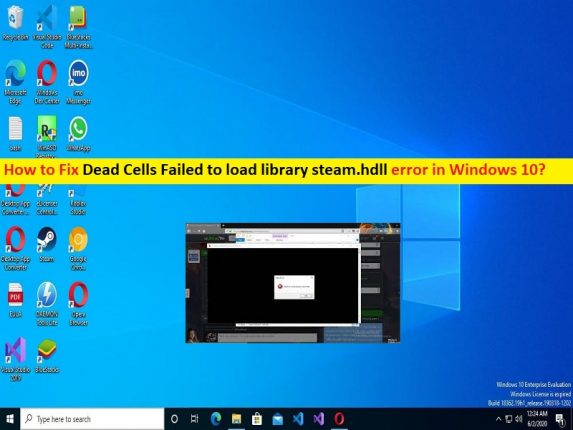
Che cos’è l’errore “Le celle morte non sono riuscite a caricare la libreria steam.hdll” in Windows 10/11?
In questo articolo, discuteremo su come correggere l’errore Dead Cells Impossibile caricare la libreria steam.hdll in Windows 10/11. Vengono forniti semplici passaggi/metodi per risolvere il problema. Iniziamo la discussione.
Errore “Le celle morte non sono riuscite a caricare la libreria steam.hdll”:
“Dead Cells”: Dead Cells è un gioco canaglia come Metroidvania pubblicato dallo studio di giochi indipendente Motion Twin. Questo gioco è disponibile per Microsoft Windows, MacOS, Linux, Nintendo Switch, PlayStation 4, Android, iOS e Xbox One. In questo gioco, il giocatore controlla il Prigioniero, una creatura amorfa che può possedere cadaveri umani. Il Prigioniero esplora un’isola immaginaria infestata da mostri mutati, che devono essere attraversati in modo che il Prigioniero possa uccidere il re dell’isola. A marzo 2021, il gioco Dead Cells aveva venduto 5 milioni di copie.
Tuttavia, diversi utenti hanno riferito di aver riscontrato l’errore Dead Cells Impossibile caricare la libreria steam.hdll quando hanno tentato di avviare e giocare a Dead Cells sul proprio computer Windows 10/11. Questo problema indica che non sei in grado di avviare e giocare a Dead Cells su computer Windows, probabilmente a causa del mancato caricamento di steam.hdl. Le possibili ragioni alla base del problema possono essere i file di gioco danneggiati relativi a Dead Cells, il client Steam obsoleto, lo stesso Dead Cell corrotto e altri problemi.
Questo problema può verificarsi a causa del pacchetto Microsoft Visual C++ Redist danneggiato, dell’autorizzazione richiesta non concessa a Dead Cells o Steam e altri problemi. Un possibile modo per risolvere il problema è avviare il gioco Dead Cells dalla cartella del gioco nel computer e verificare se funziona per te. È possibile risolvere il problema con le nostre istruzioni. Andiamo per la soluzione.
Come risolvere Dead Cells Impossibile caricare l’errore steam.hdll della libreria in Windows 10/11?
Metodo 1: correzione delle celle morte Impossibile caricare l’errore steam.hdll della libreria con “Strumento di riparazione PC”
“PC Repair Tool” è un modo semplice e rapido per trovare e correggere errori BSOD, errori DLL, errori EXE, problemi con programmi/applicazioni, infezioni da malware o virus nel computer, file di sistema o problemi di registro e altri problemi di sistema con pochi clic .
⇓ Ottieni lo strumento di riparazione del PC
Metodo 2: installare il pacchetto ridistribuibile di Microsoft Visual C++
Un possibile modo per risolvere il problema è installare la versione più recente e compatibile del pacchetto ridistribuibile di Microsoft Visual C++ nel computer. Puoi ottenerlo dal sito ufficiale di Microsoft nel tuo computer e una volta scaricato, fai doppio clic sull’installazione scaricata e segui le istruzioni sullo schermo per completare l’installazione. Una volta installato, controlla se il problema è stato risolto.
Metodo 3: ripara i file di gioco relativi a Dead Cells
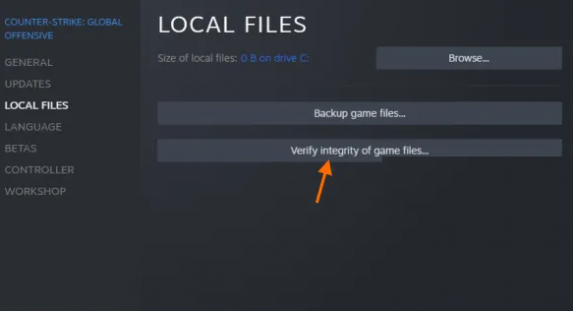
Puoi verificare e riparare i file di gioco di Dead Cells per risolvere il problema.
Passaggio 1: apri il client “Steam” nel PC Windows e vai su “Libreria”, fai clic con il pulsante destro del mouse sul gioco “Celle morte” e seleziona “Proprietà”
Passaggio 2: fai clic sulla scheda “File locali” e fai clic sull’opzione “Verifica integrità dei file di gioco” e attendi di completare il processo di scansione e riparazione. Una volta terminato, riavvia il gioco Dead Cells e controlla se il problema è stato risolto.
Metodo 4: avvia il gioco Dead Cells dalla cartella Gioco
Se non riesci ad avviare il gioco Dead Cells dal collegamento del gioco o tramite il menu Start e si verifica un errore durante l’apertura da lì, puoi provare ad avviare il gioco Dead Cells dalla cartella Gioco nel computer per risolvere il problema. Per fare ciò, devi aprire “File Explorer” nel PC Windows e andare al percorso seguente e avviare il gioco da lì e verificare se funziona per te.
C:\Program Files\Steam(x86)\SteamApps\Common
Metodo 5: scarica e installa l’ultima versione della versione di DirectX
È possibile installare l’ultima versione della versione di DirectX nel computer per risolvere il problema.
Passaggio 1: premere i tasti “Windows + R” sulla tastiera, digitare “dxdiag.exe” nella finestra “Esegui” e premere il pulsante “Ok” per aprire “Strumento di diagnostica DirectX”
Passaggio 2: nella scheda “Sistema”, controlla e annota la versione di DirectX
Passaggio 3: ora apri il browser e vai al sito ufficiale di Microsoft e scarica l’ultima versione di DirectX in base alla versione del tuo sistema operativo Windows come Windows 10 a 64 bit e versione successiva rispetto alla versione di DirectX che hai annotato
Passaggio 4: una volta scaricato, fare doppio clic sull’installazione scaricata e seguire le istruzioni sullo schermo per completare l’installazione. Una volta installato, controlla se il problema è stato risolto.
Metodo 6: eseguire l’avvio pulito
È possibile eseguire l’operazione di avvio pulito nel computer per risolvere il problema.
Passaggio 1: apri l’app “Configurazione del sistema” nel PC Windows tramite la casella di ricerca di Windows
Passaggio 2: fai clic sulla scheda “Servizi”, seleziona la casella di controllo “Nascondi tutti i servizi Microsoft” e premi il pulsante “Disabilita tutto”
Passaggio 3: ora, fai clic sulla scheda “Avvio” e fai clic su “Apri Task Manager”, fai clic con il pulsante destro del mouse su ciascun elemento di avvio e seleziona “Disabilita” per disabilitarli, quindi chiudi Task Manager
Passaggio 4: infine, fai clic sul pulsante “Applica> Ok” sull’app Configurazione di sistema per salvare le modifiche e verificare se il problema è stato risolto.
Metodo 7: aggiorna il client di Steam
L’aggiornamento dell’app Steam all’ultima versione può risolvere il problema.
Passaggio 1: apri il client “Steam” nel PC Windows
Passaggio 2: fai clic su “Steam” dalla barra dei menu e fai clic su “Verifica aggiornamenti client Steam” e controllerà gli aggiornamenti e li installerà. Una volta aggiornato, riavvia il computer e controlla se il problema è stato risolto.
Metodo 8: attivazione e disattivazione di Steam Beta
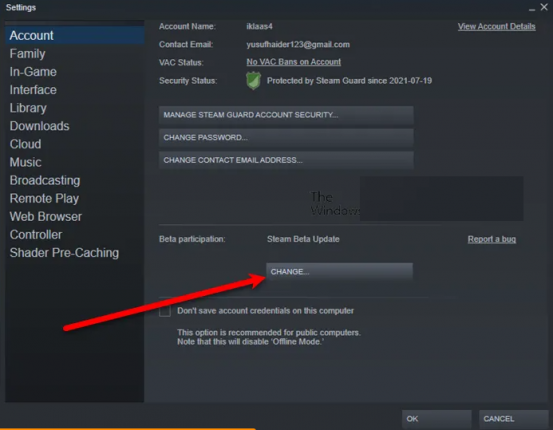
Passaggio 1: apri Steam Client e vai all’opzione Steam dalla barra dei menu e fai clic su “Impostazioni”
Passaggio 2: dalla partecipazione alla beta, fai clic su “Modifica” e seleziona Steam Beta dal menu a discesa, quindi vai a “Partecipazione beta” e Disattiva Steam Beta. Una volta terminato, controlla se il problema è stato risolto.
Metodo 9: disinstalla e reinstalla il gioco Dead Cells
Se il problema persiste, puoi provare a risolverlo disinstallando e reinstallando il gioco Dead Cells.
Passaggio 1: apri “Client Steam” nel PC Windows e vai su “Libreria”, fai clic con il pulsante destro del mouse sul gioco “Celle morte” e seleziona “Gestisci > Disinstalla” per disinstallarlo
Passaggio 2: Successivamente, cerca il gioco Dead Cells in Steam Client e scaricalo e installalo sul tuo computer. Una volta installato, avvia il gioco Dead Cells e controlla se il problema è stato risolto.
Conclusione
Spero che questo post ti abbia aiutato su Come riparare Dead Cells Impossibile caricare l’errore steam.hdll della libreria in Windows 10/11 con modi semplici. Puoi leggere e seguire le nostre istruzioni per farlo. È tutto. Per qualsiasi suggerimento o domanda, scrivi nella casella dei commenti qui sotto.