L’errore di runtime di Civilization 5 su Windows 10 è uno degli errori segnalati più frequentemente che viene visualizzato sullo schermo dell’utente durante il gioco. E una volta che gli utenti rimangono bloccati con questo errore, il gioco non verrà caricato, il che alla fine ha rovinato il loro gameplay.
Bene, se anche tu stai cercando di superare questo fastidioso errore, sei nel posto giusto. Qui proveremo a discutere tutte le potenziali correzioni per risolvere l’errore.
Ma prima di procedere con i metodi di risoluzione dei problemi, è assolutamente necessario sapere perché si verificano questi errori. Come sappiamo, si tratta di un errore di runtime, quindi il motivo di questo errore è abbastanza semplice e significa chiaramente che hai file di gioco danneggiati o che il gioco potrebbe non essere compatibile con il tuo sistema. E ci sono molti altri motivi che provocano l’errore che includono impostazioni grafiche inadeguate, spazio su disco insufficiente, problemi con la cartella di salvataggio, conflitti tra mod di gioco, dati cloud Steam corrotti, applicazioni indesiderate in conflitto, interferenze di Windows Firewall, driver grafici obsoleti e il tuo sistema non soddisfa i requisiti minimi di sistema.
Prova queste correzioni per Civilization 5 Runtime Error Windows 10
Metodo 1: verifica i requisiti di sistema
È probabile che tu debba affrontare diversi errori e problemi se il tuo sistema non soddisfa i requisiti minimi del gioco. Quindi controlla gentilmente l’elenco dei requisiti minimi del gioco:
Requisiti minimi del gioco
Grafica: 256 MB ATI HD2600 XT o superiore, 256 MB NVIDIA 7900 GS o superiore, o Core i3 o grafica integrata superiore
DirectX: DirectX versione 9.0c
Disco rigido: 8 GB gratuiti
Audio: scheda audio compatibile con DirectX 9.0c
Sistema operativo: Windows Vista Service Pack 2/Windows 7
Processore: Intel Core 2 Duo 1,8 GHz o AMD Athlon X2 64 2,0 GHz
Memoria: 2 GB di RAM
Metodo 2: riavviare Civilization 5
In questo metodo ti suggeriamo di riavviare il client di Steam e di eseguire nuovamente il gioco seguendo le linee guida di seguito indicate:
Passaggio 1: prima di tutto fai clic con il pulsante destro del mouse su Steam Client sulla barra delle applicazioni di Windows e tocca Esci> avvia Task Manager semplicemente premendo i tasti Ctrl + Maiusc + Esc insieme
Passaggio 2: quindi fai clic con il pulsante destro del mouse su Steam Client Service (32 bit) e seleziona Termina attività per terminare Steam
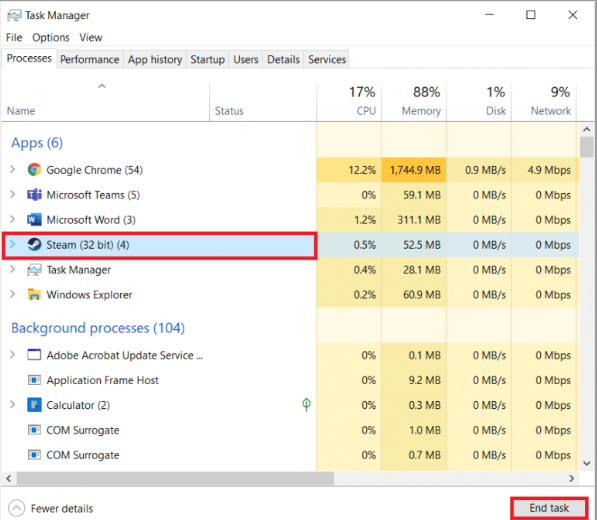
Passaggio 3: premi il tasto Windows e digita Steam e fai clic su Apri e verifica se il problema è stato risolto o meno
Metodo 3: esegui Steam Client come amministratore
Assicurati di eseguire Steam Client in modalità amministratore. Per farlo, segui le linee guida di seguito indicate:
Passaggio 1: prima di tutto fai clic con il pulsante destro del mouse su Steam Client e seleziona Proprietà, che mostrerà il menu Proprietà
Passaggio 2: quindi vai alla scheda Compatibilità> seleziona l’opzione Esegui questo programma come amministratore
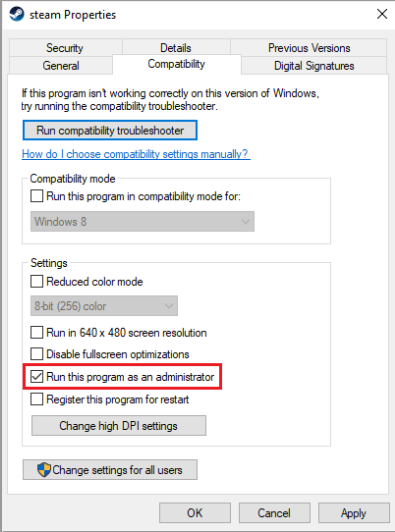
Passaggio 3: fare clic su Applica>OK
Metodo 4: ridurre le impostazioni grafiche di gioco
In questo metodo ti suggeriamo di ridurre le impostazioni grafiche del gioco e per farlo segui le istruzioni menzionate di seguito:
Passaggio 1: prima di tutto Civilization 5>Nel menu principale, tocca Configura gioco
Passaggio 2: tocca Opzioni video. Qui puoi modificare le impostazioni grafiche del gioco e ridurre le impostazioni grafiche
Metodo 5: rinominare la cartella dei salvataggi
In questo metodo si consiglia di rinominare la cartella di salvataggio poiché diversi utenti hanno affermato di avere successo dopo aver applicato questo metodo.
Per farlo, segui le linee guida di seguito indicate:
Passaggio 1: per avviare Esplora file, premi i tasti Windows + E> quindi vai al seguente percorso:
C:\%USERPROFILE%\Documents\My Games\Sid Meier’s Civilization 5\Saves\
Nota: %USERPROFILE% è il nome utente in cui stai attualmente effettuando l’accesso a Windows:

Passaggio 2: ora seleziona la cartella Salva e premi i tasti Ctrl + C insieme per copiare la cartella
Passaggio 3: vai sul desktop e fai clic con il pulsante destro del mouse su un’area vuota e seleziona Incolla> quindi torna al percorso indicato:
C:\%USERPROFILE%\Documents\My Games\Sid Meier’s Civilization 5\Saves\
Passaggio 4: ora rinomina la cartella Saves> quindi avvia il gioco e verifica se il problema è stato risolto o meno
Metodo 6: aggiorna il client di Steam
Diversi utenti hanno affermato che l’aggiornamento del client di Steam ha funzionato per loro, quindi puoi provare anche questo metodo.
Ecco come:
Passaggio 1: prima di tutto apri Steam Client > quindi fai clic su Steam nell’angolo in alto a sinistra e seleziona Verifica aggiornamenti client Steam…
Passaggio 2: se sono disponibili nuovi aggiornamenti, attendi fino al termine dell’aggiornamento e fai clic su Riavvia Steam
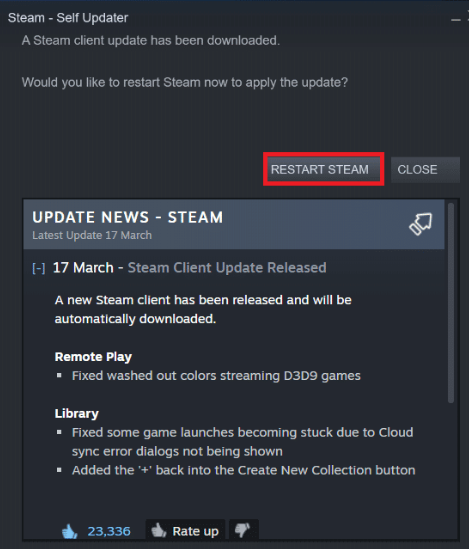
Se il client di Steam è già aggiornato, mostrerà che il tuo client di Steam è aggiornato
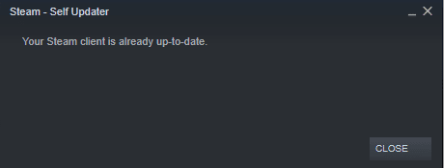
Finalmente rilancia il gioco
Metodo 7: verifica l’integrità dei file CIV 5
È probabile che tu debba affrontare l’errore di cui sopra se hai file di gioco danneggiati. Si prega quindi di verificare l’integrità dei file CIV 5.
Ecco come:
Passaggio 1: dopo aver eseguito il client Steam, vai alla scheda Libreria> quindi fai clic con il pulsante destro del mouse su Civilization 5 nell’elenco dei giochi installati, seleziona Proprietà
Passaggio 2: nel pannello delle proprietà, vai alla sezione File locali. Verifica l’integrità dei file di gioco selezionando questa opzione
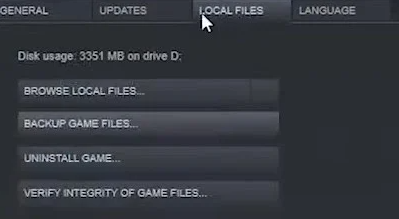
Passaggio 3: Steam verificherà automaticamente i file di gioco, dovrai fare una pausa per alcuni minuti per completare questa procedura
Passaggio 4: una volta terminato, riavvia il gioco e verifica se il problema è stato risolto o meno
Metodo 8: disattivare la decodifica texture GPU
Se stai ancora lottando con Civilization 5 Runtime Error Windows 10, ti consigliamo di disabilitare la GPU Texture Decode.
Ecco come:
Passaggio 1: per prima cosa apri Civ 5, nel menu principale, fai clic su Configura gioco> fai clic su Opzioni video
Passaggio 2: infine deseleziona l’opzione Decodifica texture GPU
Metodo 9: elimina i file cloud danneggiati
Puoi anche provare a eliminare i file cloud danneggiati e per farlo segui le istruzioni di seguito indicate:
Passaggio 1: passa a Steam> Impostazioni> Cloud> quindi deseleziona Abilita sincronizzazione Steam Cloud per le applicazioni che lo supportano> quindi scegli Steam> Vai offline e riavvia Steam in modalità offline
Passaggio 2: quindi passa alla cartella dei dati utente di Steam. Di solito dovrebbe essere
C:\Programmi (x86)\Steam\userdata se lo installi sull’unità C di sistema e seleziona la cartella dell’account
Passaggio 3: ora individua la directory 8930 ed elimina tutti gli elementi con essa> avvia Civ 5, chiudi Steam e vai alla cartella 8930
Passaggio 4: rimuovi il file vdf> riapri Steam e vai offline> quindi seleziona nuovamente Abilita sincronizzazione Steam Cloud per le applicazioni che lo supportano
Passaggio 5: quindi avvia Civilization 5 e dovrebbe apparire un messaggio di conflitto nel cloud. Devi semplicemente selezionare l’opzione Carica su Steam Cloud
Metodo 10: reinstalla Steam
Se nessuno dei metodi sopra menzionati funziona per te, ti consigliamo di disinstallare e quindi reinstallare Steam.
Per farlo, segui i passaggi indicati di seguito:
Passaggio 1: prima di tutto apri l’app di Steam e fai clic sul menu di Steam, quindi seleziona l’opzione Impostazioni> Nella scheda Download, tocca le cartelle della Libreria di Steam per aprire il gestore di archiviazione
Passaggio 2: scegli l’unità locale su cui sono installati i giochi. Qui abbiamo scelto Local drive (d)
Nota: il percorso di installazione predefinito per i giochi Steam è Local drive (C).
Passaggio 3: quindi fai clic su tre punti e seleziona Sfoglia cartella per aprire la cartella Steamapps
Passaggio 4: ora fai clic su SteamLibrary
Nota: se non riesci a trovare SteamLibrary nella barra degli indirizzi, vai alla cartella precedente e cerca la cartella SteamLibrary
Passaggio 5: copia la cartella Steamapps premendo i tasti Ctrl + C> quindi incolla la cartella Steamapps in un’altra posizione per il backup semplicemente premendo i tasti Ctrl + V
Passaggio 6: ora premi i tasti Windows + I insieme per aprire Impostazioni> fai clic su Impostazioni app
Passaggio 7: seleziona l’app Steam> tocca Disinstalla
Passaggio 8: fai nuovamente clic su Disinstalla per confermare il pop-up> fai clic su Sì nel prompt
Passaggio 9: ora fai clic su Disinstalla per confermare la disinstallazione
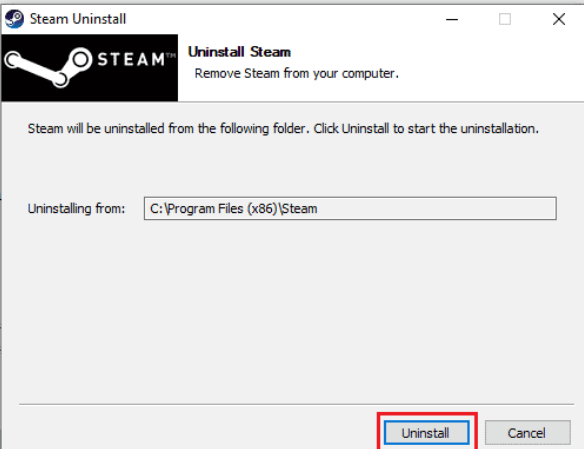
Passaggio 10: tocca Chiudi una volta che l’applicazione è stata completamente disinstallata dal sistema> ora fai clic su Start, digita %localappdata% e premi i tasti Invio
Passaggio 11: fai clic con il pulsante destro del mouse sulla cartella Steam ed eliminala> premi di nuovo i tasti di Windows e digita %appdata% e tocca OK
Passaggio 12: elimina la cartella Steam> quindi riavvia il PC> Visita il sito ufficiale di Steam e tocca Installa Steam per ottenere l’eseguibile di installazione di Steam.
Passaggio 13: ora fai clic sul file eseguibile installato per installare l’applicazione e quindi correggi l’impossibilità di inizializzare l’errore dell’API di Steam.
Passaggio 14: tocca Sì nel prompt UAC> e nella procedura guidata di installazione, tocca Avanti
Passaggio 15: scegli la lingua desiderata e tocca Avanti> fai clic su Installa
Nota: se non desideri che l’app sia installata nella cartella predefinita menzionata, scegli la cartella di destinazione desiderata facendo clic sull’opzione Sfoglia
Passaggio 16: ora attendi che il client di Steam sia installato e tocca Fine> una volta terminato, quindi accedi con le tue credenziali di Steam
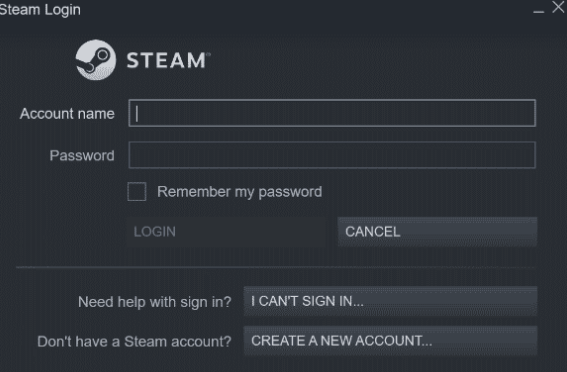
Passaggio 17: infine incolla la cartella Steamapps nel percorso di posizione predefinito:
C:\Programmi (x86)\Steam\SteamLibrary
Tieni presente che la posizione potrebbe variare a seconda di dove scarichi i giochi.
Questo è tutto su Civilization 5 Errore di runtime Windows 10. Se ti è piaciuto il blog, continua a visitare il sito per articoli più utili.