A molti streamer di Twitch piace trasmettere con la webcam accesa perché consente allo spettatore di conoscere meglio la propria personalità. Ma sfortunatamente diversi utenti hanno segnalato problemi durante il tentativo di collegare le loro webcam. Hanno affermato che l’applicazione di streaming non rileva la webcam. E la parte peggiore è che il motivo esatto di questo errore non è stato ancora rivelato. Ma sulla base dell’esperienza dell’utente e secondo alcune fonti verificate, assumiamo che l’impostazione errata della webcam o il driver della fotocamera obsoleto potrebbero essere il motivo dell’errore.
Quindi, se sei anche una di quelle migliaia di utenti che stanno lottando con lo stesso, non farti prendere dal panico, abbiamo raccolto alcuni metodi collaudati per risolvere l’errore. Quindi, senza ulteriori discussioni, iniziamo con i metodi.
Come risolvere Twitch Studio che non rileva la webcam
Metodo 1: aggiorna il driver della fotocamera
Come accennato in precedenza, il driver della fotocamera obsoleto è stato considerato uno dei motivi principali per falsificare il problema di cui sopra. Quindi il nostro sincero consiglio è di aggiornare gentilmente il driver della fotocamera all’ultima versione. Le versioni aggiornate sono soggette a errori e sono incompatibili. Quindi segui i passaggi indicati di seguito per aggiornare il driver della fotocamera all’ultima versione.
Passaggio 1: vai a Gestione dispositivi> trova Telecamere ed espandi l’elenco
Passaggio 2: quindi scegli la fotocamera che stai utilizzando
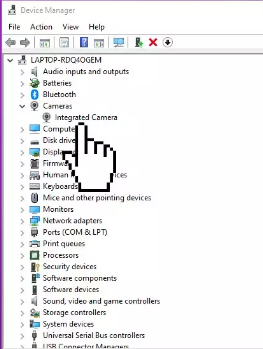
Passaggio 3: ora fai clic con il pulsante destro del mouse e scegli Aggiorna driver
In alternativa, puoi anche utilizzare uno strumento driver automatico per aggiornare il driver della fotocamera. Questo strumento soddisferà tutti i requisiti relativi ai driver del tuo PC senza problemi.
⇑Ottieni lo strumento driver da qui⇓
Metodo 2: imposta la webcam correttamente
In questo metodo ti suggeriamo di impostare correttamente la webcam e di fare lo stesso seguendo le linee guida di seguito indicate:
Passaggio 1: prima di tutto apri Twitch Studio> quindi fai clic sul pulsante Modifica accanto a Gameplay
Passaggio 2: tocca Webcam in Livelli
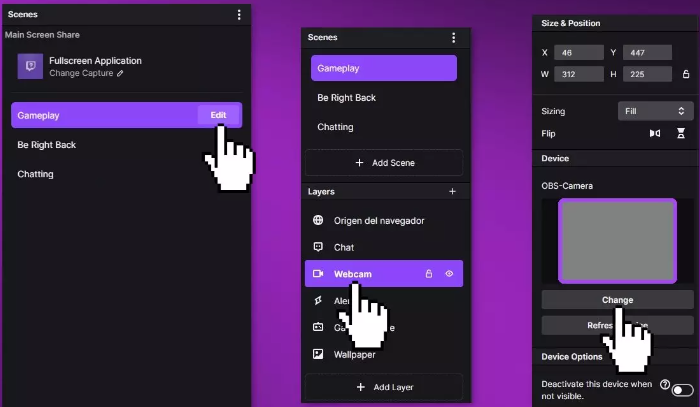
Passaggio 3: l’anteprima dovrebbe essere contrassegnata con Nessuna webcam trovata> tocca Cambia
Step 4: Nel menu a tendina, puoi selezionare la webcam collegata> e con le frecce accanto all’immagine di anteprima, hai la possibilità aggiuntiva di regolare l’immagine della tua webcam con diversi filtri presenti.
Passaggio 5: ora seleziona il filtro che desideri e fai clic su Fine> vedrai l’immagine della configurazione della tua webcam nell’ampia schermata di anteprima situata al centro del programma.
Passaggio 6: per regolare sia le dimensioni che il posizionamento della webcam, è possibile ingrandirla o rimpicciolirla con il mouse e spostarla nell’area desiderata tenendo premuto il tasto sinistro del mouse.
Una volta terminato, controlla se il problema è stato risolto o meno.
Metodo 3: installa l’app Xbox Insider
Diversi utenti hanno affermato che la registrazione al programma Xbox Insider aiuta l’utente a superare il problema. Quindi puoi anche provare questo metodo.
Ecco come:
Passaggio 1: prima di tutto premi il pulsante Start, digita Store e quindi seleziona Microsoft Store> seleziona Cerca, inserisci insider nella casella, quindi seleziona Hub Xbox Insider> Ora seleziona Ottieni o Installa
Passaggio 2: dopodiché aggiorna la tua console e controlla se il problema è stato risolto o meno.
Tutto sta nel fatto che Twitch Studio non rileva la webcam. Speriamo davvero che questo blog ti sia stato utile. Grazie per aver letto.