
Che cos’è il “codice di errore VDS 490 01010004” in Windows 10?
In questo articolo, discuteremo su come correggere il codice di errore VDS 490 01010004 Windows 10. Qui vengono forniti semplici passaggi/metodi per risolvere il problema. Iniziamo la discussione.
‘Codice errore VDS 490 01010004’:
È un problema comune di Windows che di solito si verifica quando si apre l’app Visualizzatore eventi di Windows nel computer Windows 10. Quando si apre l’app Visualizzatore eventi integrata di Windows per verificare quale programma/processo sta causando il problema, è possibile che si verifichi l’evento 1, VDS Basic Provider mostra l’errore “Errore imprevisto” sullo schermo. Questo errore è stato notato per la prima volta nell’aggiornamento KB979391 di Windows. Diversi utenti hanno riferito di aver riscontrato questo errore quando ricevono un errore VDS sul proprio computer Windows.
I possibili motivi alla base del problema possono essere il problema con il provider VDS, il danneggiamento dei file di sistema o del registro, le infezioni da malware o virus nel computer, l’autorizzazione richiesta non concessa al provider VDS e altri problemi. È possibile risolvere il problema con le nostre istruzioni. Andiamo per la soluzione.
Come correggere il codice di errore VDS 490 01010004 Windows 10?
Metodo 1: correggere il codice di errore VDS 490 01010004 con “Strumento di riparazione PC”
“PC Repair Tool” è un modo semplice e rapido per trovare e correggere errori BSOD, errori DLL, errori EXE, problemi con programmi/applicazioni, infezioni da malware o virus nel computer, file di sistema o problemi di registro e altri problemi di sistema con pochi clic .
⇓ Ottieni lo strumento di riparazione del PC
Metodo 2: riavviare il provider VDS
È possibile risolvere il problema riavviando il servizio VDS Provider nel computer.
Passaggio 1: apri l’app “Servizi” nel PC Windows tramite la casella di ricerca di Windows
Passaggio 2: trova e fai clic con il pulsante destro del mouse su “Disco virtuale” e seleziona “Riavvia” il servizio. Al termine, riavvia il computer e controlla se il problema è stato risolto.
Metodo 3: consentire al provider VDS di interagire con il desktop
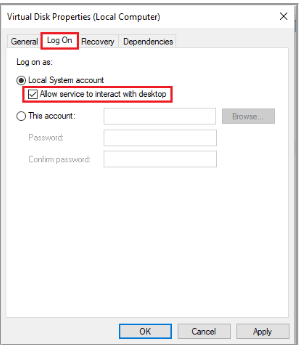
Passaggio 1: apri l’app “Servizi” nel PC Windows utilizzando il metodo sopra
Passaggio 2: fare doppio clic sul servizio “Disco virtuale” per aprirne le proprietà. Seleziona “Automatico” dal menu a discesa “Tipo di avvio” e premi “Avvia” nella sezione “Stato del servizio”.
Passaggio 3: ora, fai clic sulla scheda “Accedi” e seleziona la casella di controllo “Consenti al servizio di interagire con il desktop”, quindi premi il pulsante “Applica> OK” per salvare le modifiche. Al termine, riavvia il computer e controlla se il problema è stato risolto.
Metodo 4: interrompere la traccia VDS

Passaggio 1: digita “cmd” nella casella di ricerca di Windows e apri “Prompt dei comandi” dai risultati visualizzati
Passaggio 2: digita i seguenti comandi e premi il tasto “Invio” dopo ciascuno per eseguire.
md %systemroot%\system32\LogFiles\VDS
Logman start vds -o %systemroot%\system32\LogFiles\VDS\VdsTrace.etl -ets -p {012F855E-CC34-4da0-895F-07AF2826C03E} 0xffff 0xff
Logman stop vds -etsTrace file Vds
Passaggio 3: una volta eseguito, controlla se il problema è stato risolto.
Metodo 5: eseguire la scansione SFC
È possibile eseguire la scansione SFC nel computer per riparare il danneggiamento dei file di sistema al fine di risolvere il problema.
Passaggio 1: digita “cmd” nella casella di ricerca di Windows e premi i tasti “CTRL + MAIUSC + INVIO” sulla tastiera per aprire “Prompt dei comandi come amministratore”
Passaggio 2: digita il comando “sfc / scannow” e premi il tasto “Invio” per eseguire. Una volta eseguito, riavvia il computer e controlla se il problema è stato risolto.
Metodo 6: ripara il sistema operativo Windows con lo strumento di creazione multimediale
Passaggio 1: scarica “Strumento per la creazione di contenuti multimediali Microsoft” tramite la pagina “https://go.microsoft.com/fwlink/?LinkId=691209”
Passaggio 2: una volta scaricato, esegui lo strumento e fai clic su “Aggiorna questo PC ora”, seleziona l’opzione “Mantieni tutti i miei file e app” e fai clic su “Aggiorna”
Passaggio 3: attendi il completamento dell’aggiornamento, quindi riavvia il computer e verifica se il problema è stato risolto.
Metodo 7: correggere il codice di errore VDS 490 01010004 Windows 10 utilizzando l’editor del registro
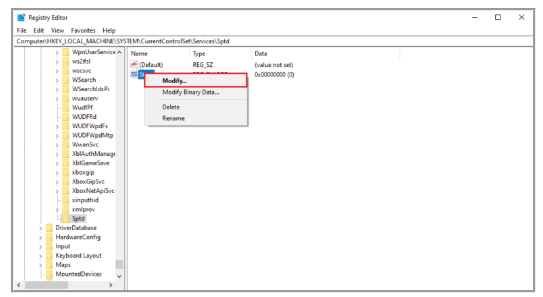
Passaggio 1: apri l’app “Editor del registro” nel PC Windows tramite la casella di ricerca di Windows e vai al seguente percorso
HKEY_LOCAL_MACHINE > System >CurrentControlSet > Services > Sptd
Passaggio 2: fare clic con il pulsante destro del mouse sul valore DWORD “Avvia” e selezionare “Modifica”, impostare i dati del valore su “4” e premere il pulsante “Ok” per salvare, quindi riavviare il computer e verificare se il problema è stato risolto.
Metodo 8: eseguire Ripristino configurazione di sistema
Se il problema persiste, puoi eseguire l’operazione di ripristino del sistema nel computer per risolvere il problema.
Passaggio 1: premi i tasti “Windows + R” sulla tastiera, digita “rstrui” nella finestra “Esegui” e premi il pulsante “Ok” per aprire l’app “Ripristino configurazione di sistema”
Passaggio 2: fare clic sul pulsante “Avanti”, selezionare un punto di ripristino valido in base alla data e all’ora in base alla data e all’ora in cui non si sono verificati problemi nel computer e fare clic su “Avanti > Fine” per avviare il processo di ripristino e, una volta terminato, controllare se il problema è risolto.
Conclusione
Spero che questo post ti abbia aiutato su Come correggere il codice di errore VDS 490 01010004 Windows 10 in modo semplice. Puoi leggere e seguire le nostre istruzioni per farlo. È tutto. Per qualsiasi suggerimento o domanda, scrivi nella casella dei commenti qui sotto.