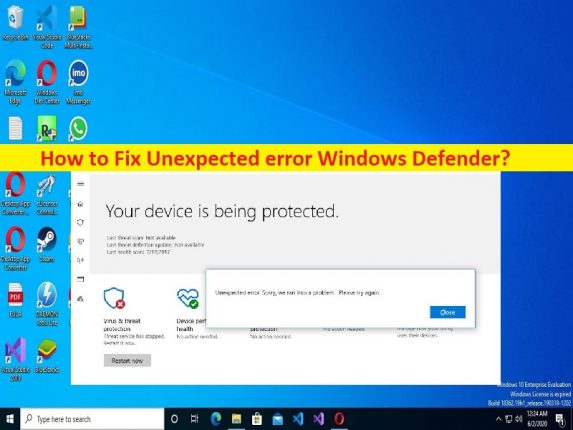Che cos’è “Errore imprevisto Windows Defender” in Windows 10/11?
In questo articolo, discuteremo su come correggere l’errore imprevisto di Windows Defender in Windows 10/11. Vengono forniti semplici passaggi/metodi per risolvere l’errore. Iniziamo la discussione.
“Errore imprevisto” – Windows Defender in Windows 10/11:
È un problema comune di Windows considerato come errore di Windows Defender. Questo errore viene in genere visualizzato quando si avvia e si utilizza il software antivirus Windows Defender in un computer Windows 10/11. Questo problema indica che non sei in grado di avviare e utilizzare lo strumento di sicurezza di Windows Defender per alcuni motivi. Se non sei a conoscenza, Windows Defender è un programma di sicurezza integrato di Windows progettato per scansionare e rimuovere file e virus indesiderati. Questo strumento è in grado di gestire tutti i tipi di minacce dannose e altri problemi di sicurezza.
Tuttavia, diversi utenti hanno riferito di aver riscontrato un errore imprevisto problema di Windows Defender quando utilizzano Windows Defender antivirus in computer Windows 10/11. Le possibili ragioni alla base del problema possono essere l’interferenza di strumenti/programmi in conflitto, il danneggiamento dei file di sistema o del registro, il problema con il servizio Centro sicurezza, il sistema operativo Windows obsoleto e altri problemi. È possibile risolvere il problema con le nostre istruzioni. Andiamo per la soluzione.
Come correggere l’errore imprevisto di Windows Defender in Windows 10/11?
Metodo 1: correggi l’errore imprevisto di Windows Defender con “Strumento di riparazione PC”
“PC Repair Tool” è un modo semplice e rapido per trovare e correggere errori BSOD, errori DLL, errori EXE, problemi con programmi/applicazioni, infezioni da malware o virus nel computer, file di sistema o problemi di registro e altri problemi di sistema con pochi clic .
⇓ Ottieni lo strumento di riparazione del PC
Metodo 2: eseguire l’avvio pulito
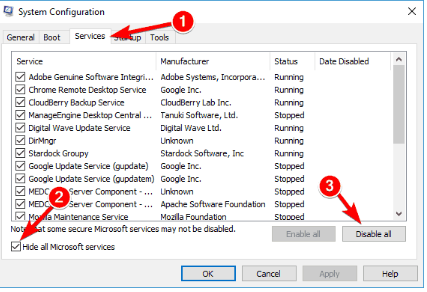
È possibile eseguire l’avvio pulito nel computer per disabilitare le applicazioni e i servizi di interferenza che potrebbero causare il problema.
Passaggio 1: apri l’app “Configurazione del sistema” nel PC Windows tramite la casella di ricerca di Windows
Passaggio 2: fai clic sulla scheda “Servizi”, seleziona la casella di controllo “Nascondi tutti i servizi Microsoft” e premi il pulsante “Disabilita tutto”
Passaggio 3: ora, fai clic sulla scheda “Avvio” e fai clic su “Apri Task Manager”, quindi fai clic con il pulsante destro del mouse su ogni elemento di avvio e seleziona “Disabilita” per disabilitarli, quindi chiudi Task Manager
Passaggio 4: Infine, fai clic sul pulsante “Applica> Ok” sull’app “Configurazione del sistema” per salvare le modifiche e riavviare il computer e verificare se il problema è stato risolto.
Metodo 3: eseguire Scansione SFC e Scansione DISM
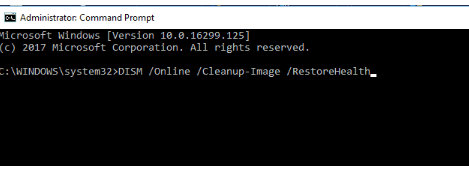
È possibile eseguire la scansione SFC e la scansione DISM nel computer per riparare il danneggiamento dei file di sistema e dell’immagine di sistema per risolvere il problema.
Passaggio 1: digita “cmd” nella casella di ricerca di Windows e premi i tasti “CTRL + MAIUSC + INVIO” sulla tastiera per aprire “Prompt dei comandi come amministratore”
Passaggio 2: digita i seguenti comandi e premi il tasto “Invio” dopo ciascuno per eseguire.
sfc /scannow
DISM /Online /Cleanup-Image /RestoreHealth
Passaggio 3: una volta eseguito, riavvia il computer e verifica se il problema è stato risolto.
Metodo 4: riavviare il servizio Centro sicurezza
Passaggio 1: apri l’app “Servizi” nel PC Windows tramite la casella di ricerca di Windows
Passaggio 2: trova e fai clic con il pulsante destro del mouse sul servizio “Centro sicurezza” e seleziona “Riavvia” per riavviare il servizio. Una volta terminato, controlla se il problema è stato risolto.
Metodo 5: aggiorna il sistema operativo Windows
L’aggiornamento del sistema operativo Windows all’ultima versione può risolvere il problema.
Passaggio 1: apri l’app “Impostazioni” nel PC Windows tramite la casella di ricerca di Windows e vai su “Aggiornamento e sicurezza > Windows Update” e fai clic sul pulsante “Verifica aggiornamenti”
Passaggio 2: scarica e installa tutti gli aggiornamenti disponibili nel computer e, una volta aggiornati, riavvia il computer e verifica se il problema è stato risolto.
Metodo 6: correggere l’errore imprevisto di Windows Defender utilizzando l’editor del registro
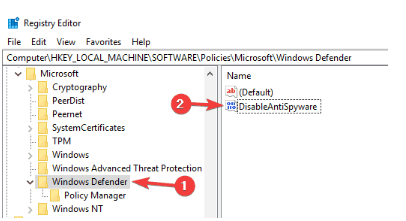
Passaggio 1: apri l’app “Editor del registro” nel PC Windows tramite la casella di ricerca di Windows e vai al seguente percorso
HKEY_LOCAL_MACHINESOFTWAREPoliciesMicrosoftWindows Defender
Passaggio 2: trova e fai doppio clic sul DWORD “DisableAntiSpyware” per modificarlo. Se non viene trovato, fai clic con il pulsante destro del mouse sullo spazio vuoto e seleziona “Nuovo > Valore DWORD (32 bit)” e denomina il valore in “DisableAntiSpyware”
Passaggio 3: fare doppio clic sul valore appena creato da modificare, impostare i dati del valore su “0” e premere il pulsante “Ok” per salvare le modifiche. Al termine, riavvia il computer e controlla se il problema è stato risolto.
Conclusione
Sono sicuro che questo articolo ha aiutato su Come correggere l’errore imprevisto di Windows Defender in Windows 10/11 con modi semplici. Puoi leggere e seguire le nostre istruzioni per farlo. È tutto. Per qualsiasi suggerimento o domanda, scrivi nella casella dei commenti qui sotto.