Gli errori di connessione di rete sono abbastanza comuni e possono essere affrontati casualmente da chiunque. E allo stesso tempo ci sono numerosi modi per risolverli. Qui in questo tutorial discuteremo uno dei comandi correlati generalmente utilizzati dagli utenti per risolvere gli errori di connessione di rete, ovvero Wlan Report. Ebbene, non sottolineeremo ulteriormente la definizione ei vantaggi di questo Rapporto. Il nostro motivo principale per scrivere questo blog è insegnarti come gestire l’errore 0x3a98 quando sei in Wlan Report.
Gli utenti affrontano questo errore quando tentano di eseguire un rapporto Wlan completo tramite una finestra del prompt dei comandi. E come abbiamo accennato in precedenza, questo viene utilizzato per risolvere gli errori di connessione di rete. Quindi questo sondaggio è generalmente condotto dagli utenti che stanno affrontando problemi con la loro connessione di rete wireless.
Ma a volte gli utenti possono rimanere bloccati con l’errore di cui sopra anche se non stanno riscontrando errori di connessione. Se anche tu stai lottando molto per risolvere questo errore, sei nel posto giusto. Quindi, senza ulteriori indugi, iniziamo con la discussione.
Cosa causa l’errore 0x3a98 nel rapporto Wlan
Motivo 1: interferenza del software antivirus
Motivo 2: driver Windows incompatibili/obsoleti
Motivo 3: mancanza di privilegi amministrativi
Motivo 4: malfunzionamento degli adattatori di rete
Motivo 5: Aggiornamenti recenti di Windows in conflitto
Correzioni per l’errore 0x3a98 nel rapporto Wlan
Metodo 1: disattivare temporaneamente i programmi antivirus di terze parti
Nel suo primo metodo ti suggeriamo di disabilitare temporaneamente il software antivirus sul tuo PC. Il software antivirus è considerato vitale per prevenire attacchi di virus/minacce informatiche. Ma a volte questi software fungono da barriera durante l’esecuzione di alcuni compiti specifici. Quindi in questi casi puoi disabilitare temporaneamente il software antivirus.
Se la disabilitazione dei programmi non ha funzionato per te, puoi disinstallarli, per farlo segui le linee guida di seguito indicate:
Passaggio 1: sulla tastiera premi insieme i tasti Windows + R per aprire la finestra di dialogo Esegui> nella finestra di dialogo Esegui appwiz.cpl
Passaggio 2: verrai indirizzato a una pagina con tutti i programmi installati elencati. È necessario trovare l’applicazione specifica e fare clic con il pulsante destro del mouse su di essa.
Passaggio 3: ora premi Disinstalla/Cambia dopo aver selezionato il programma
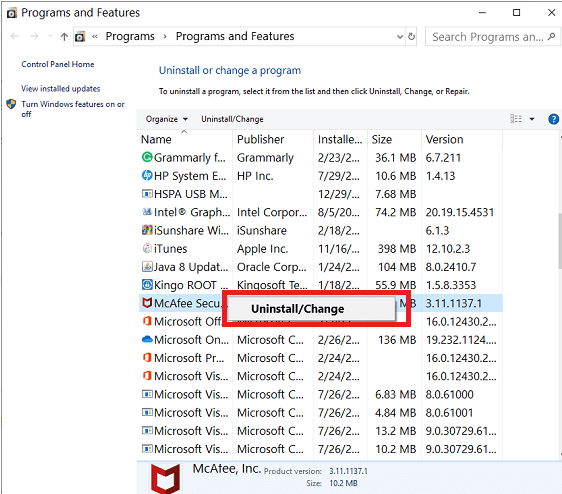
Passaggio 4: infine, segui le istruzioni sullo schermo e quindi riavvia il computer
Metodo 2: eseguire WlanReport come amministratore
È probabile che tu debba affrontare l’errore di cui sopra se non disponi dei privilegi di amministratore. Quindi, gentilmente segui le linee guida di seguito menzionate per eseguire WlanReport come amministratore:
Passaggio 1: premere i tasti Windows + R insieme per aprire la finestra di dialogo Esegui> Nella casella visualizzata, digitare cmd e premere Ctrl + Maiusc + tasto Invio. Verrà avviato il prompt dei comandi con privilegi di amministratore.
Passaggio 2: ora nel prompt dei comandi con privilegi elevati, è necessario generare il rapporto Wlan immettendo il comando seguente:
netsh wlan mostra wlanreport
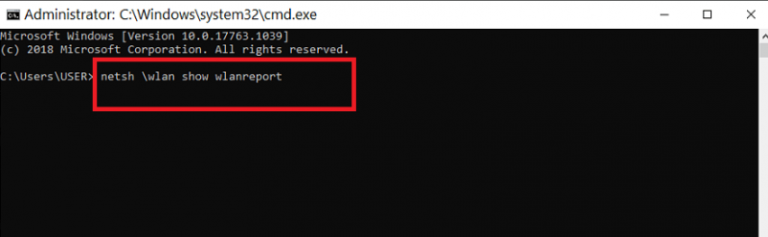
Passaggio 3: una volta inserito il comando, premere il tasto Invio per eseguire il comando.
Metodo 3: disinstallare Windows Update recente
Diversi utenti hanno affermato che stavano affrontando l’errore di cui sopra subito dopo aver aggiornato il proprio Windows all’ultima versione. A volte succede quando Windows Update è in conflitto con la scheda di rete e l’utente rimane bloccato con la situazione attuale. Quindi tutto ciò che devi fare è disinstallare il recente Windows Update se hai riscontrato l’errore di cui sopra dopo l’aggiornamento di Windows.
Ecco come:
Passaggio 1: premere il tasto Windows, digitare Pannello di controllo e fare clic su Apri> quindi Imposta vista per> Categoria, quindi fare clic sull’opzione Disinstalla un programma nel menu Programmi
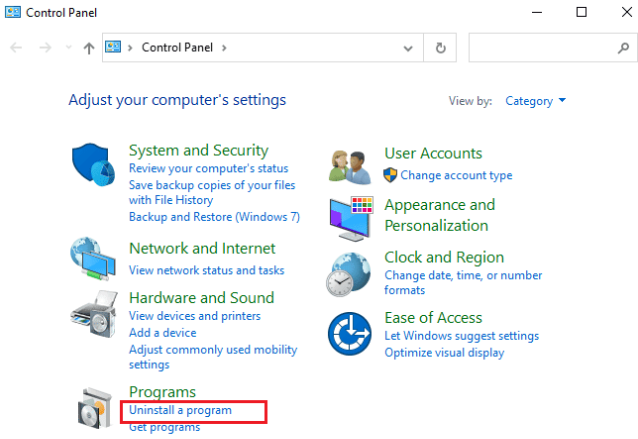
Passaggio 2: tocca Visualizza aggiornamenti di installazione nel riquadro a sinistra
Passaggio 3: quindi cercare e selezionare l’aggiornamento più recente facendo riferimento alla data di installazione e fare clic su Disinstalla
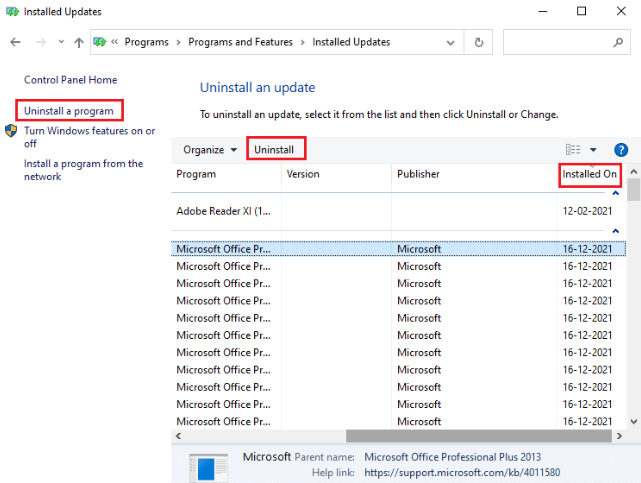
Passaggio 4: se richiesto, confermalo e riavvia il computer
Metodo 4: risolvere i problemi di rete
Se stai ancora lottando con l’errore 0x3a98 quando sei in Wlan Report, risolvi i problemi di rete seguendo le istruzioni di seguito indicate:
Passaggio 1: apri la finestra di dialogo Esegui premendo i tasti Windows + R insieme> quindi digita ms-settings: risoluzione dei problemi nella casella e premi il tasto Invio per eseguire il comando.
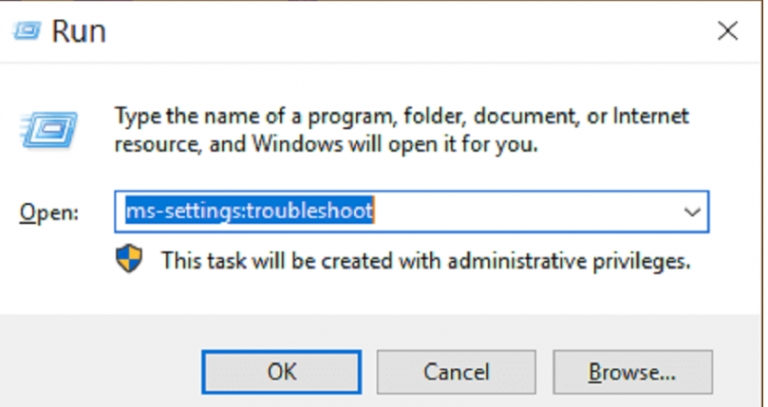
Passaggio 2: ora nell’utilità di risoluzione dei problemi, è necessario scorrere verso il basso fino alla sezione Trova e risolvere altri problemi e fare clic su Scheda di rete.
Passaggio 3: quindi dal menu esteso, fai clic su Esegui lo strumento di risoluzione dei problemi
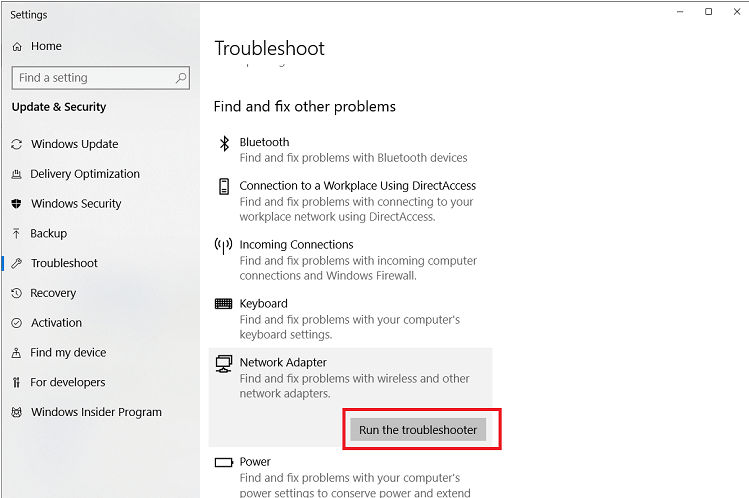
Passaggio 4: gli strumenti di risoluzione dei problemi mostrano le schede di rete presenti nella macchina. Devi selezionare quello problematico e premere Avanti
Se ricevi l’errore di cui sopra su entrambe le reti wireless e cablate, seleziona Tutte le schede di rete e tocca Fare clic
Passaggio 5: dopodiché, la procedura guidata inizierà a scansionare il tuo sistema per le correzioni consigliate. E quando ne trova uno, tocca il link Applica questa correzione per implementarlo.
Una volta terminato, riavvia il sistema e controlla se il problema è stato risolto o meno.
Metodo 5: aggiorna il modem
In questo metodo ti suggeriamo di aggiornare il tuo modem, aggiornerà la connessione di rete. Tutto quello che devi fare è semplicemente spegnere completamente il modem, attendere alcuni secondi e quindi accenderlo.
Metodo 6: eseguire un ripristino della rete
Se stai ancora lottando con l’errore 0x3a98 quando sei in Wlan Report, ti consigliamo di eseguire un ripristino della rete. Non solo rimuoverà i problemi di rete, ma rafforzerà anche la connessione di rete.
Tramite l’app Impostazioni
Passaggio 1: fare clic sul pulsante Start e selezionare l’opzione Impostazioni per aprire l’app Impostazioni> Sotto l’app Impostazioni, selezionare l’opzione Rete e Internet
Passaggio 2: ora nel menu Impostazioni di rete e Internet, seleziona l’opzione Stato dal riquadro di sinistra. Successivamente, vai al riquadro di destra, scorri verso il basso e seleziona l’opzione Ripristina rete.
Una volta aperta la finestra dell’opzione Ripristina finestra, è necessario selezionare l’opzione Ripristina ora e quindi selezionare l’opzione Sì per procedere e completare il processo.
Tramite prompt dei comandi
Passaggio 1: prima di tutto apri il prompt dei comandi con privilegi di amministratore> nella finestra del prompt dei comandi devi digitare i seguenti comandi. Dopo ogni comando, devi premere il pulsante Invio.
netsh winsock reset
netsh int ip reset
ipconfig/rilascio
ipconfig/rinnova
ipconfig /flushdns
Una volta che il comando è stato eseguito, controlla se il problema è stato risolto o meno.
Metodo 7: disinstallare il driver della scheda di rete
Se nessuno dei metodi sopra menzionati funziona per te, si consiglia di disinstallare il driver della scheda di rete. I driver di rete obsoleti non sono compatibili con il sistema e hanno un forte potenziale di generare errori. Quindi gentilmente aggiorna il tuo driver di rete.
Passaggio 1: prima di tutto premi i tasti Win + X e poi dal menu, seleziona l’opzione Gestione dispositivi> Sotto la finestra Gestione dispositivi, otterrai un elenco di dispositivi. Ora devi fare clic sull’opzione Schede di rete per espandere l’elenco dei driver sotto di essa. Cerca i driver wireless, fai clic con il pulsante destro del mouse e seleziona Disinstalla dispositivo dal menu.
Passaggio 2: una volta terminato, riavvia il sistema, al riavvio il sistema installerà automaticamente il driver.
Ma a volte succede quando il sistema non riesce a installare i migliori driver compatibili per il tuo PC, quindi in questo scenario tutto ciò che devi fare è aggiornare automaticamente i driver utilizzando Driver Tool. Questo strumento soddisferà tutti i requisiti relativi ai driver del tuo PC in una sola volta.
⇑Ottieni lo strumento driver da qui⇓
Questo è tutto ragazzi; speriamo che questo blog ti sia piaciuto.
Grazie per aver letto.