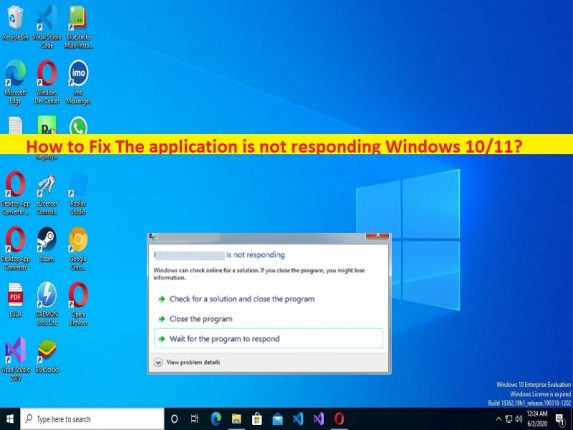
Che cos’è l’errore “L’applicazione non risponde” in Windows 10/11?
In questo articolo, discuteremo su come risolvere L’applicazione non risponde a Windows 10/11. Vengono forniti semplici passaggi/metodi per risolvere il problema. Iniziamo la discussione.
Errore “L’applicazione non risponde”:
È un problema comune di Windows considerato come errore dell’applicazione. Questo errore viene solitamente visualizzato sullo schermo del computer Windows mentre si lavora su un computer Windows o quando si avviano o si eseguono determinate applicazioni. Questo errore impedisce di avviare ed eseguire correttamente determinate applicazioni o di utilizzare anche computer Windows. Diversi utenti hanno segnalato questo errore e hanno cercato la soluzione sul Web e hanno spiegato che l’errore si verifica quando si utilizza il computer.
Le possibili ragioni alla base del problema possono essere infezioni da malware o virus nel computer, danneggiamento dei file di sistema o del registro, driver di dispositivo obsoleti, problemi con il programma stesso che causa errori e altri problemi. È possibile risolvere il problema con le nostre istruzioni. Andiamo per la soluzione.
Come risolvere l’applicazione L’applicazione non risponde Windows 10/11?
Metodo 1: correzione L’applicazione non risponde all’errore con “Strumento di riparazione PC”
“PC Repair Tool” è un modo semplice e rapido per trovare e correggere errori BSOD, errori DLL, errori EXE, problemi con programmi/applicazioni, infezioni da malware o virus nel computer, file di sistema o problemi di registro e altri problemi di sistema con pochi clic .
⇓ Ottieni lo strumento di riparazione del PC
Metodo 2: riavvia il computer
A volte, questo tipo di problema si verifica a causa di alcuni problemi temporanei nel computer. Puoi risolvere un problema temporaneo semplicemente riavviando il computer e verificando se il problema è stato risolto.
Metodo 3: aggiorna il sistema operativo Windows e aggiorna il programma che causa il problema
Passaggio 1: apri l’app “Impostazioni” nel PC Windows e vai su “Aggiornamento e sicurezza > Windows Update” e fai clic sul pulsante “Verifica aggiornamenti”
Passaggio 2: scarica e installa tutti gli aggiornamenti disponibili nel computer e, una volta aggiornati, riavvia il computer e verifica se il problema è stato risolto.
Aggiorna il software che causa il problema:
È possibile aggiornare l’applicazione che causa il problema per risolvere il problema. Puoi ottenere l’ultimo aggiornamento o le patch dal sito ufficiale del software o da Microsoft Store nel computer e, una volta aggiornato, verificare se il problema è stato risolto.
Metodo 4: aggiorna i driver di dispositivo
L’aggiornamento di tutti i driver di dispositivo necessari alla versione più recente e compatibile può risolvere il problema. È possibile aggiornare tutti i driver di Windows utilizzando lo strumento di aggiornamento automatico dei driver. È possibile ottenere questo strumento tramite il pulsante/link qui sotto.
⇓ Ottieni lo strumento di aggiornamento automatico del driver
Metodo 5: eseguire lo strumento di diagnostica della memoria di Windows
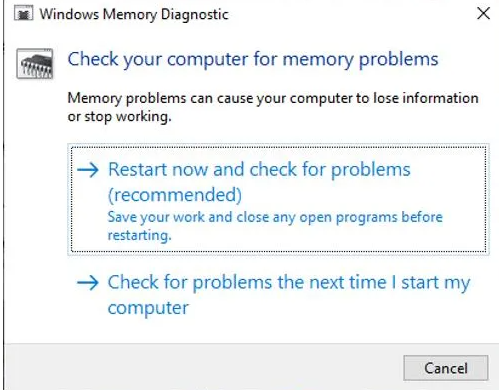
È possibile eseguire lo strumento di diagnostica della memoria di Windows per riparare il danneggiamento della RAM o della memoria al fine di risolvere il problema.
Passaggio 1: apri lo strumento “Diagnostica memoria di Windows” tramite la casella di ricerca di Windows
Passaggio 2: seleziona l’opzione “Riavvia ora e verifica la presenza di problemi (consigliato)” e attendi di completare il processo di scansione e riparazione, quindi verifica se il problema è stato risolto.
Metodo 6: eseguire l’avvio pulito
Se il problema persiste, puoi eseguire l’avvio pulito nel computer per risolverlo.
Passaggio 1: apri l’app “Configurazione del sistema” nel PC Windows tramite la casella di ricerca di Windows
Passaggio 2: fai clic sulla scheda “Servizi”, seleziona la casella di controllo “Nascondi tutti i servizi Microsoft” e premi il pulsante “Disabilita tutto” per disabilitarli
Passaggio 3: Infine, fai clic sul pulsante “Applica> Ok” per salvare le modifiche e riavviare il computer e verificare se il problema è stato risolto.
Metodo 7: eseguire lo strumento di risoluzione dei problemi di manutenzione del sistema
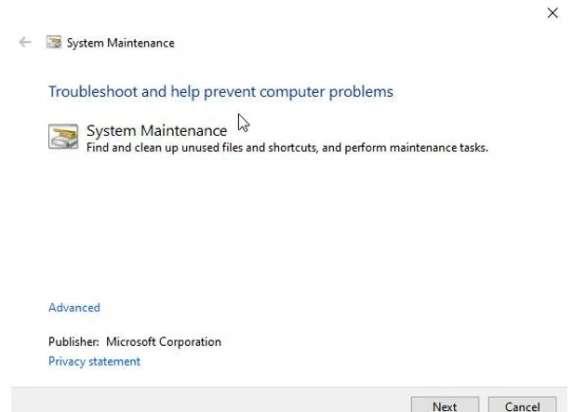
Passaggio 1: apri l’app “Impostazioni” nel PC Windows e vai su “Aggiornamento e sicurezza> Risoluzione dei problemi> Risoluzione dei problemi aggiuntivi”
Passaggio 2: trova e seleziona lo strumento di risoluzione dei problemi “Manutenzione del sistema”, quindi fai clic su “Esegui lo strumento di risoluzione dei problemi” e segui le istruzioni sullo schermo per completare la risoluzione dei problemi. Una volta terminato, controlla se il problema è stato risolto.
Conclusione
Spero che questo post ti abbia aiutato su Come risolvere L’applicazione non risponde a Windows 10/11 in modo semplice. Puoi leggere e seguire le nostre istruzioni per farlo. È tutto. Per qualsiasi suggerimento o domanda, scrivi nella casella dei commenti qui sotto.