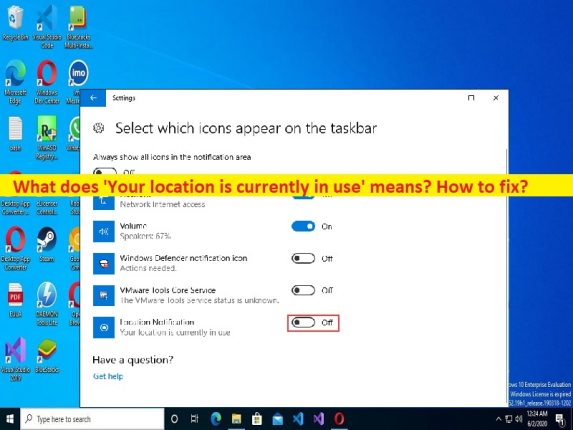
Che cos’è “La tua posizione è attualmente in uso” in Windows 10?
In questo post, discuteremo di cosa significa la tua posizione attualmente in uso e come risolvere “La tua posizione è attualmente in uso”. Vengono forniti semplici passaggi/metodi per risolvere il problema. Iniziamo la discussione.
“La tua posizione è attualmente in uso” in Windows 10:
“La tua posizione è attualmente in uso” è il messaggio visualizzato accanto a un’applicazione nell’app Impostazioni o quando passi il puntatore del mouse accanto a un’applicazione. Se non sei a conoscenza, Microsoft Windows 10 ti offre il servizio di localizzazione che indica alle applicazioni nel computer Windows dove si trova la tua posizione fisica. Tuttavia, diversi utenti hanno riferito di aver riscontrato il messaggio “La tua posizione è attualmente in uso” sull’icona di un’applicazione quando posizionano il cursore del mouse accanto all’applicazione.
Questo messaggio indica che è stato effettuato l’accesso alla tua posizione di recente o che la tua posizione è attualmente utilizzata da qualche altra applicazione/servizio in un computer Windows. È possibile che il tuo servizio di localizzazione sia utilizzato da alcuni servizi/app in esecuzione inutilmente nel computer. In tal caso, puoi disabilitare il servizio di localizzazione per tale app in esecuzione inutilmente nel computer per risolvere il problema. Il messaggio viene visualizzato quando un’applicazione universale come Mappe o l’app Posta e Calendario o altre app utilizzano la tua posizione.
Diversi utenti hanno spiegato che non si sentono a proprio agio nel condividere la propria posizione e cercano modi per disabilitare “La tua posizione è attualmente in uso” sul Web. Se stai affrontando lo stesso problema e stai cercando modi semplici per risolvere questo problema, allora sei nel posto giusto per la soluzione. Andiamo per la soluzione.
Come disabilitare/rimuovere “La tua posizione è attualmente in uso” in Windows 10?
Metodo 1: disabilitare la funzione di localizzazione tramite l’app Impostazioni
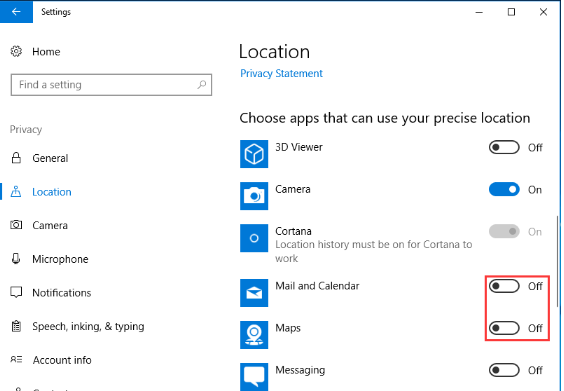
Passaggio 1: apri l’app “Impostazioni” nel PC Windows tramite la casella di ricerca di Windows e vai su “Privacy> Posizione”
Passaggio 2: fai clic sul pulsante “Cambia” nella sezione “Posizione” e imposta “Posizione per questo dispositivo” su “OFF”
Passaggio 3: assicurati inoltre di disattivare il “Servizio di localizzazione”.
Metodo 2: imposta quali applicazioni possono accedere alla tua posizione
Passaggio 1: apri l’app “Impostazioni” nel PC Windows e vai su “Privacy> Posizione”
Passaggio 2: scorri fino alla sezione “Scegli app che possono utilizzare la tua posizione precisa”.
Passaggio 3: disattiva questa funzione per le applicazioni desiderate e non saranno più in grado di utilizzarla.
Metodo 3: imposta manualmente il fuso orario
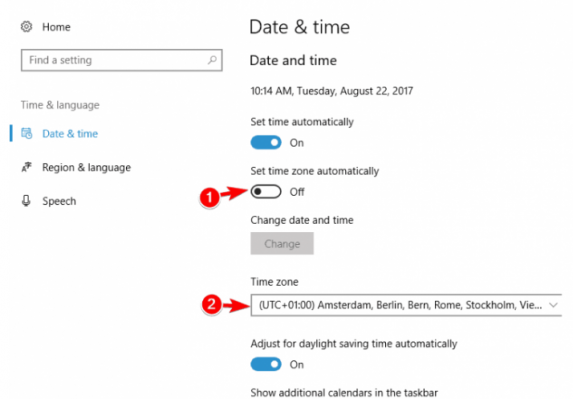
Una possibile soluzione del problema consiste nell’impostare manualmente il fuso orario.
Passaggio 1: apri l’app “Impostazioni” nel PC Windows tramite la casella di ricerca di Windows e vai alla sezione “Ora e lingua”.
Passaggio 2: trova e disattiva “Imposta automaticamente il fuso orario”. Imposta il fuso orario corretto dal menu “Fuso orario”, quindi controlla se funziona per te.
Metodo 4: aggiorna il sistema operativo Windows
L’aggiornamento del sistema operativo Windows all’ultima versione può risolvere il problema.
Passaggio 1: apri l’app “Impostazioni” nel PC Windows e vai su “Aggiornamento e sicurezza > Windows Update” e fai clic sul pulsante “Verifica aggiornamenti”
Passaggio 2: scarica e installa tutti gli aggiornamenti disponibili nel computer e, una volta aggiornati, riavvia il computer e verifica se il problema è stato risolto.
Metodo 5: utilizzare O&O ShutUp10
O&O ShutUp10 è una soluzione di terze parti progettata e sviluppata per consentirti di configurare le tue impostazioni sulla privacy nel computer Windows. Questo software è disponibile gratuitamente, portatile e compatibile con computer Windows. È possibile utilizzare questo strumento per configurare le impostazioni sulla privacy del sistema e quindi verificare se funziona per la risoluzione del problema.
Metodo 6: correggi “La tua posizione è attualmente in uso” modificando le impostazioni del registro
Passaggio 1: apri l’app “Editor del registro” nel PC Windows tramite la casella di ricerca di Windows e vai al seguente percorso
HKEY_CURRENT_USERSOFTWAREMicrosoftWindowsCurrentVersionDeviceAccessGlobal{BFA794E4-F964-4FDB-90F6-51056BFE4B44}
Passaggio 2: trova e fai doppio clic sulla stringa “Valore” nel riquadro di destra per modificarla, imposta il suo valore su “OFF” e premi “Ok” per salvare le modifiche.
Passaggio 3: ora vai al percorso seguente e apri le proprietà DWORD “SensorPermissionState”.
HKEY_CURRENT_USERSOFTWAREMicrosoftWindows NTCurrentVersionSensorPermissions{BFA794E4-F964-4FDB-90F6-51056BFE4B44}
Passaggio 4: imposta i dati del valore su “0” e premi il pulsante “Ok” per salvare le modifiche.
Metodo 7: Nascondi l’icona della posizione
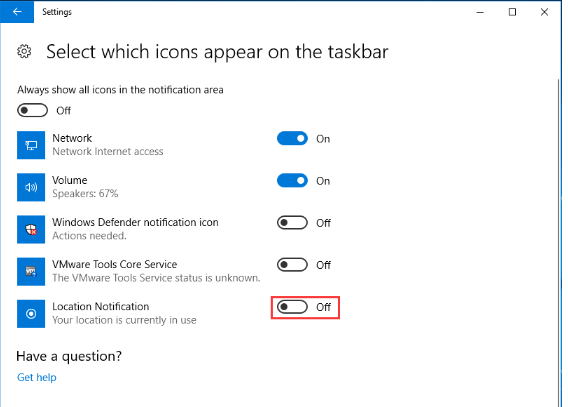
Se il problema persiste, puoi nascondere l’icona della posizione nel computer per risolvere il problema.
Passaggio 1: apri l’app “Impostazioni” nel PC Windows e vai su “Personalizzazione”
Passaggio 2: vai alla sezione “Barra delle applicazioni” e scegli “Seleziona quali icone vengono visualizzate sulla barra delle applicazioni”
Passaggio 3: trova e disabilita l’opzione “Posizione”, torna alla sezione “Barra delle applicazioni” e seleziona “Attiva o disattiva le icone di sistema”
Passaggio 4: cerca l’opzione “Posizione” e disattivala.
Risolvi i problemi del PC Windows con “Strumento di riparazione PC”:
“PC Repair Tool” è un modo semplice e rapido per trovare e correggere errori BSOD, errori DLL, errori EXE, problemi con programmi/applicazioni, infezioni da malware o virus nel computer, file di sistema o problemi di registro e altri problemi di sistema con pochi clic .
⇓ Ottieni lo strumento di riparazione del PC
Conclusione
Sono sicuro che questo post ti ha aiutato su cosa significa la tua posizione attualmente in uso, come correggere la tua posizione è attualmente in uso in Windows 10 con modi semplici. Puoi leggere e seguire le nostre istruzioni per farlo. È tutto. Per qualsiasi suggerimento o domanda, scrivi nella casella dei commenti qui sotto.