“C:\ProgramFiles\WindowsApps\MicrosoftTeams_21239.300.960.1678_x64_8wekyb3d8bbwe WebView2Loader.dll non è progettato per essere eseguito su Windows o contiene un errore. Provare a installare nuovamente il programma utilizzando il supporto di installazione originale o contattare l’amministratore di sistema o il fornitore del software per assistenza. Stato di errore 0xc0000020”
Il messaggio di errore sopra menzionato è stato segnalato da diversi utenti quando tentano di eseguire Microsoft Teams o fanno clic sull’icona del grafico nella barra delle applicazioni. E se stai anche cercando una guida alla risoluzione dei problemi per affrontare MSTeams.exe Bad Image Error Code 0xc0000020 Windows 11, continua a leggere il blog fino alla fine. Ma prima di procedere con le sue cause e i suoi metodi di risoluzione dei problemi, discutiamo di Bad Image Error.
Che cos’è un errore di immagine errata?
Errore immagine errata si verifica quando Windows non riesce a eseguire i programmi che gli utenti hanno provato a eseguire sul proprio dispositivo. Ebbene, questo errore si verifica principalmente se il file non viene scelto per l’esecuzione su Windows o contiene un errore dovuto a file e librerie necessari per eseguire il programma danneggiati a causa di un aggiornamento.
Quali sono le cause del codice di errore dell’immagine errata di MSTeams.exe 0xc0000020 su Windows 11?
Dopo aver studiato molto sull’errore, abbiamo concluso che ci sono più fattori che provocano l’errore come file di sistema danneggiati, installazione danneggiata di Microsoft Teams. E abbiamo anche raccolto alcuni metodi collaudati per risolvere l’errore, quindi senza ulteriori indugi iniziamo con la discussione.
Metodi di risoluzione dei problemi per MSTeams.exe Codice di errore immagine non valido 0xc0000020 Windows 11
Metodo 1: disabilitare Microsoft Teams dalle app di avvio
Nel primo metodo ti suggeriamo di disabilitare Microsoft Teams dalle app di avvio e per farlo segui le linee guida menzionate di seguito:
Passaggio 1: vai al desktop premendo i tasti Windows + D insieme> quindi fai clic con il pulsante destro del mouse da qualche parte nello spazio vuoto e fai clic su Personalizza dal menu di scelta rapida
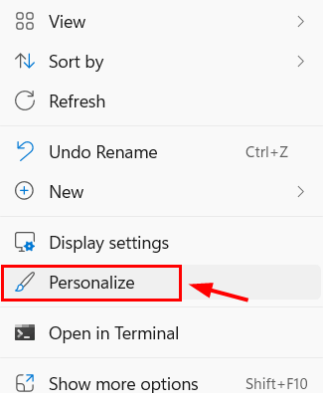
Passaggio 2: scorri verso il basso la pagina di personalizzazione e fai clic su Start>Ora nella pagina di avvio, fai clic su Mostra elementi aperti di recente in Start, Jump List e pulsante di attivazione di Esplora file per disattivarlo
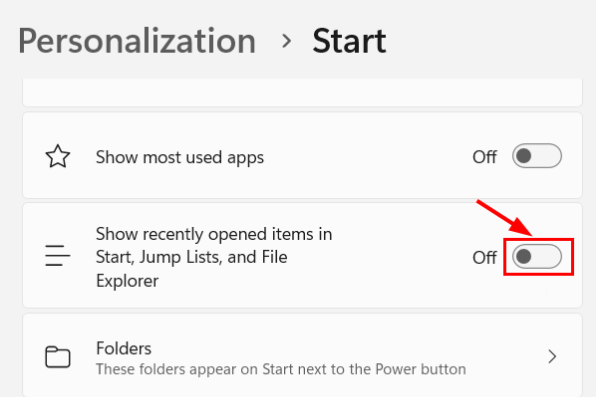
Passaggio 3: ora chiudi la pagina di avvio> Per disabilitare MS Teams dall’avvio, apri la finestra Task Manager premendo insieme i tasti Ctrl + Maiusc + Esc
Passaggio 4: tocca la scheda App di avvio e cerca MS Teams dall’elenco> Fai clic con il pulsante destro del mouse su di esso e fai clic su Disattiva dal menu di scelta rapida
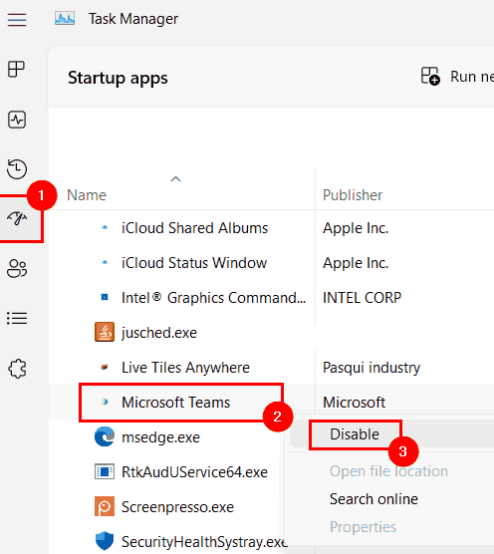
Passaggio 5: disabiliterà Microsoft Teams dall’avvio all’avvio del sistema> una volta terminato, finalmente puoi chiudere la finestra Task Manager ora.
Metodo 2: eseguire Scansione SFC e DISM per ripristinare l’integrità
In questo metodo ti suggeriamo di eseguire strumenti di utilità per scansionare i tuoi file di sistema e per fare lo stesso puoi seguire le istruzioni menzionate di seguito:
Per eseguire lo strumento SFC
Passaggio 1: sulla tastiera premi i tasti Win + R insieme per aprire il comando Esegui> quindi digita cmd al suo interno e premi i tasti Ctrl + Maiusc + Invio insieme
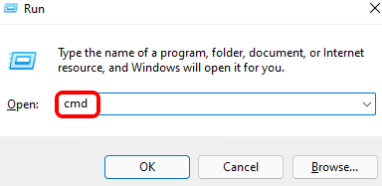
Passaggio 2: quindi accetta il prompt UAC sullo schermo per continuare> ora digita sfc/scannow e premi il tasto Invio
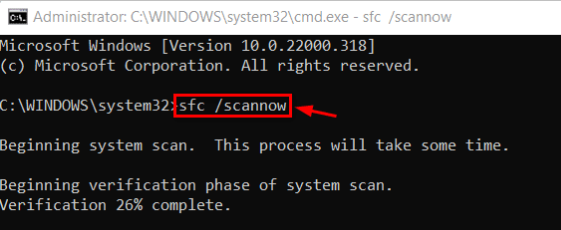
Passaggio 3: inizierà a controllare tutti i file danneggiati sul tuo sistema e quindi lo risolverà> una volta terminato, digita il comando di menzione di seguito e premi Invio
DISM /Online /Pulizia-immagine /RestoreHealth
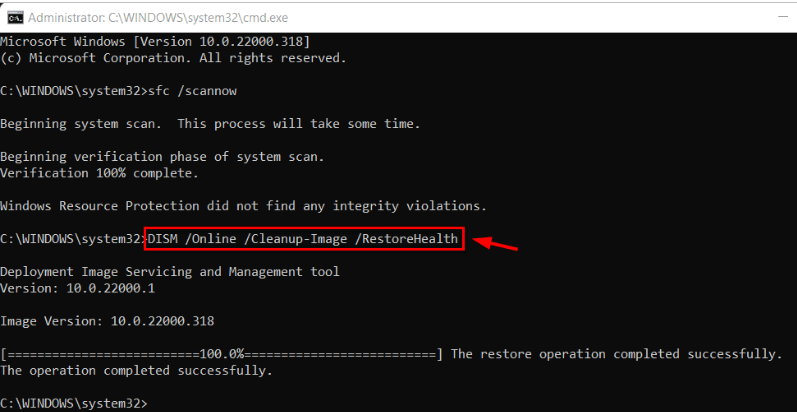
Passaggio 4: ripristinerà la salute del sistema> una volta terminato, quindi chiuderà il prompt dei comandi
Metodo 3: ripara o ripristina l’app Microsoft Teams
È probabile che tu debba affrontare il problema di cui sopra se ci sono alcuni problemi interni con Microsoft Teams. Quindi segui le linee guida menzionate di seguito per riparare/ripristinare Microsoft Teams sul tuo sistema.
Passaggio 1: sulla tastiera premi i tasti Finestra e digita le app installate> seleziona le impostazioni di sistema delle app installate dai risultati della ricerca
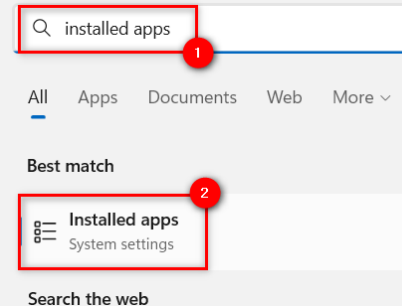
Passaggio 2: avvierà la pagina delle app installate sul tuo sistema> quindi digita Microsoft Teams nella barra di ricerca> quindi seleziona l’app Microsoft Teams dai risultati della ricerca e tocca i tre punti orizzontali per ottenere più opzioni
Passaggio 3: seleziona Opzioni avanzate dall’elenco
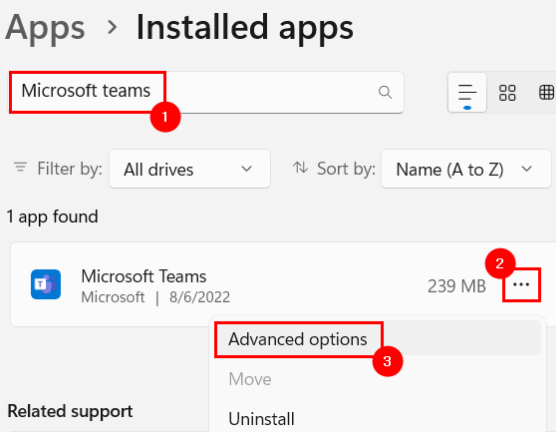
Passaggio 4: quindi scorrere verso il basso la pagina Opzioni avanzate fino alla sezione Ripristina, fare clic sul pulsante Ripara una volta che inizia la riparazione dell’app Microsoft Teams
Passaggio 5: verifica se il problema è stato risolto o meno, in caso contrario fai clic sul pulsante Ripristina
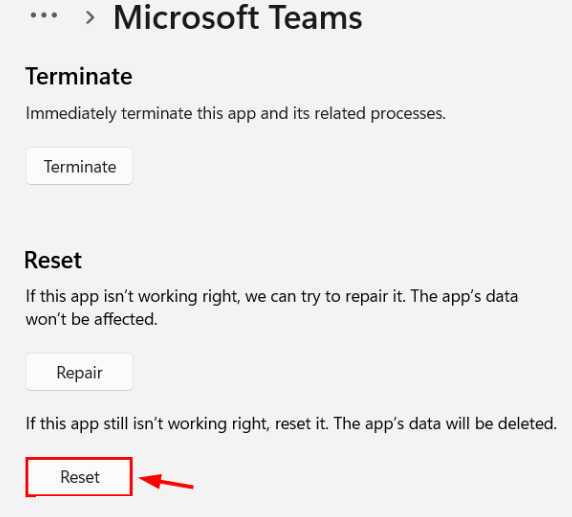
Metodo 4: riparare il runtime di Microsoft Edge WebView2
Se stai ancora lottando con MSTeams.exe Bad Image Error Code 0xc0000020 Windows 11, si consiglia di riparare Microsoft Edge WebView2 Runtime seguendo le istruzioni di seguito indicate:
Passaggio 1: sulla tastiera premi i tasti di Windows e digita le app installate> dopodiché premi il tasto Invio per aprire la pagina delle app installate sul tuo sistema
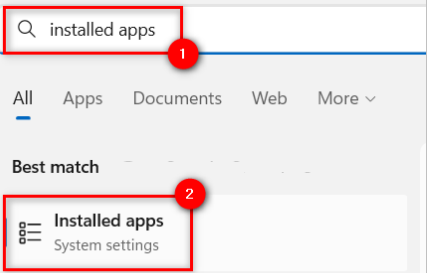
Passaggio 2: nella pagina installata, cerca Microsoft Edge WebView2 Runtime digitando nella barra di ricerca> ora fai clic su tre punti orizzontali di Microsoft Edge WebView2 Runtime e tocca Modifica
Passaggio 3: si aprirà la finestra di riparazione e inizierà la riparazione quando si fa clic su Ripara
Metodo 5: reinstallare i team Microsoft
Diversi utenti hanno affermato che la disinstallazione e la reinstallazione di Microsoft Teams possono risolvere l’errore di cui sopra. Puoi seguire i passaggi indicati di seguito per procedere:
Passaggio 1: prima di tutto avvia l’app Impostazioni e vai su App> App installate
Passaggio 2: quindi scorri verso il basso per trovare Microsoft Teams e fai clic sul pulsante con tre punti e seleziona Disinstalla
Passaggio 3: una volta terminata l’installazione, vai a scaricarlo e reinstallarlo sul tuo sistema e controlla se il problema è stato risolto o meno.
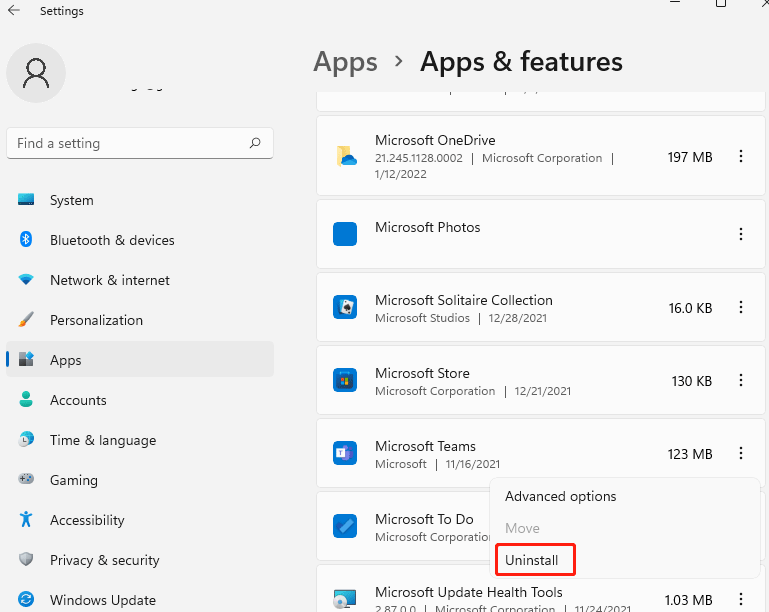
La migliore soluzione consigliata per i problemi di Windows
Se nessuno dei metodi manuali sopra menzionati funziona per te e stai ancora lottando con l’errore di cui sopra, quindi considerando la tua situazione ti consigliamo vivamente uno strumento di riparazione PC professionale per scansionare i repository. Non solo risolverà il problema attuale, ma renderà anche immune la tua macchina da diversi malfunzionamenti di Windows.
⇑Ottieni lo strumento di riparazione del PC da qui⇓
Parole finali
Questo è tutto su MSTeams.exe Bad Image Error Code 0xc0000020 Windows 11. Speriamo davvero che il blog ti sia piaciuto. Grazie per aver letto.