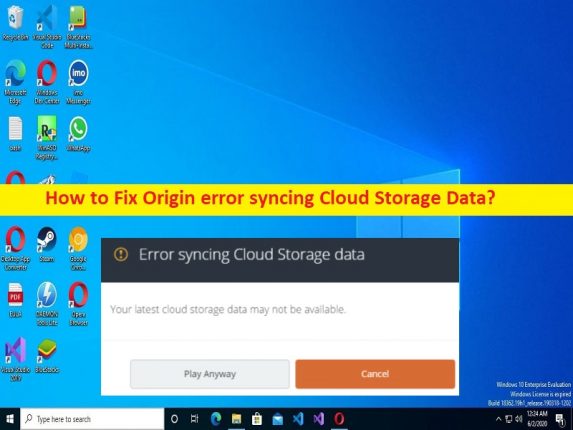
Che cos’è il problema “Errore di origine durante la sincronizzazione dei dati di archiviazione cloud” in Windows 10?
Se stai riscontrando un errore di Origin durante la sincronizzazione dei dati di archiviazione cloud nel tuo computer Windows 10, sei nel posto giusto per la soluzione. Qui vengono forniti semplici passaggi/metodi per risolvere il problema. Iniziamo la discussione.
Errore “Errore di origine durante la sincronizzazione dei dati di archiviazione cloud”:
“Origin”: Origin è una piattaforma di distribuzione digitale progettata e sviluppata da EA (Electronic Arts) per l’acquisto e la riproduzione di videogiochi. Origin contiene funzionalità social come la gestione del profilo, il collegamento in rete con gli amici con la chat e l’accesso diretto al gioco insieme a un overlay di gioco, la trasmissione a vapore tramite Twitch e la condivisione della libreria di giochi e l’integrazione della comunità con siti di networking come Facebook, Xbox Live, PlayStation Network e Rete Nintendo. Origin è disponibile per il sistema operativo Microsoft Windows e macOS.
Tuttavia, diversi utenti hanno riferito di aver riscontrato un errore di Origin durante la sincronizzazione dei dati di archiviazione cloud quando hanno tentato di avviare e giocare ai salvataggi su computer Windows 10. Questo è un problema casuale poiché molti utenti di Origin hanno riscontrato problemi di sincronizzazione con i dati di archiviazione cloud di Origin. Potrebbero esserci diversi motivi alla base del problema, inclusi problemi di connessione di rete/Internet, impostazioni relative alla rete errate, interferenza di altri software in conflitto, danneggiamento dei file di gioco relativi al gioco e ai client Origin e altri problemi. È possibile risolvere il problema con le nostre istruzioni. Andiamo per la soluzione.
Come correggere l’errore Origin durante la sincronizzazione dell’errore Cloud Storage Data su Windows 10?
Metodo 1: correzione dell’errore di origine durante la sincronizzazione dell’errore dei dati di archiviazione cloud con “Strumento di riparazione PC”
“PC Repair Tool” è un modo semplice e rapido per trovare e correggere errori BSOD, errori DLL, errori EXE, problemi con programmi/applicazioni, infezioni da malware o virus nel computer, file di sistema o problemi di registro, altri problemi di sistema con pochi clic.
⇓ Ottieni lo strumento di riparazione del PC
Metodo 2: correzioni preliminari
Puoi provare alcuni trucchi di base per risolvere il problema.
Passaggio 1: riavvia il client Origin e verifica di avere un account EA attivato
Passaggio 2: riavvia il computer e il dispositivo di rete come router, modem o dispositivo Wi-Fi
Passaggio 3: verifica che la connessione Internet funzioni correttamente o utilizza una connessione cablata
Passaggio 4: verifica se il server EA funziona correttamente tramite “https://twitter.com/EAHelp”.
Passaggio 5: aggiorna l’app Origin alla versione più recente e compatibile e controlla se funziona.
Metodo 3: utilizzare l’opzione Ripristina Salva
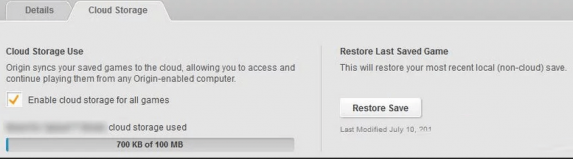
Passaggio 1: apri l’app “Origin” e fai clic su “I miei giochi”, seleziona il gioco che causa il problema
Passaggio 2: fai clic su “Visualizza dettagli di gioco” e scegli l’opzione “Archiviazione cloud> Ripristina salvataggio”, quindi controlla se il problema è stato risolto.
Metodo 4: risolvi i problemi di comunicazione
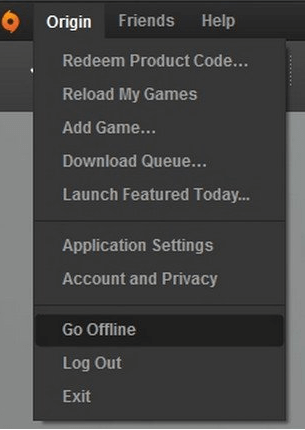
Passaggio 1: apri il client Origin e vai su “menu Origin > GO Offline”
Passaggio 2: torna allo “Stato online” e controlla se funziona per te.
Metodo 5: esegui Origin come amministratore
Passaggio 1: chiudi l’app Origin. Ora trova e fai clic con il pulsante destro del mouse sull’icona dell’app “Origine”.
Passaggio 2: seleziona “Esegui come amministratore” per eseguire l’app come amministratore e quindi verifica se il problema è stato risolto.
Metodo 6: cambia la tua rete
Questo problema può verificarsi a causa di qualche problema con la connessione a Internet. È possibile modificare la connessione di rete per risolvere il problema. Puoi utilizzare un’altra connessione WiFi o Internet oppure puoi utilizzare il client VPN nel tuo computer e verificare se il problema è stato risolto.
Metodo 7: svuota la cartella della cache di Origin
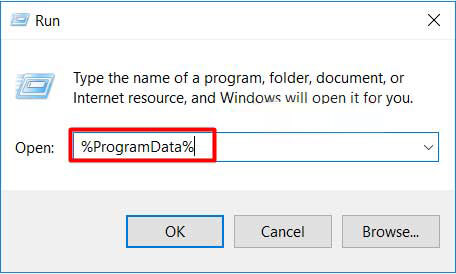
Un possibile modo per risolvere il problema è cancellare le cartelle della cache di Origin.
Passaggio 1: premi i tasti “Windows + R” sulla tastiera, digita “%ProgramData%/Origin” nella finestra “Esegui” e premi il pulsante “Ok”
Passaggio 2: elimina l’intero contenuto tranne la cartella “LocalContent”.
Passaggio 3: ora, premi i tasti “Windows + R” sulla tastiera, digita “% AppData%” nella finestra Esegui e premi il pulsante “Ok”. Elimina la cartella Origin e vai su “AppData> Cartella locale” ed elimina la cartella Origin
Passaggio 4: riavvia il computer e verifica se il problema è stato risolto.
Metodo 8: disabilita il tuo antivirus/firewall
L’interferenza di antivirus/firewall di terze parti potrebbe essere la ragione alla base del problema. Puoi disabilitare il tuo programma antivirus/firewall per risolvere il problema e verificare se funziona.
Metodo 9: aggiorna il driver della scheda grafica
L’aggiornamento del driver della scheda grafica alla versione più recente e compatibile può risolvere il problema.
Passaggio 1: apri “Gestione dispositivi” nel PC Windows tramite la casella di ricerca di Windows ed espandi la categoria “Schede video”.
Passaggio 2: fai clic con il pulsante destro del mouse sul driver della scheda grafica e seleziona “Aggiorna driver” e segui le istruzioni sullo schermo per completare l’aggiornamento. Una volta aggiornato, riavvia il computer e controlla se il problema è stato risolto.
Scarica o reinstalla l’aggiornamento del driver della scheda grafica nel PC Windows [Automaticamente]
Puoi anche provare ad aggiornare tutti i driver di Windows, incluso l’aggiornamento del driver della scheda grafica, utilizzando lo strumento di aggiornamento automatico dei driver. È possibile ottenere questo strumento tramite il pulsante/link qui sotto.
⇓ Ottieni lo strumento di aggiornamento automatico del driver
Metodo 10: svuota la cache DNS
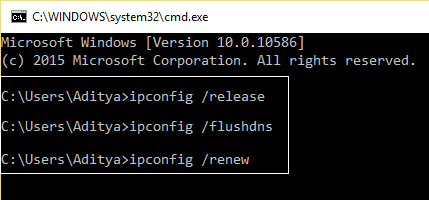
Passaggio 1: digita “cmd” nella casella di ricerca di Windows e premi i tasti “MAIUSC + INVIO” sulla tastiera per aprire “Prompt dei comandi come amministratore”
Passaggio 2: digita i seguenti comandi e premi il tasto “Invio” dopo ciascuno per eseguire.
ipconfig /flushdns
ipconfig /release
ipconfig /renew
Passaggio 3: una volta eseguito, riavvia il computer e verifica se il problema è stato risolto.
Metodo 11: eseguire l’avvio pulito
Passaggio 1: apri l’app “Configurazione del sistema” nel PC Windows tramite la casella di ricerca di Windows
Passaggio 2: fai clic sulla scheda “Servizi”, seleziona la casella di controllo “Nascondi tutti i servizi Microsoft” e premi il pulsante “Disabilita tutto”
Passaggio 3: Infine, fai clic sul pulsante “Applica> ok” per salvare le modifiche e, una volta terminato, riavvia il computer e verifica se il problema è stato risolto.
Metodo 12: reimposta il file Hosts
Passaggio 1: apri l’app “Blocco note” nel PC Windows tramite la casella di ricerca di Windows
Passaggio 2: fai clic su “File > Apri”, digita o copia e incolla il seguente percorso nella barra degli indirizzi e premi “Invio”
%WinDir%\System32\Drivers\Etc
Passaggio 3: cambia “Tipo di file” da “Documenti di testo (*.txt)” a “Tutti i file (*.*)”
Passaggio 4: scegli “File host” e fai clic su “Apri”, seleziona ed elimina tutto il contenuto del file Host
Passaggio 5: copia e incolla il seguente testo nel file Hosts.
# Copyright (c) 1993-2009 Microsoft Corp.
#
# Ceci est un exemple de fichier HOSTS utilisé par Microsoft TCP/IP pour Windows.
#
# Ce fichier contient les mappages des adresses IP aux noms d’hôtes. Chaque
L’entrée # doit être conservée sur une ligne individuelle. L’adresse IP doit
# être placé dans la première colonne suivi du nom d’hôte correspondant.
# L’adresse IP et le nom d’hôte doivent être séparés par au moins un
# espace.
#
# De plus, des commentaires (tels que ceux-ci) peuvent être insérés sur des
# lignes ou après le nom de la machine indiqué par un symbole ‘#’.
#
# Par exemple:
#
# 102.54.94.97 rhino.acme.com # serveur source
# 38.25.63.10 x.acme.com # x hôte client
# la résolution du nom localhost est gérée dans le DNS lui-même.
# 127.0.0.1 hôte local
# ::1 hôte local
Passaggio 6: una volta terminato, salva il file, quindi riavvia Origin e verifica se il problema è stato risolto.
Metodo 13: scansiona e ripara il gioco
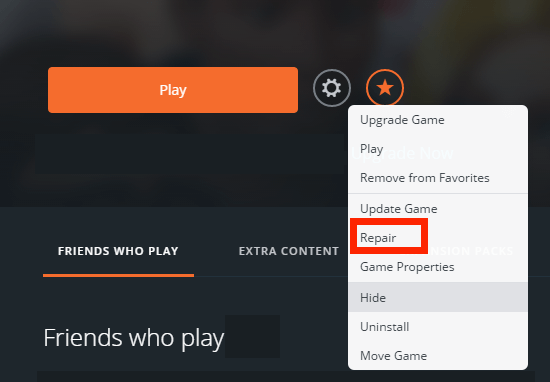
Un possibile modo per risolvere il problema è riparare i file di gioco relativi al gioco che causa il problema.
Passaggio 1: apri l’app “Origin” e vai su “Libreria dei miei giochi”, fai clic con il pulsante destro del mouse sul gioco problematico e seleziona “Ripara”
Passaggio 2: attendi il completamento del processo e, una volta terminato, controlla se il problema è stato risolto.
Metodo 14: reinstalla il gioco problematico e l’app Origin
Se il problema persiste, puoi provare a risolverlo reinstallando il gioco che causa il problema e anche l’app Origin.
Passaggio 1: apri l’app Origin e vai su Libreria dei miei giochi, fai clic con il pulsante destro del mouse sull’icona del gioco e seleziona “Disinstalla”
Passaggio 2: seguire le istruzioni sullo schermo per completare il processo di disinstallazione. Riavvia il tuo concorrente e controlla se il problema è stato risolto.
Metodo 15: utilizzare Origin Error Reporter
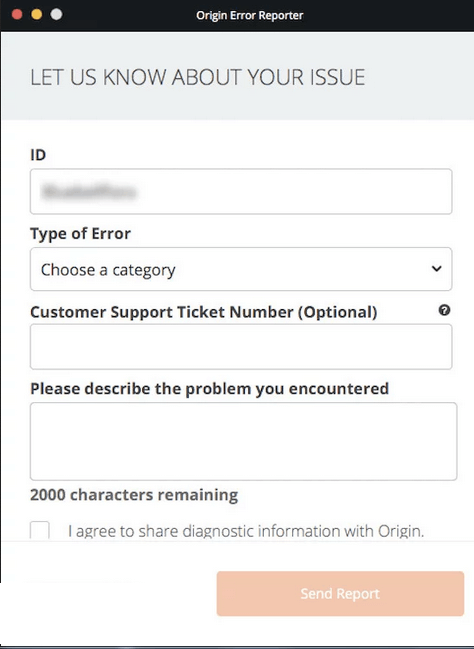
Se il problema persiste, puoi segnalarlo a Origin Error Reporter per il supporto. Per fare ciò, devi aprire l’app “Origin” e andare su “Aiuto > Origin Error Reporter” e segnalare loro il problema e chiedere la soluzione. Spero che il tuo problema venga risolto.
Conclusione
Sono sicuro che questo post ti ha aiutato su Come correggere l’errore di Origin sincronizzando l’errore di Cloud Storage Data in Windows 10 con modi semplici. Puoi leggere e seguire le nostre istruzioni per farlo. È tutto. Per qualsiasi suggerimento o domanda, scrivi nella casella dei commenti qui sotto.