Qui in questo blog parleremo di Destiny 2 Error Code Weasel. Se anche tu stai lottando con lo stesso, puoi fare totale affidamento su questo dato che faremo del nostro meglio per fornirti tutte le possibili correzioni per superare l’errore sopra menzionato, ma prima di ciò sappiamo di più sull’errore.
Che cos’è il codice di errore Weasel?
Il codice di errore Weasel è un problema di salvataggio incrociato che si verifica quando i giocatori che tentano di accedere a più piattaforme contemporaneamente mentre il salvataggio incrociato è abilitato sul proprio account riceveranno un errore WEASEL sulla piattaforma in cui hanno effettuato l’accesso per prima. E dopo che più connessioni dello stesso account su dispositivi diversi vengono rilevate dai server di Destiny 2, tutti i dispositivi con questo account verranno rimandati alla schermata del titolo che visualizzerà anche visivamente un messaggio di errore Weasel.
Se il giocatore non sta tentando di imbrogliare in qualche modo accedendo con più dispositivi, la causa della visualizzazione dell’errore è probabilmente un problema di connessione che deve ancora essere noto come errore Centipede. E significa chiaramente che ricevere un errore Weasel non significa che il proprio account è stato limitato o bandito. Significa solo che Destiny 2 sta identificando la giusta natura del problema ma pensa che l’errore sia associato alla connessione.
Abbiamo selezionato alcune potenziali soluzioni per superare l’errore di cui sopra, puoi seguirle una per una fino a quando il nostro problema non viene risolto.
Prova queste correzioni per il codice di errore di Destiny 2 Weasel
Metodo 1: controlla la tua connessione a Internet
Bene, il gioco è connesso a più server in tutto il mondo per mantenere una connessione Internet regolare e stabile. Quindi, se hai una connessione instabile o debole, potrebbe essere una delle cause più comuni per diversi codici di errore che si verificano nel gioco. Ecco perché ti consigliamo vivamente una connessione via cavo Ethernet con il tuo router per aumentare la velocità di Internet. E non dimenticare di riavviare il router e il gioco una volta passato a Ethernet.
Metodo 2: riavviare la console o il sistema
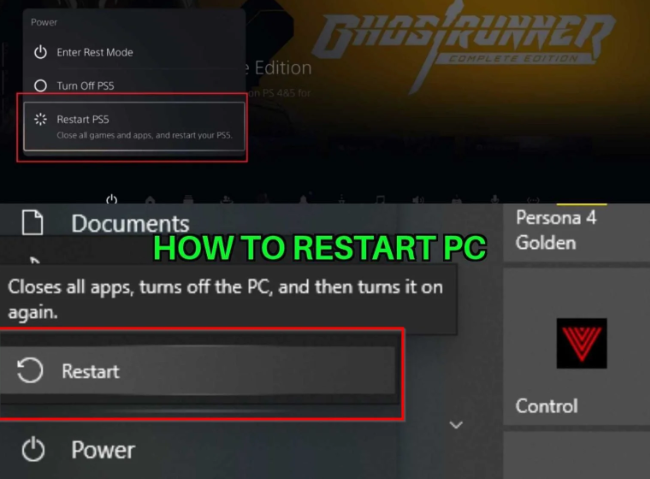
In questo metodo ti consigliamo di spegnere e riaccendere la console o il sistema. Il riavvio del sistema o della console consentirà di avviare qualsiasi applicazione o software da un nuovo inizio. Puoi riavviare facilmente la console PS5 dalla schermata del menu rapido tenendo premuto il pulsante PS5. E quasi tutte le console come Xbox possono essere disattivate dall’interfaccia della schermata iniziale. Oppure puoi tenere premuto il pulsante di accensione sulle console PlayStation e Xbox per spegnerle manualmente. E gli utenti di PC possono anche riavviare il proprio sistema utilizzando il prompt di Windows nel pulsante della barra delle applicazioni.
Metodo 3: verifica l’integrità dei file su Steam
Uno dei motivi principali per affrontare il codice di errore di Destiny 2 Weasel è il danneggiamento o l’eliminazione dei file di gioco. Questi file di gioco sono molto essenziali per il funzionamento principale del gioco e anche del suo software. E se hai anche un solo file mancante nella directory del gioco, potrebbe causare diversi malfunzionamenti durante il gioco. Quindi devi davvero verificare i file di gioco tramite Steam Launcher. Annuncio per fare lo stesso seguire le linee guida di seguito menzionate:
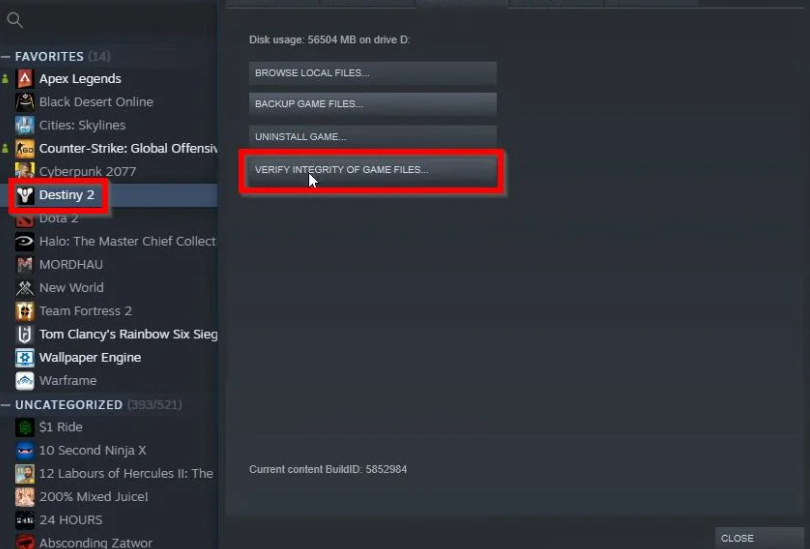
Passaggio 1: individua prima il titolo di Destiny 2 nella Libreria su Steam
Passaggio 2: quindi fare clic con il pulsante destro del mouse su di esso per aprire un piccolo menu e toccare l’opzione Proprietà
Passaggio 3: si aprirà un nuovo menu e ora devi andare alla scheda “File locali”.
Passaggio 4: ora dovresti essere in grado di individuare il prompt “Verifica integrità dei file di gioco”.
Passaggio 5: è necessario selezionarlo e verrà eseguito un controllo sui file di gioco, il tempo per il completamento sarà direttamente proporzionale alle dimensioni del gioco.
Passaggio 6: una volta eseguito il controllo, Steam ti avviserà di eventuali file mancanti e li scaricherà. E poi controlla se il problema è stato risolto o meno.
Metodo 4: ricostruzione del database su PS4 e PS5
La ricostruzione del database è una procedura disponibile su questi sistemi che consente di cancellare la cache in eccesso dal sistema. Ti aiuterà anche a ripristinare alcune delle directory di download della console. Puoi seguire le linee guida menzionate di seguito per ricostruire il database di entrambe le console PlayStation nel modo seguente:
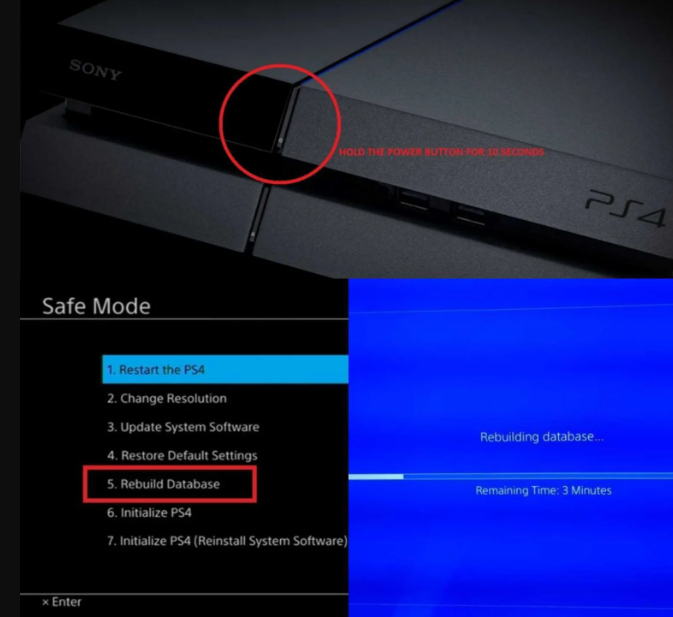
Passaggio 1: assicurati che la console sia completamente spenta
Passaggio 2: quindi tieni premuto il pulsante di accensione su PS4 o PS5 per 7-8 secondi dopo il suono di avvio iniziale.
Passaggio 3: ora dovrebbe aprire il menu Modalità provvisoria sullo schermo
Passaggio 4: dopodiché collega il cavo USB con le console e nel controller per navigare su di esso
Passaggio 5: ora scegli la quinta opzione che è “Ricostruisci database” e quindi confermala
Passaggio 6: quindi, in base allo spazio di archiviazione e alle app sulla tua console, il completamento richiederà più di qualche minuto.
Passaggio 7: una volta terminato, avvia Destiny 2 e verifica se il problema è stato risolto o meno.
Metodo 5: crea un nuovo account PSN
Se stai ancora lottando con lo stesso problema, ti suggeriamo di creare un nuovo account PSN e per farlo segui i suggerimenti di seguito indicati:
Passaggio 1: per prima cosa accendi PS4 e vai su Nuovo utente: crea un utente o un utente 1 nella schermata di accesso di PlayStation
Passaggio 2: creerà un utente locale sulla PS4 stessa, non un account PSN
Passaggio 3: dopodiché seleziona Avanti-Nuovo su PlayStation 5 Network>Crea un account-Registrati ora
Passaggio 4: se selezioni Salta, puoi scegliere l’avatar e il nome per il nostro utente locale e giocare subito offline. Passa al tuo avatar nella schermata principale di PS4 per iscriverti a PSN in un secondo momento.
Passaggio 5: se stai utilizzando questa PS4 per la prima volta, vai al profilo dell’utente 1 nella schermata principale della PS4, quindi inserisci i tuoi dettagli e preferenze e seleziona Avanti in ogni schermata.
Passaggio 6: se hai meno di 18 anni e inserisci la tua data di nascita, creerai un utente locale per il gioco offline e dovrai chiedere a un adulto di approvare l’account in seguito.
Passaggio 7: e se hai più di 18 anni e desideri utilizzare la tua carta di debito/credito su PS, assicurati che l’indirizzo che hai inserito qui corrisponda all’indirizzo di fatturazione della carta.
Passaggio 8: assicurati di avere accesso all’indirizzo e-mail che hai inserito perché dovrai verificarlo.
Passaggio 9: dopodiché crea un ID online e inserisci il tuo nome e cognome. Il tuo ID online è il tuo nome pubblicamente visibile che vedranno gli altri utenti su PSN.
Passaggio 10: ora scegli le impostazioni di condivisione, amici e messaggi (tre schermate).
Passaggio 11: se hai meno di 18 anni, hai finito con la creazione dell’account e puoi chiedere a un adulto di accedere con il proprio account per autorizzare l’accesso a PSN o giocare offline finché non lo fa.
Passaggio 12: ora controlla la tua e-mail e fai clic sul collegamento di verifica. Se non hai ricevuto un’e-mail di verifica dell’account, controlla le cartelle spam e posta indesiderata.
Passaggio 13: e se non riesci ancora a trovarlo, seleziona Aiuto per modificare il tuo indirizzo e-mail o chiedici di inviare nuovamente l’e-mail. Infine seleziona Accedi con Facebook per collegare i tuoi account PSN e Facebook o puoi farlo in seguito.
Parole finali
Questo è tutto su Destiny 2 Error Code Weasel, se ti è piaciuto il blog continua a visitare il sito per articoli più utili.