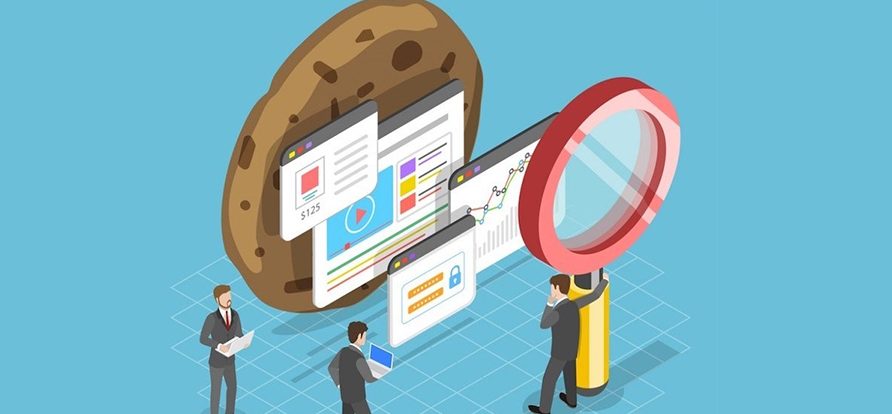
I cookie sono piccole porzioni di dati sotto forma di file di testo creati dal server durante la connessione a Internet. I dati in essi inclusi sono nome utente e password che verranno utilizzati per identificarti come utente e la tua rete di computer. Questi dati sono codificati come ID univoco sia per te che per il tuo sistema informatico. Questa funzionalità garantisce che dopo aver lasciato il sito o tornare nel sito Web non è necessario inserire le credenziali ogni singola volta.
Questa funzione fornisce agli utenti un’esperienza semplificata durante la navigazione in Internet sul browser web. Allo stesso modo ci sono siti Web che si basano sui cookie per funzionalità e prestazioni come il sito Web di Drive. Pertanto, se vuoi sapere come abilitare i cookie di terze parti per la guida, per questo motivo abbiamo elencato tutti i metodi e i passaggi necessari.
Come consentire i cookie di terze parti sul browser Web
Le modalità richieste per abilitare i cookie di terze parti differiscono da browser a browser pertanto è necessario seguire i passaggi richiesti per il proprio browser web.
Google Chrome per Windows e macOS
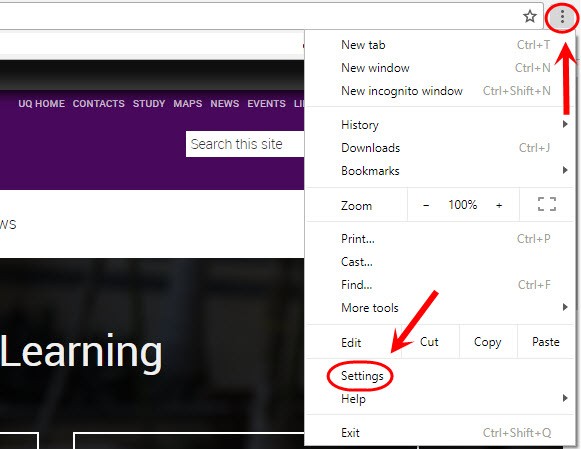
- Apri il browser Google Chrome.
- Fare clic su tre punti nell’angolo in alto a destra e selezionare Impostazioni.
- Per gli utenti macOS, fai clic su Chrome, quindi seleziona Preferenze.
- Scorri fino in fondo alla pagina e fai clic su Mostra impostazioni avanzate.
- Vai su Privacy quindi fai clic su Impostazioni contenuto e scegli Cookie.
- Trova Blocca l’opzione dei cookie di terze parti e fai clic sul dispositivo di scorrimento per disabilitare.
- Aggiorna e chiudi il browser Chrome.
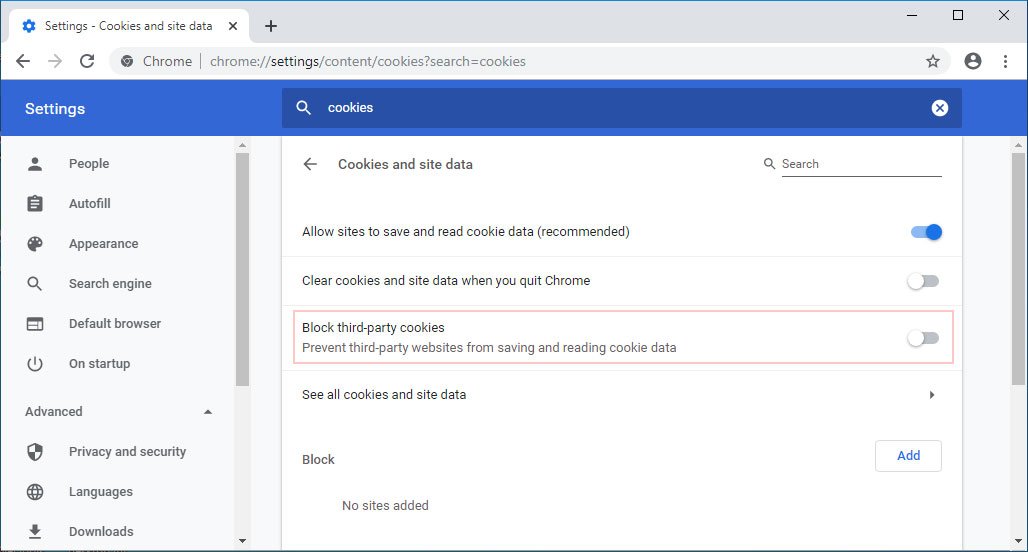
Google Chrome per Android
- Avvia Google Chrome sul tuo dispositivo.
- Nell’angolo in alto a destra dello schermo, tocca l’icona dei tre punti.
- Ora scegli Impostazioni dal menu a discesa.
- Trova e passa alle impostazioni avanzate.
- Ora tocca Impostazioni sito.
- Tocca nuovamente i cookie e seleziona la casella accanto all’opzione Consenti cookie di terze parti.
- Chiudere e aggiornare il browser.
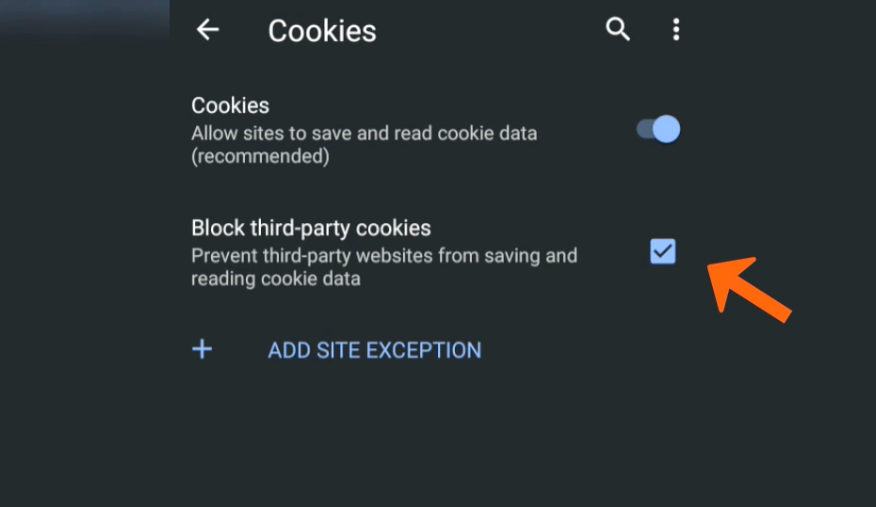
Safari per macOS
- Apri il browser web Safari sul tuo dispositivo.
- Ora seleziona l’opzione Preferenze, quindi fai clic su Privacy.
- Passa a Cookie e dati del sito web.
- Deselezionare la casella per consentire l’accesso a tutti i cookie.
- Ricaricare il browser per salvare le impostazioni.
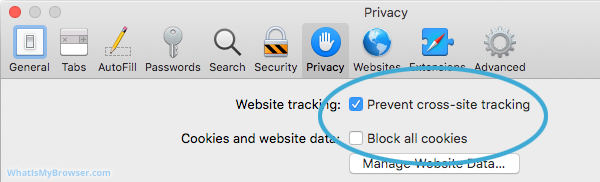
Safari per iOS
- Aprire l’applicazione Impostazioni.
- Ora passa a Safari nelle impostazioni.
- Scorri fino a trovare l’opzione Privacy e sicurezza.
- Verifica se l’opzione Blocca tutti i cookie è disattivata.
- Chiudere le impostazioni e ricaricare il browser.
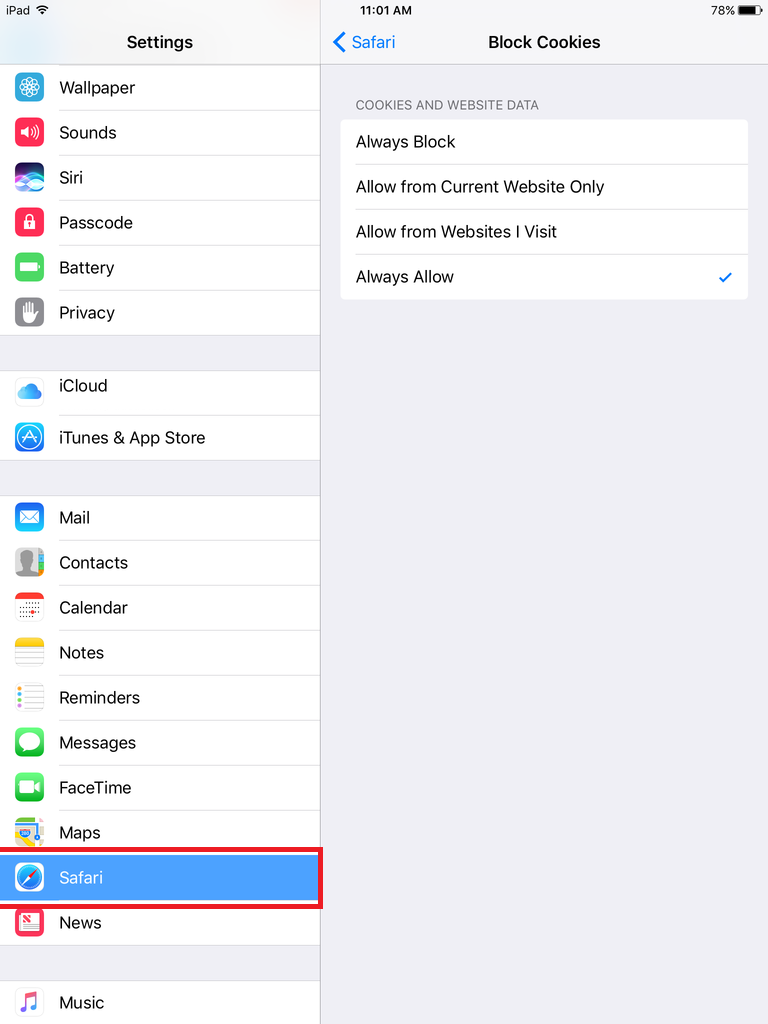
Microsoft Edge su Windows
- Avviare il browser Web Edge.
- Nell’angolo in alto a destra, fai clic sull’icona dei tre punti.
- Seleziona Opzioni Internet e scorri verso il basso.
- Fare clic su Impostazioni avanzate per espandere.
- Passa alla sezione Privacy.
- Trova l’opzione denominata Consenti/Blocca i cookie.
- Seleziona l’opzione Non bloccare i cookie.
- Ricaricare il browser Edge per eseguire le impostazioni.
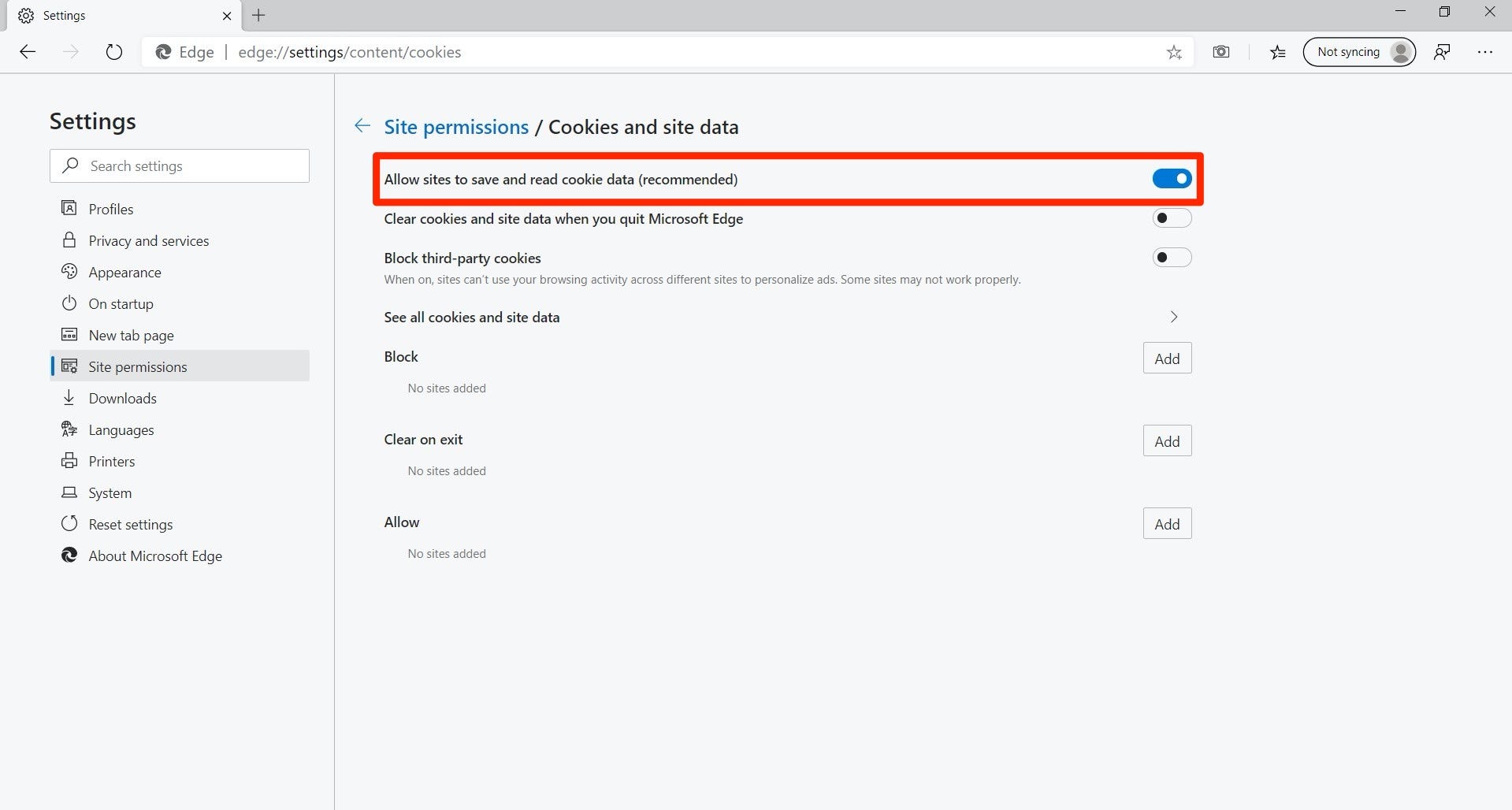
Mozilla Firefox su Windows e macOS
- Apri il browser Firefox.
- Ora fai clic su Strumenti, quindi scegli Opzioni.
- Utente Mac: scegli l’opzione delle preferenze.
- Fare clic su Privacy e sicurezza.
- Trova Cookie e dati del sito, quindi seleziona la casella accanto a Accetta cookie e dati del sito dalle pagine web.
- Imposta anche come sempre l’opzione Accetta cookie di terze parti e dati del sito.
- Ricarica per applicare le impostazioni.
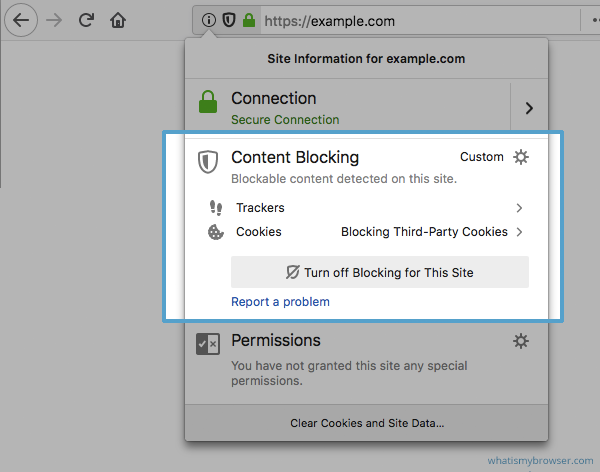
Conclusione
Alcuni siti Web devono avere accesso ai cookie per funzionare e senza il permesso non possono completare l’attività come previsto o diventa piuttosto frustrante quando devi inserire le tue credenziali durante la navigazione attraverso le pagine Web. Pertanto, se vuoi sapere come abilitare i cookie di terze parti per la guida, segui i passaggi sopra elencati per tutti i browser web con i relativi passaggi e istruzioni.