In questo particolare blog discuteremo come reinstallare Microsoft Edge su Windows 10. Poiché diversi utenti hanno affermato di dover affrontare gli arresti anomali di Edge non appena viene avviato. Ma abbiamo concluso che reinstallare la versione legacy del browser Edge, quindi senza ulteriori indugi iniziamo.
Reinstalla il nuovo browser Edge basato su Chromium in Windows 10
Secondo i rapporti, gli utenti non devono disinstallare l’installazione di Edge esistente prima di installarla. Puoi facilmente scaricare una nuova copia di Edge da Microsoft e installarla per reinstallarla per reinstallare il browser Edge in Windows 10. Tieni presente che la cronologia di navigazione, i cookie e le impostazioni del browser Edge verranno ripristinati al completamento del processo di installazione. Segui i passaggi indicati di seguito per reinstallare Edge senza perdere dati.
Passaggio 1: vai alla pagina ufficiale di Edge su Windows 10 in qualsiasi browser Web e scarica l’ultima versione del file di installazione di Edge.
Passaggio 2: quindi chiudere il browser Edge, se in esecuzione
Passaggio 3: dopodiché esegui il file Edge che hai scaricato> fai clic sul pulsante Sì quando ricevi il prompt di controllo dell’account utente per reinstallare il browser Edge.
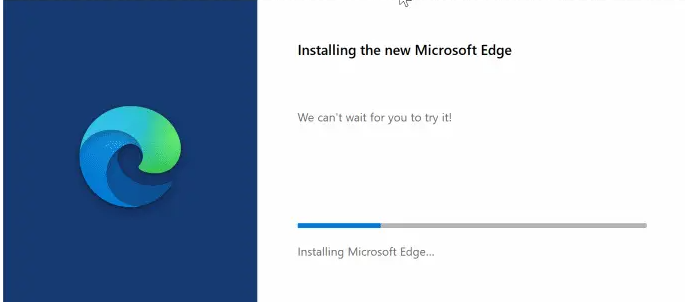
Reinstalla la versione legacy di Edge in Windows 10
È possibile utilizzare questo metodo se si utilizza il browser Edge legacy o non basato su chromium.
Tieni presente che potresti perdere tutti i preferiti e la cronologia di navigazione, quindi esporta i preferiti in un altro browser. In tal caso, ti consigliamo di riparare Microsoft Edge o ripristinare Microsoft Edge prima di reinstallarlo. È necessario creare un punto di ripristino del sistema prima di avviare il processo di reinstallazione.
Passaggio 1: in primo luogo il browser Microsoft Edge, se è in esecuzione
Passaggio 2: ora apri Esplora file, tocca Visualizza e seleziona la casella Elementi nascosti per visualizzare tutte le cartelle nascoste. Questo è necessario poiché alcune cartelle come AppData sono nascoste per impostazione predefinita.
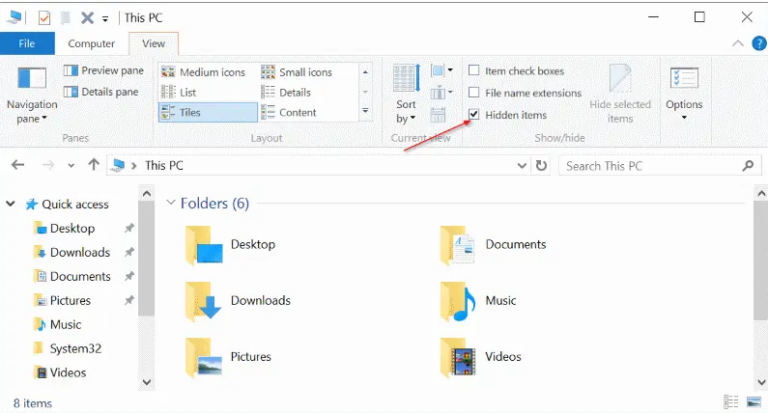
Passaggio 3: vai alla posizione seguente
C:\Utenti\Nomeutente\AppData\Local\Pacchetti
Quindi sostituisci “UserName” con il nostro nome utente.
Nota: puoi passare rapidamente alla posizione sopra incollando il percorso nella casella Esegui comando
Passaggio 4: cercare la cartella denominata Microsoft > MicrosoftEdge_8wekyb3d8bbwe ed eliminarla. Quando si preme o si fa clic su Elimina, è possibile che venga visualizzata la finestra di dialogo di conferma. Tocca il pulsante Sì.

Vedrai la finestra di dialogo di cui sotto con la preparazione al riciclo dai messaggi di Pacchetti. Potrebbero essere necessari 10-12 minuti per scoprire tutti gli elementi in quella cartella.
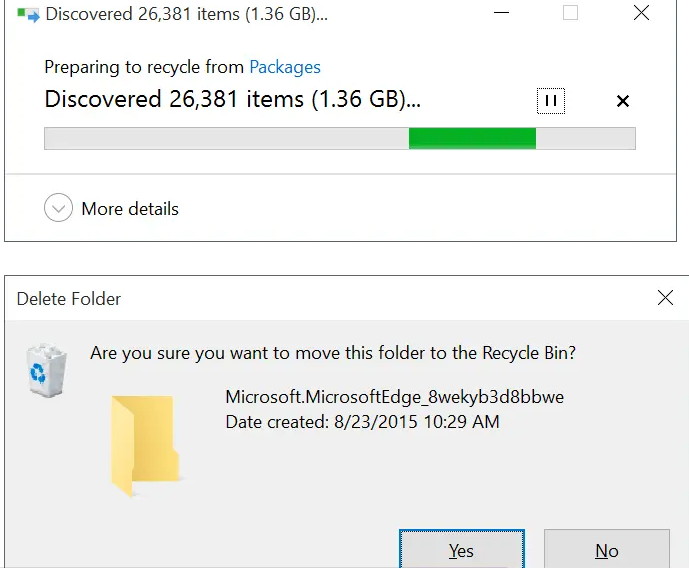
Passaggio 4: potrebbe essere richiesto “Vuoi eliminare definitivamente questa cartella? La cartella contiene elementi i cui nomi sono troppo lunghi per il messaggio Cestino> fare clic sul pulsante Sì
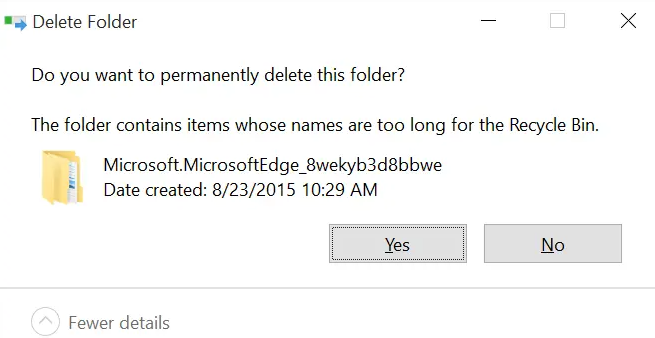
Il tuo Windows impiegherà del tempo per eliminare questo o gli elementi di questa cartella. Se viene visualizzata la seguente finestra di dialogo con il messaggio “Sei sicuro di volerlo eliminare”, tocca Sì
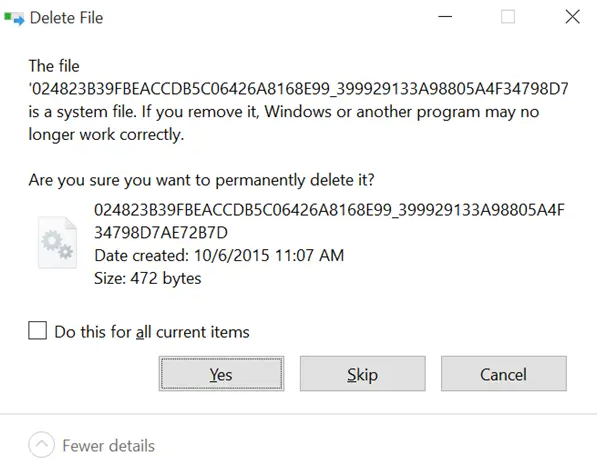
E se non consente di eliminare alcuni file, tocca Salta
Passaggio 5: chiudi tutte le app in esecuzione e riavvia il nostro PC
Passaggio 6: dopo aver avviato Windows PowerShell come amministratore> questo può essere fatto digitando PowerShell nel menu Statistiche o nella casella di ricerca della barra delle applicazioni, facendo clic con il pulsante destro del mouse sulla voce PowerShell, quindi tocca l’opzione Esegui come amministratore.
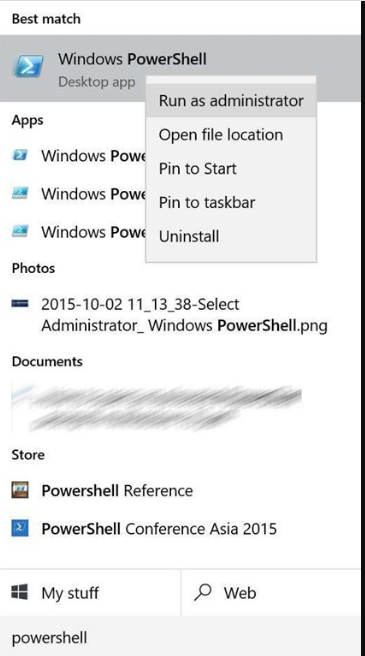
Passaggio 7: una volta avviato PowerShell, vai alla directory del tuo account utente eseguendo il comando di menzione seguente
cd C:\utenti\nomeutente
Sostituisci “nomeutente” con il nome utente effettivo del tuo account

Passaggio 8: copia e incolla il seguente comando nel prompt, quindi premi il tasto Invio
Get-AppXPackage -AllUsers -Nome Microsoft.MicrosoftEdge | Foreach {Add-AppxPackage -DisableDevelopmentMode -Register “$($_.InstallLocation)\AppXManifest.xml” -Verbose}
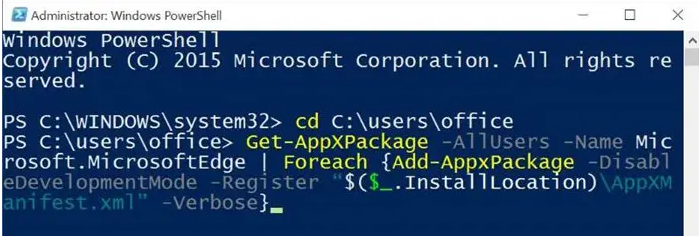
Quando il comando viene eseguito correttamente, vedrai il messaggio “Operazione completata per”.

Finalmente è fatto e ora devi riavviare il computer una volta. Sarai in grado di avviare e utilizzare Edge Browser senza problemi.
Verdetto!
Si tratta di Reinstallare Microsoft Edge su Windows 10. Se ti è piaciuto il blog, continua a visitare il sito per articoli più utili.