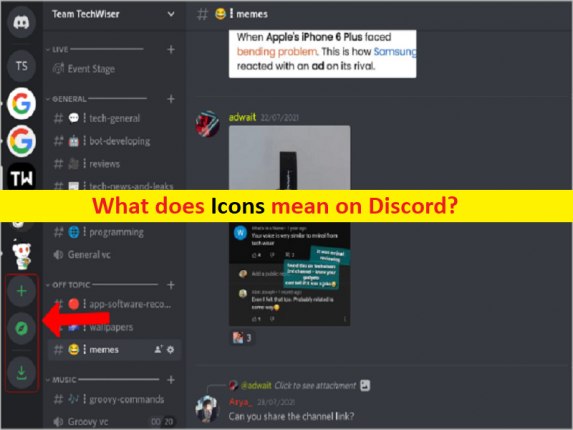
Discord: cosa significa simboli e icone?
In questo post, discuteremo di cosa significano le icone su Discord e spiegheremo in dettaglio alcuni simboli e icone. Iniziamo la discussione.
“Cosa significano simboli e icone su Discord?”
‘Discord’: Discord è VoIP (Voice over Internet Protocol) e piattaforma di messaggistica istantanea. Discord ti offre chiamate vocali, videochiamate, messaggi di testo, file multimediali e file in chat private o come parte di comunità chiamate “Server”. Un server è una raccolta di chat room persistenti e canali vocali a cui è possibile accedere tramite collegamenti di invito. È disponibile per il sistema operativo Microsoft Windows, macOS, Android, iOS, iPadOS, Linux e nei browser web.
Se sei un utente Discord, potresti notare icone e simboli sullo schermo dell’app Discord Client. Tutte le icone e i simboli su Discord hanno significati e scopi diversi. Se non sei a conoscenza, l’app Discord Client ha una varietà di diverse funzionalità e opzioni che vengono fornite con la propria icona per distinguerla. Con le icone di Discord, sarà molto facile capire effettivamente a cosa servono le icone e i simboli apparsi sull’app Discord.
Ad esempio, l’icona Plus Icon (+) sulla barra del server è progettata per aiutarti a creare il tuo server su Discord mentre Compass Icon su Discord aprirà la pagina Scopri in cui puoi trovare i server a cui desideri unirti. Qui ti viene fornito un elenco di simboli e icone di discord che puoi utilizzare per accedere a diverse funzionalità e opzioni per migliorare la tua esperienza di Discord. Andiamo per i dettagli su alcuni simboli e icone di Discord.
Elenco di icone e simboli Discord: cosa significano icone e simboli?
1: Barra del server Discord:
Quando apri l’app Discord Client nel tuo dispositivo, potresti riscontrare la “Barra del server” nel riquadro di sinistra sia sull’app desktop che mobile. Puoi trovare tutti i server a cui ti unisci su questa barra. Include alcune funzioni e opzioni relative al server come icone e simboli.
Icona Plus: l’icona Plus (+) sulla barra di Discord Server ti offre la possibilità di creare il tuo server su Discord. Quando fai clic su questa icona, puoi creare il tuo server selezionando il genere di server e fornendo il nome del server. Una volta fatto, puoi creare diversi canali sul server e invitare persone.
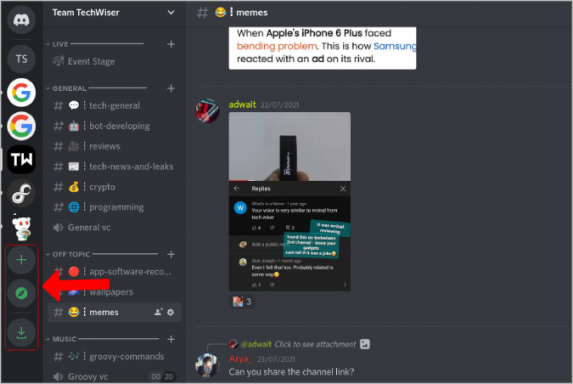
Icona bussola: questa icona può essere utilizzata per aprire la pagina Scopri dove puoi trovare i server a cui vuoi unirti. Dopo aver fatto clic su questa icona, puoi cercare qualsiasi server noto in base al suo nome o cercare server dalle categorie fornite, inclusi giochi, musica, istruzione, intrattenimento, ecc. Una volta trovato il server, fai clic su di esso per verificarlo e fai clic su ‘ Pulsante Unisciti al server nella barra in alto per unirti.
Icona di download: questa icona sarà disponibile solo nella versione web di Discord. Scarica icona su Discord ti offre di scaricare l’app Discord invece di utilizzare l’app Discord nel browser. Quindi, se stai utilizzando Discord nel browser e desideri utilizzarlo come app Discord nel computer, puoi fare clic sull’icona Scarica per questo.
2: Pagina iniziale di Discord:
Dopo la barra del server, potresti vedere la home page dell’app Discord in cui puoi trovare i messaggi diretti personali dei tuoi amici. Puoi ottenere due opzioni in alto chiamate Friends e Nitro. Clicca su Amici per controllare l’elenco dei tuoi amici o aggiungerne di nuovi. D’altra parte, l’opzione Nitro può essere utilizzata per acquistare e migliorerà solo la tua esperienza su Discord.
Icona più accanto all’opzione “Messaggi diretti”: l’icona più (+) accanto a Messaggi diretti (DM) su Discord aprirà un piccolo popup con un elenco dei tuoi amici Discord. Seleziona il contatto dall’elenco per iniziare a inviargli un messaggio. Puoi selezionare più contatti e fare clic su “Crea DM di gruppo” per avviare una conversazione di gruppo.
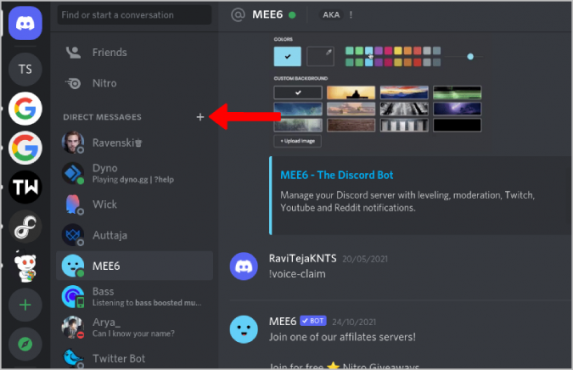
‘Icona Croce’: questa icona appare quando passi il mouse su qualsiasi DM nell’elenco. Puoi fare clic per rimuovere la chat dall’elenco DM. Questo non cancellerà l’intera chat, si nasconde solo dall’elenco dei DM. Puoi aggiungerlo di nuovo facendo clic sull’icona “Più” e selezionare il contatto.
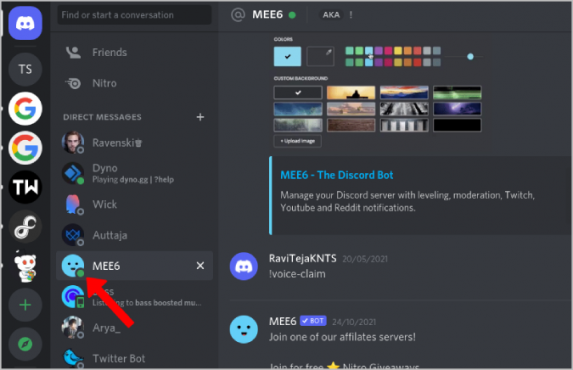
“Status Dots” sugli avatar: l’icona Status Dots sugli avatar indica lo stato online di quella persona. Puoi trovare punti colorati diversi sopra gli avatar o le foto del profilo AKA in cui il punto verde significa che l’utente è online mentre l’icona a forma di luna gialla significa che l’utente è inattivo e l’icona di colore rosso significa Non disturbare. L’icona di colore viola indica che l’utente è in streaming e il colore grigio indica che l’utente è offline.
3: Barra del nome utente:
Nell’angolo in basso di Discord Client, puoi trovare la barra del nome utente dove puoi trovare il tuo avatar e nome utente, e anche alcune icone su quella barra.
Punto verde’: il punto verde su Avatar mostra che sei online. Lo cambi in idle, non disturbare o addirittura invincibile.
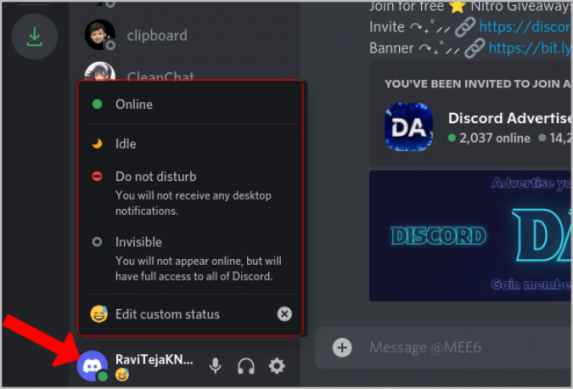
Icona del microfono: l’icona del microfono è quando mostra che è abilitata, gli utenti possono iniziare ad ascoltare la tua voce in modo consapevole. Puoi semplicemente fare clic su di esso per disabilitarlo, il che significa che devi abilitarlo manualmente anche dopo esserti unito al canale vocale.
Icona delle cuffie: l’icona delle cuffie è progettata per bloccare qualsiasi suono su Discord, sia che provenga da chiamate vocali o video, canali vocali, musica o anche durante la riproduzione di YouTube su Discord. Se questa icona è disabilitata, anche il microfono/microfono sarà disabilitato. Quindi nemmeno gli altri utenti possono sentirti.
Icona a forma di ingranaggio: l’icona a forma di ingranaggio su Discord aprirà le Impostazioni utente in cui puoi configurare qualsiasi cosa, dall’avatar alle notifiche, da nitro ai metodi di pagamento, dalle app collegate alle impostazioni sulla privacy, ecc. Questa icona ti consente di applicare varie impostazioni e modifiche diverse a discordia anche tu puoi disconnettersi, disabilitare l’account o addirittura eliminare l’account in modo permanente.
4: Pagina del server:
Quando apri qualsiasi server dalla barra del server a sinistra, potresti visualizzare la pagina del server.
Icona freccia accanto al nome del server: l’icona della freccia accanto al nome del server fornisce un elenco di funzionalità del server a cui è possibile accedere rapidamente e ogni opzione ha la propria icona con un nome accanto ad essa. Server Boost con l’icona Diamond migliorerà il server che migliora le funzionalità del server inclusi emoji personalizzati, le impostazioni del server apriranno le impostazioni, ecc.
Icona del volume: quando vedi l’icona del volume nel nome del canale, indica che il canale è un canale vocale e puoi usarlo per parlare con gli altri.
Icona hashtag: quando vedi l’icona hashtag nel nome del canale. indica che il canale è un canale di testo in cui puoi inviare messaggi, comandi, immagini, gif, altri tipi di file, ecc.
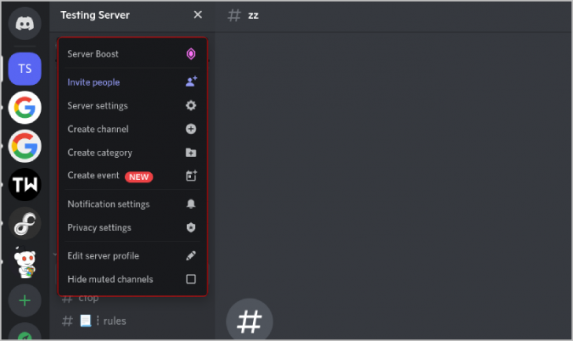
Telefono con icona a croce: il telefono con l’icona a croce si trova nel riquadro sinistro quando ci si trova in qualsiasi canale vocale. Quando fai clic su questa icona, puoi uscire dal canale vocale o interrompere la chiamata vocale o video in DM.
Icona di annuncio: è un canale di annunci. Può essere utilizzato da amministratori e moderatori per annunciare qualsiasi cosa ai membri del server.
Icona Persona: quando vedi l’icona Persona con dei cerchi intorno a lui, indica che si tratta di un canale scenico. I canali sul palco sono canali vocali, ma solo poche persone hanno il permesso di parlare qui come gli spazi di Twitter.
Icona Plus accanto alla categoria “Server”: significa creare un nuovo canale in quella specifica categoria. Può essere un canale di testo, voce, annuncio o stage.
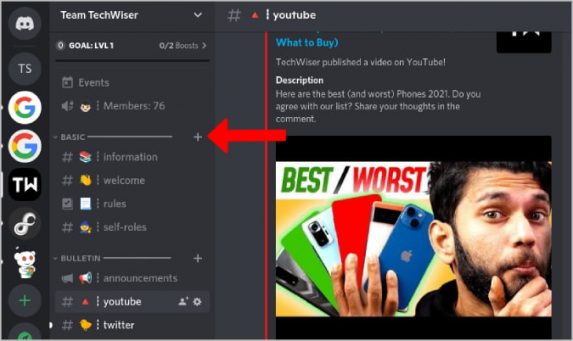
Persona con l’icona Più accanto al nome del canale: quando passi il mouse su qualsiasi canale, puoi trovare due opzioni tra cui la persona con l’icona più offre per invitare persone sul server e direttamente su quel canale.
Icona a forma di ingranaggio accanto al nome del canale: quando passi con il mouse sul nome del canale, puoi vedere la seconda icona come l’icona a forma di ingranaggio. Questo aprirà le impostazioni del canale in cui configuri tutto, dalle autorizzazioni alle integrazioni. Questa opzione è disponibile per l’amministratore o il moderatore del server.
5: Casella di messaggio:
Icona Plus nella finestra dei messaggi: l’icona Plus nella finestra dei messaggi ti offre la possibilità di caricare qualsiasi file, creare una nuova minaccia o utilizzare i comandi slash. I thread non sono altro che un sottocanale sotto il canale principale in cui ti trovi in questo momento. Se non sei a conoscenza, i comandi Slash ti offrono di eseguire varie attività su Discord come controllare i robot e utilizzare alcune funzionalità integrate come l’uso delle emoticon.
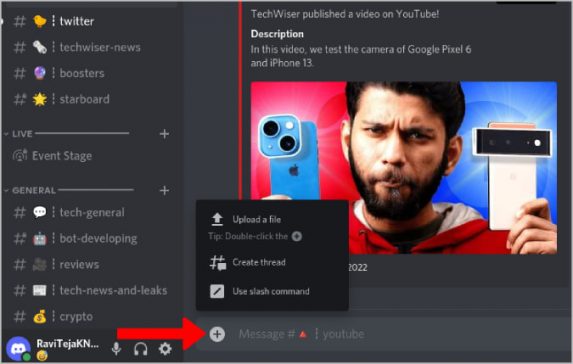
Icona regalo: questa icona appare nel riquadro a destra della finestra dei messaggi che può essere utilizzata per regalare nitro a qualsiasi giocatore su quel canale.
Icona GIF: questa icona viene visualizzata con la parola GIF che è una raccolta di fantastiche gif che possono essere utilizzate durante la chat. È alimentato da Tenor e puoi cercare gif in base alla categoria imbarazzante, arrabbiata, oops, ecc.
Icona dell’adesivo: l’icona dell’adesivo, chiamata anche icona di carta piegata su Discord, può essere utilizzata per aggiungere adesivi proprio come le GIF. Ogni server può avere i propri adesivi personalizzati in modo da poterli utilizzare su quel server specifico.
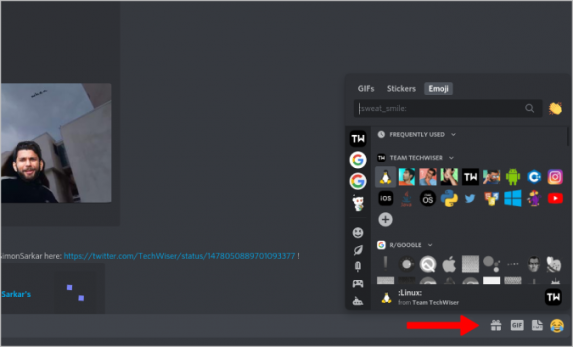
Emoji: l’icona Emjis o Smiley Face è ora molto popolare in tutto il mondo e viene utilizzata da varie piattaforme di social media popolari. Ogni server su Discord ha emoji personalizzati proprio come adesivi e puoi aggiungere emji in base al server specifico.
6: In bilico sul messaggio
Quando passi il mouse su un messaggio, puoi trovare alcune opzioni.
Emoji con icona Plus: quando fai clic su questa icona, puoi utilizzare per reagire a qualsiasi messaggio con emoji
Icona freccia indietro: questa icona ti aiuterà a inviare un messaggio di risposta contrassegnando il mittente originale. Eseguirà automaticamente il ping dell’autore.
Icona a forma di matita: questa icona accanto al messaggio ti consente di modificare i messaggi molte volte e ogni volta che ne hai bisogno.
Hashtag con icona Commento: questa icona aiuta ad avviare un thread da un messaggio che hai selezionato. Il thread è un sottocanale sotto il canale che stai attualmente utilizzando. Quindi, puoi discutere un nuovo argomento nel thread senza disturbare le altre persone sul canale.
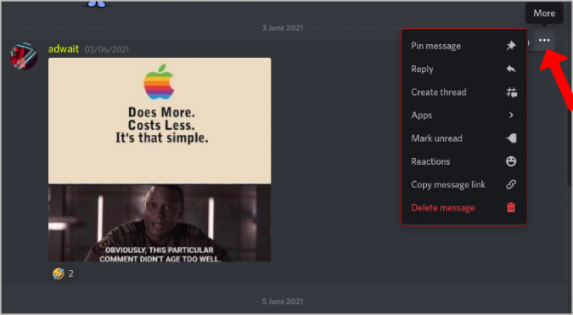
Menu a tre punti: quando si fa clic sul menu a tre punti, verranno visualizzate altre opzioni come bloccare un messaggio, contrassegnarlo come non letto e così via.
7: Barra di intestazione su Messaggi:
Hashtag con icona Commento: quando fai clic su questa icona, puoi iniziare un nuovo thread o creare un thread sotto il messaggio che hai selezionato.
Icona campana: si apriranno le impostazioni di notifica. Se un canale è occupato e non vuoi essere costantemente informato dei messaggi su quel canale, puoi utilizzare questa opzione. Puoi scegliere questa opzione per ricevere una notifica solo per menzionati o anche scegliere di non ricevere alcuna notifica.
Icona Pin: questa icona ti offre la possibilità di vedere tutti i messaggi appuntati sul canale.
Icona Persone: questa icona aprirà una barra laterale che mostra tutti gli amministratori, i moderatori e gli altri membri insieme ai bot.
Icona Posta in arrivo: questa icona ti aiuta a controllare tutti i messaggi non letti da tutti i canali e server che stai seguendo.
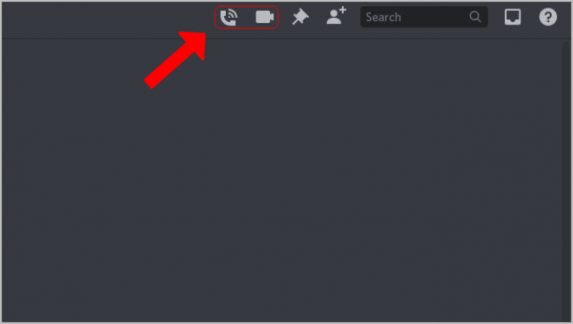
Icona del telefono: quando sei in DM, puoi trovare offerte dell’icona del telefono che puoi chiamare la persona con cui stai pasticciando.
Icona della fotocamera: questa icona apparirà solo nella chat DM e ti offre la possibilità di avviare una videochiamata.
8: Casella di ricerca
Barra di ricerca che puoi trovare nell’intestazione sia del canale che del DM delle pagine.
Cancella icona: puoi usare questa icona per cancellare le ricerche precedenti che hai fatto su quel server
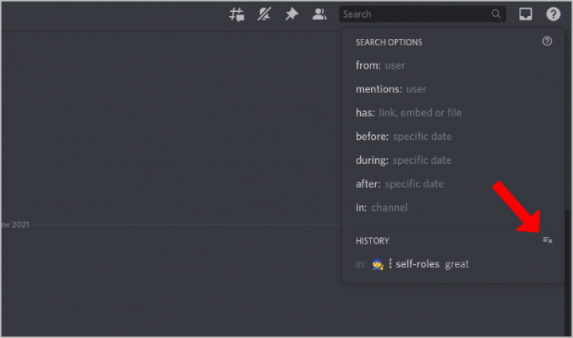
Icona più accanto alle ricerche: l’icona più accanto alle ricerche inserirà la galleria precedente nella barra di ricerca in modo che tu possa modificarla e cercare di nuovo.
9: Distintivi Discordia
Alla fine, sotto i nomi utente vengono visualizzati Discord Badges. Alcuni badge popolari sono Hypersquad, Nitro, Server Booster, Bug Hunter, ecc.
Conclusione
Spero che questo post ti abbia aiutato su cosa significano le icone su Discord e ti aiuti a capire quasi tutte le icone e i simboli su Discord in modo da poter utilizzare l’app Discord/l’app Web nel tuo dispositivo in modo efficace. È tutto. Per qualsiasi suggerimento o domanda, scrivi nella casella dei commenti qui sotto.