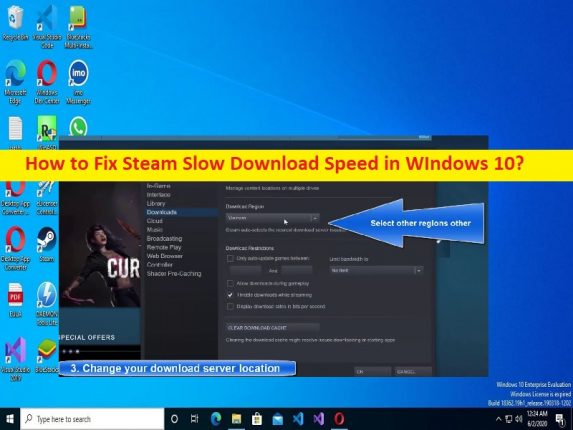
Che cos’è il problema “Velocità di download lenta di Steam” in Windows 10?
In questo post, discuteremo su “Come correggere la velocità di download lenta di Steam in Windows 10/11”. Ti vengono forniti qui semplici passaggi/metodi per risolvere il problema. Iniziamo la discussione.
Problema “Velocità di download lenta di Steam” in Windows 10/11:
“Steam”: Steam è il servizio di distribuzione digitale di videogiochi e vetrina di Valve. Steam offre varie funzionalità tra cui DRM (gestione dei diritti digitali), matchmaking del server di gioco e misure anti-cheat e servizi di social networking e streaming di giochi. Ti fornisce l’aggiornamento automatico del gioco, la sincronizzazione del cloud di gioco salvato e le funzionalità della community come la messaggistica degli amici, la chat di gioco e un mercato della community. Steam è disponibile per dispositivi basati su Microsoft Windows OS, MacOS, Linux, Android e iOS.
Tuttavia, diversi utenti hanno riferito di aver riscontrato problemi di velocità di download lenta di Steam sul proprio computer Windows 10/11 durante il download di giochi da Steam Client su PC Windows. Questo problema indica che quando si tenta di scaricare giochi su Steam Client su computer Windows, si verifica che Steam sta scaricando il gioco a bassa velocità. Potrebbero esserci diversi motivi alla base del problema, inclusi problemi con la connessione Internet, problemi con Steam Client stesso, impostazioni relative a Steam errate e altri problemi.
Dovresti assicurarti di avere una connessione Internet e una velocità stabili e verificare se non ci sono problemi con la connessione a Internet e la velocità. Questo problema può verificarsi a causa dell’interferenza di altri software in conflitto, server VPN/proxy e altri software in conflitto. Questo problema può verificarsi anche a causa di qualche problema con il server/servizio Steam stesso. Dovresti assicurarti che il server/servizio di Steam funzioni correttamente e verificare se non ci sono problemi con il server/servizio di Steam.
Un altro possibile motivo alla base del problema potrebbe essere un driver della scheda di rete mancante, obsoleto, incompatibile o danneggiato. Dovresti anche assicurarti che il driver della scheda di rete/il driver WiFi sia installato correttamente nel computer e che sia aggiornato nel computer. È possibile risolvere il problema con le nostre istruzioni per farlo. Andiamo per la soluzione.
Come risolvere il problema della velocità di download lenta di Steam in Windows 10/11?
Metodo 1: correggi la velocità di download lenta di Steam con “Strumento di riparazione PC”
“PC Repair Tool” è un modo semplice e veloce per trovare e correggere errori BSOD, errori DLL, errori EXE, problemi con programmi/applicazioni, infezioni da malware o virus nel computer, file di sistema o problemi di registro e altri problemi di sistema con pochi clic.
⇓ Ottieni lo strumento di riparazione del PC
Metodo 2: svuota la cache di download di Steam
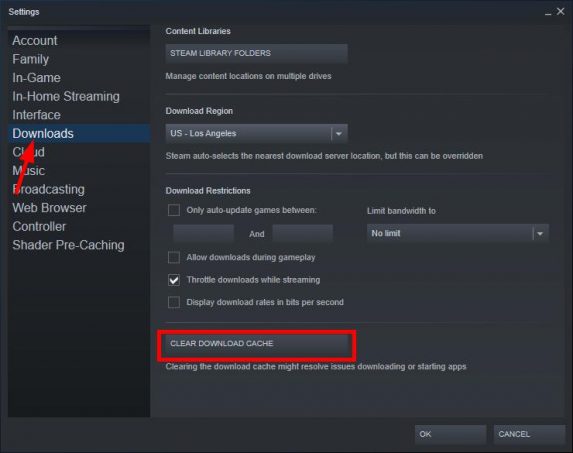
Un possibile modo per risolvere il problema è svuotare la cache di download di Steam.
Passaggio 1: apri “Client Steam” nel PC Windows tramite la casella di ricerca di Windows e vai su “Steam > Impostazioni”
Passaggio 2: fai clic su “Download” e fai clic su “Cancella cache download”, quindi premi “Ok” per confermare. Al termine, accedi nuovamente all’account Steam e verifica se il problema è stato risolto.
Metodo 3: cambia la posizione del server di download su Steam Client
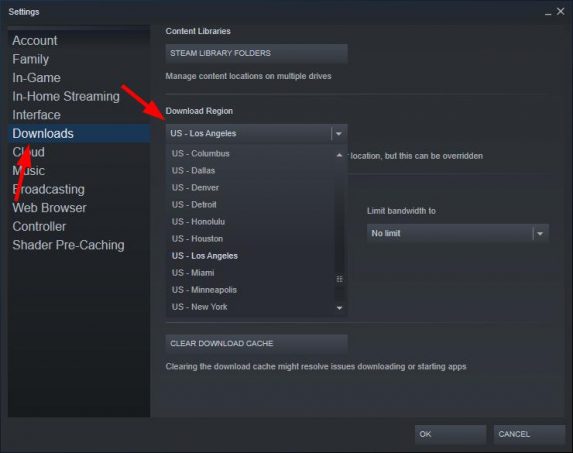
Un altro possibile modo per risolvere il problema è modificare la posizione del server di download di Steam.
Passaggio 1: apri “Client Steam” nel PC Windows e vai su “Steam > Impostazioni”
Passaggio 2: fai clic sulla scheda “Download” nel riquadro a sinistra, fai clic sul menu a discesa di “Regione di download” nel riquadro a destra e seleziona una posizione del server di download diversa
Passaggio 3: fare clic sul pulsante “Ok” per salvare le modifiche. Una volta terminato, riprova a scaricare il gioco su Steam e controlla se funziona.
Metodo 4: disabilitare Windows Firewall
L’interferenza di Windows Firewall potrebbe essere un altro possibile motivo alla base del problema. È possibile disabilitare Windows Firewall per risolvere il problema. Dopo aver disabilitato il firewall, riprova a scaricare i giochi su Steam e controlla se funziona per te per risolvere il problema.
Metodo 5: elimina i programmi di monopolizzazione delle risorse
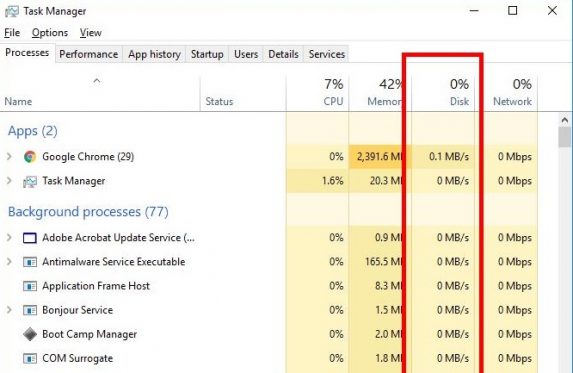
Questo problema può verificarsi se alcuni programmi/processi consumano le risorse di sistema. Puoi uccidere i processi che stanno consumando risorse per risolverli.
Passaggio 1: premi i tasti ‘CTRL+ SHIFT + ESC’ sulla tastiera per aprire l’app “Gestione attività”.
Passaggio 2: fai clic con il pulsante destro del mouse su ogni processo uno per uno che causa problemi di rallentamento delle prestazioni del sistema o problemi di download lento e seleziona “Termina operazione” per interromperli
Passaggio 3: una volta terminato, chiudi Task Manager e verifica se il problema è stato risolto.
Metodo 6: aggiorna il driver di rete/driver WiFi
L’aggiornamento del driver di rete alla versione più recente e compatibile può risolvere il problema.
Passaggio 1: apri l’app “Gestione dispositivi” nel PC Windows tramite la casella di ricerca di Windows ed espandi la categoria “Schede di rete”.
Passaggio 2: fare clic con il pulsante destro del mouse sul driver della scheda di rete e selezionare “Aggiorna driver”, quindi seguire le istruzioni sullo schermo per completare l’aggiornamento e, una volta aggiornato, riavviare il computer e verificare se il problema è stato risolto.
Scarica o reinstalla il driver della scheda di rete/l’aggiornamento del driver WiFi nel PC Windows [Automaticamente]
Puoi anche provare ad aggiornare tutti i driver di Windows, incluso il driver della scheda di rete/driver WiFi alla versione più recente e compatibile utilizzando lo strumento di aggiornamento automatico del driver. È possibile ottenere questo strumento tramite il pulsante/link qui sotto.
⇓ Ottieni lo strumento di aggiornamento automatico del driver
Metodo 7: controlla la tua connessione Internet
Questo problema può verificarsi a causa di qualche problema con la connessione a Internet. Puoi ripristinare/riavviare il tuo dispositivo di rete come router, modem o dispositivo WiFi per risolvere il problema. Inoltre, puoi provare un’altra connessione Wi-Fi o Internet per risolvere il problema e verificare se funziona per te.
Metodo 8: disinstalla e reinstalla Steam Client
Se il problema persiste, puoi provare a risolverlo disinstallando completamente Steam Client nel computer e quindi reinstallandolo nel computer.
Passaggio 1: apri “Client Steam” nel PC Windows e vai su “Steam” e fai clic su “Backup e ripristino giochi”, quindi premi “Avanti”
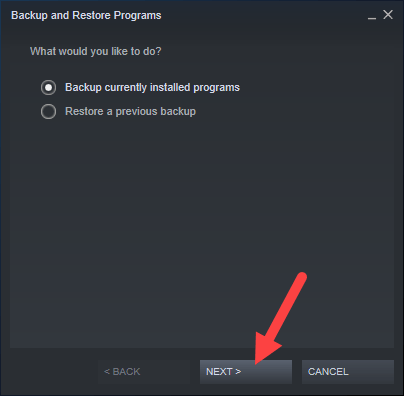
Passaggio 2: seleziona Giochi e programmi di cui desideri eseguire il backup e premi “Avanti”, scegli una posizione in cui desideri eseguire i backup, fai clic su “Avanti”
Passaggio 3: configura il nome del file di backup e le impostazioni delle dimensioni e fai clic su “Avanti”. Attendi il completamento del processo di backup.
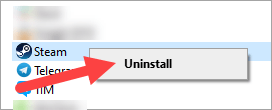
Passaggio 4: Successivamente, apri “Pannello di controllo” nel PC Windows e vai su “Disinstalla un programma> Programmi e funzionalità”
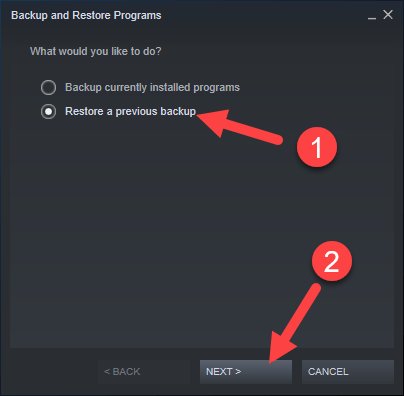
Passaggio 5: trova e fai clic con il pulsante destro del mouse su “Client Steam”, quindi seleziona “Disinstalla” per disinstallarlo, quindi riavvia il computer
Passaggio 6: dopo il riavvio, scarica e installa di nuovo Steam Client nel computer dal sito ufficiale nel tuo computer e una volta installato, apri l’app “Steam Client” e fai clic su “Steam > Backup e ripristino dei giochi”, seleziona “Ripristina un backup precedente” e premi ‘Prossimo’
Passaggio 7: sfoglia e seleziona la cartella in cui hai inserito il backup e premi “Avanti”, seleziona il gioco che desideri ripristinare e fai clic su “Avanti” e attendi di completare il processo di ripristino. Una volta terminato, controlla se il problema è stato risolto.
Conclusione
Spero che questo post ti abbia aiutato su come correggere la velocità di download lenta di Steam in Windows 10/11 in modi semplici. Puoi leggere e seguire le nostre istruzioni per farlo. È tutto. Per qualsiasi suggerimento o domanda, scrivi nella casella dei commenti qui sotto.