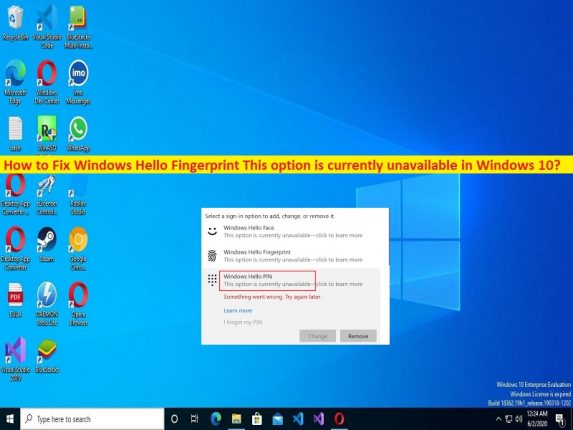
Che cos’è l’errore “Impronta digitale Windows Hello – Questa opzione non è attualmente disponibile” in Windows 10/11?
Se stai riscontrando l’errore “Impronta digitale Windows Hello Questa opzione non è attualmente disponibile” o “Questa opzione non è attualmente disponibile” quando tenti di configurare Windows Hello Fingerprint su computer Windows 10/11, allora sei nel posto giusto per la soluzione. Andiamo per la soluzione.
“Impronta digitale Windows Hello Questa opzione non è attualmente disponibile”:
“Impronta digitale di Windows Hello”: Windows Hello è un modo alternativo per accedere ai tuoi dispositivi, alle applicazioni utilizzando l’impronta digitale, la scansione dell’iride o il riconoscimento facciale. Windows Hello è una tecnologia basata su dati biometrici che consente agli utenti di Windows 10 di autenticare l’accesso protetto ai propri dispositivi, app, servizi online, reti con solo impronte digitali, scansione dell’iride o riconoscimento facciale. Il meccanismo di login è un’importante alternativa alle password ed è ampiamente considerato più facile da usare.
Tuttavia, diversi utenti Windows hanno segnalato di aver riscontrato Windows Hello Fingerprint Questa opzione non è attualmente disponibile o Questa opzione non è attualmente disponibile errore sul proprio computer Windows 10/11 quando hanno tentato di configurare Windows Hello Fingerprint. Questo problema indica che quando si tenta di accedere all’impronta digitale di Windows Hello o di configurare l’impronta digitale di Windows Hello, viene visualizzato il messaggio “Questa opzione non è attualmente disponibile” e quindi non è possibile configurare l’impronta digitale di Windows Hello in Windows 10/11 per alcuni motivi.
Potrebbero esserci diversi motivi alla base del problema, inclusi driver Windows Hello Fingerprint obsoleto/corrotto, impostazioni errate relative a Windows Hello Fingerprint, problemi con i servizi Windows Hello Fingerprint, interferenza di altri software in conflitto, infezioni da malware o virus nel computer, sistema operativo Windows obsoleto e altro questioni. È possibile risolvere il problema con le nostre istruzioni. Andiamo per la soluzione.
Come correggere l’impronta digitale di Windows Hello Questa opzione non è attualmente disponibile in Windows 10/11?
Metodo 1: correggi “Impronta digitale Windows Hello Questa opzione non è attualmente disponibile” con “Strumento di riparazione PC”
“PC Repair Tool” è un modo semplice e rapido per trovare e correggere errori BSOD, errori DLL, errori EXE, problemi con programmi/applicazioni, infezioni da malware o virus nel computer, file di sistema o problemi di registro e altri problemi di sistema con pochi clic .
⇓ Ottieni lo strumento di riparazione del PC
Metodo 2: aggiorna il driver dell’impronta digitale di Windows Hello
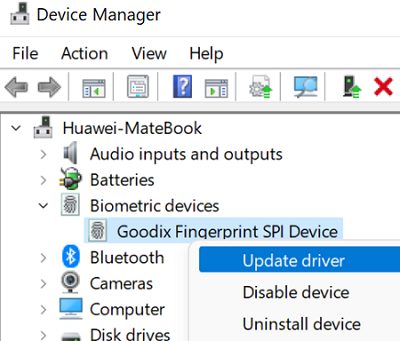
L’aggiornamento del driver dell’impronta digitale di Windows Hello alla versione più recente e compatibile può risolvere il problema.
Passaggio 1: apri “Gestione dispositivi” nel PC Windows tramite la casella di ricerca di Windows ed espandi la categoria “Dispositivi biometrici”.
Passaggio 2: fai clic con il pulsante destro del mouse sul lettore di impronte digitali e seleziona “Aggiorna driver”, quindi segui le istruzioni sullo schermo per completare il processo di aggiornamento. Una volta aggiornato, riavvia il computer e controlla se il problema è stato risolto.
Scarica o reinstalla l’aggiornamento del driver dell’impronta digitale di Windows Hello nel PC Windows [automaticamente]
Puoi anche provare ad aggiornare tutti i driver di Windows, incluso l’aggiornamento del driver dell’impronta digitale di Windows Hello, utilizzando lo strumento di aggiornamento automatico dei driver. È possibile ottenere questo strumento tramite il pulsante/link qui sotto.
⇓ Ottieni lo strumento di aggiornamento automatico del driver
Metodo 3: reinstallare il driver dell’impronta digitale di Windows Hello
Puoi anche provare a risolvere il problema disinstallando il driver dell’impronta digitale di Windows Hello e quindi reinstallandolo nel computer.
Passaggio 1: apri “Gestione dispositivi” nel PC Windows ed espandi “Dispositivi biometrici”
Passaggio 2: fai clic con il pulsante destro del mouse sul driver dell’impronta digitale di Windows Hello e seleziona “Disinstalla” per disinstallarlo, quindi riavvia il computer
Passaggio 3: il riavvio del computer reinstallerà automaticamente il driver dell’impronta digitale di Windows Hello nel computer e quindi verificherà se il problema è stato risolto.
Metodo 4: disabilitare i driver USB della facoltà
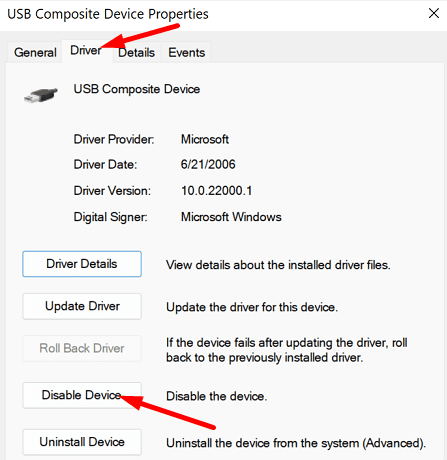
Passaggio 1: apri “Gestione dispositivi” nel PC Windows ed espandi la categoria “Controller bus seriali universali”.
Passaggio 2: fai clic con il pulsante destro del mouse sul driver USB della facoltà e seleziona “Proprietà”. Fai clic sulla scheda “Driver” e seleziona “Disabilita” per disabilitarlo per 30 secondi
Passaggio 3: dopo 30 secondi, fai di nuovo clic con il pulsante destro del mouse e seleziona “Abilita dispositivo” per abilitarlo e verificare se funziona.
Metodo 5: disabilitare il driver dell’impronta digitale di Windows Hello
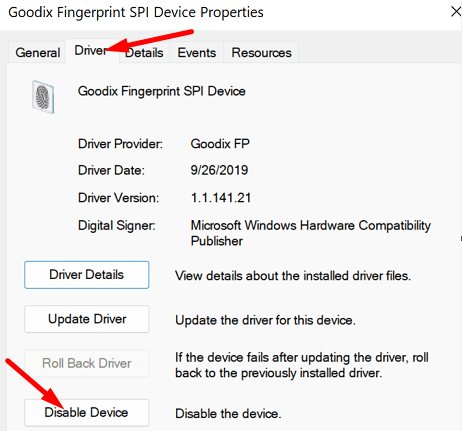
Un altro possibile modo per risolvere il problema è disabilitare il driver dell’impronta digitale di Windows Hello nel computer e quindi riattivarlo.
Passaggio 1: apri “Gestione dispositivi” ed espandi la categoria “Dispositivi biometrici”.
Passaggio 2: fai clic con il pulsante destro del mouse sul driver dell’impronta digitale di Windows Hello e seleziona “Disabilita dispositivo”
Passaggio 3: dopo alcuni secondi, fai di nuovo clic con il pulsante destro del mouse e seleziona “Abilita dispositivo” per abilitarlo. Una volta fatto, controlla se funziona per te.
Metodo 6: passa a un account locale
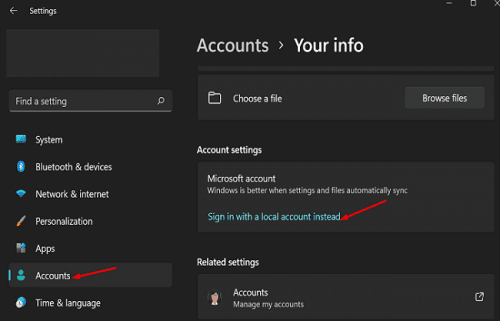
Un altro possibile modo per risolvere il problema è passare a un account locale e quindi verificare se funziona per te.
Passaggio 1: apri l’app “Impostazioni” nel PC Windows e vai su “Account> Le tue informazioni> Accedi invece con un account locale”
Passaggio 2: inserisci il tuo nome utente, password, suggerimento per la password ed esci e premi “Fine”. Riavvia il computer e accedi con l’account utente appena creato, quindi controlla se il problema è stato risolto.
Metodo 7: Correggi l’impronta digitale di Windows Hello Questa opzione non è attualmente disponibile utilizzando l’Editor del Registro di sistema
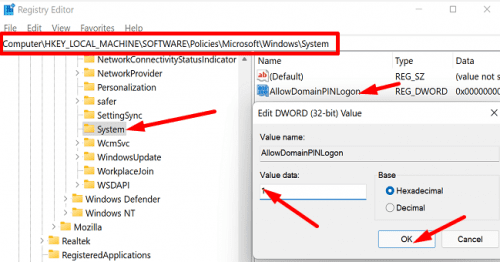
Passaggio 1: apri l’app “Editor del registro” nel PC Windows tramite la casella di ricerca di Windows e vai al seguente percorso
HKEY_LOCAL_MACHINE\SOFTWARE\Policies\Microsoft\Windows\System
Passaggio 2: fare clic con il pulsante destro del mouse sull’area vuota nel riquadro di destra e selezionare “Nuovo > Valore DWORD (32 bit)” e denominarlo in “AllowDomainPINLogon”.
Passaggio 3: fare doppio clic sul valore appena creato da modificare, impostare i dati del valore su “1” e premere il pulsante “Ok” per salvare le modifiche. Una volta terminato, controlla se il problema è stato risolto.
Metodo 8: cancella la cartella NGC
Cancellare tutto il contenuto della cartella NGC dal tuo computer può risolvere il problema.
Passaggio 1: apri “Opzioni Esplora file” tramite la casella di ricerca di Windows nel PC Windows
Passaggio 2: fai clic sulla scheda “Visualizza” in “Impostazioni avanzate”, seleziona “Mostra file nascosti” e deseleziona “Nascondi file del sistema operativo protetti”
Passaggio 3: apri “Esplora file” e vai al percorso “C:\Windows\ServiceProfiles\LocalService\AppData\Local\Microsoft”
Passaggio 4: fai clic con il pulsante destro del mouse sulla cartella “NGC” e seleziona “Proprietà”. Vai alla scheda “Sicurezza” e fai clic sul pulsante “Avanzate”.
Passaggio 5: individua la sezione “Proprietario” in alto e fai clic su “Cambia collegamento”. Nel campo “Da questa posizione”, assicurati che sia il nome del computer. Fare clic sul pulsante delle posizioni per modificare se non lo è.
Passaggio 6: nel campo “Inserisci il nome dell’oggetto da selezionare”, inserisci Amministratori e fai clic su “Controlla nomi”. Dovrebbe riempire automaticamente il percorso per il gruppo Administrators. Ora, fai clic sul pulsante “Ok”.
Passaggio 7: seleziona “Sostituisci proprietario su sottocontenitori e oggetti” e fai clic sul pulsante “Applica> OK” per salvare le modifiche.
Passaggio 8: alcune cartelle non possono essere eliminate indipendentemente dal proprietario. Quindi, quello che ho trovato funziona meglio è semplicemente rinominare la cartella NGC in qualcos’altro. Una volta rinominata la cartella, creare una nuova cartella e denominata NGC
Passaggio 9: chiudi tutto Windows e riavvia. Una volta riavviato, controlla se il problema è stato risolto.
Conclusione
Sono sicuro che questo post ti ha aiutato su Come correggere l’impronta digitale di Windows Hello Questa opzione non è attualmente disponibile in Windows 10/11 con modi semplici. Puoi leggere e seguire le nostre istruzioni per farlo. È tutto. Per qualsiasi suggerimento o domanda, scrivi nella casella dei commenti qui sotto.