Stai lottando con Discord bloccato nel controllare gli aggiornamenti? Quindi niente panico, può essere facilmente risolto poiché diversi utenti hanno affermato di avere anche lo stesso problema che sono stati in grado di gestire facilmente l’errore.
Quali sono le cause che Discord si è bloccato durante il controllo degli aggiornamenti?
Dopo aver studiato molto sull’errore, abbiamo concluso che ci sono diverse ragioni che portano all’errore di cui sopra. Ma abbiamo selezionato alcuni potenziali colpevoli che finiscono con il problema.
- Problemi con il server Discord
- Connessione Internet scadente
- File danneggiati
- nterferenza dell’antivirus
Prova queste correzioni per Discord bloccate durante il controllo degli aggiornamenti
Metodo 1: svuota la cartella della cache di Discord
Secondo i rapporti, diversi utenti hanno affermato di avere il problema di cui sopra a causa della cartella Discord Cache. Quindi ti suggeriamo di svuotare la cartella Discord Cache e per farlo segui le linee guida di seguito indicate:
Passaggio 1: Innanzitutto, chiudi l’app Discord, premi il tasto Windows + tasto R per aprire la finestra di dialogo Esegui> digita “% appdata%” nel campo “Apri” e tocca OK
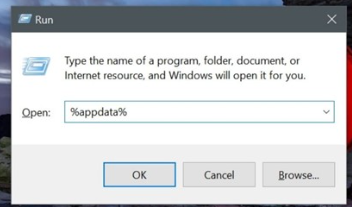
Passaggio 2: sotto la “Cartella Roaming” che apre la sottocartella denominata “Discord”
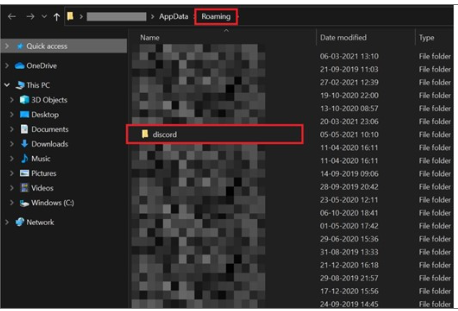
Passaggio 3: riavvia Discord e controlla se si sta aggiornando correttamente
Metodo 2: Disabilita Windows Defender e Antivirus
Diverse volte accade quando Windows Defender identifica erroneamente i file di aggiornamento del download come software dannoso. Quindi ti suggeriamo di disabilitare temporaneamente Wi9ndows Defender e Antivirus. Per fare ciò puoi seguire le istruzioni di seguito indicate:
Passaggio 1: prima di tutto premi i tasti Windows + S per aprire la barra di ricerca e quindi digita “Impostazioni”> tocca Impostazioni
Passaggio 2: vai su “Aggiornamento e sicurezza”
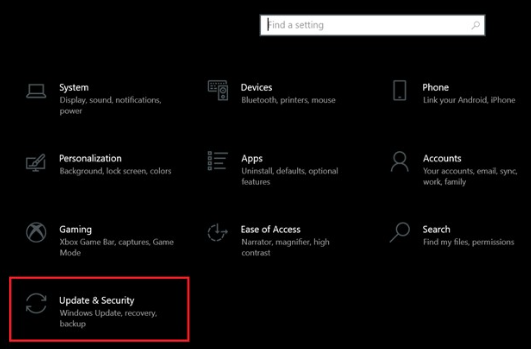
Passaggio 3: tocca “Sicurezza di Windows”>”Protezione da virus e minacce”
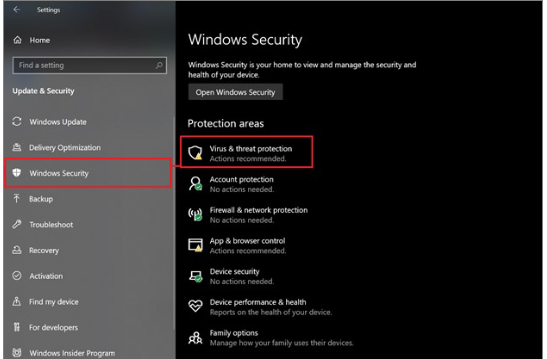
Passaggio 4: tocca “Gestisci impostazioni”
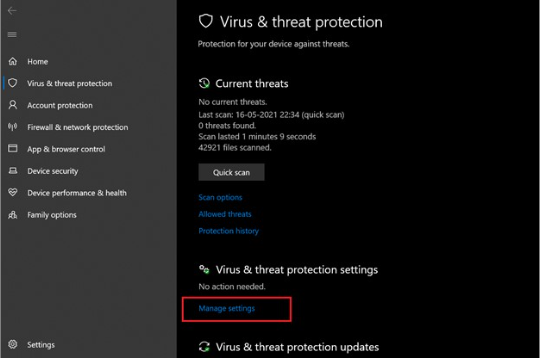
Passaggio 5: quindi disabilitare “attiva protezione in tempo reale” disattivandolo
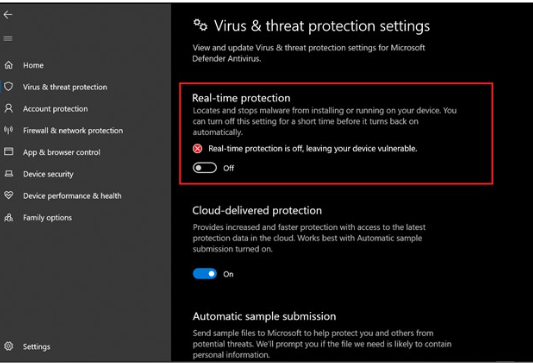
Passaggio 6: tieni presente che se hai installato un antivirus di terze parti, assicurati di disattivarlo.
Metodo 3: controlla i server Discord
In questo metodo ti consigliamo di controllare i server Discord, è probabile che tu debba affrontare l’errore di cui sopra se l’ID del server Discord è inattivo o in manutenzione. Quindi controlla gentilmente lo stato del server di Discord. Se scopri che il server è inattivo a causa di problemi tecnici, devi attendere che il server torni a funzionare.
Metodo 4: riavvia il sistema e il router
Se stai ancora lottando con il problema di cui sopra, ti consigliamo di riavviare anche il computer e il router.
Segui i passaggi indicati di seguito per riavviare il sistema:
Passaggio 1: prima di tutto riavvia il computer toccando Windows>Pulsante di accensione>Riavvia.
Passaggio 2: una volta terminato, controlla se il problema persiste.
Segui i passaggi indicati di seguito per riavviare il router:
Passaggio 1: prima di tutto spegnere il router>rimuovere il cavo di alimentazione e dopo un po’ di tempo è necessario ricollegarlo e riaccenderlo.
Passaggio 2: quando le spie del modem lampeggiano di nuovo, avvia Discord e verifica se il problema è stato risolto o meno.
Metodo 5: esegui Discord come amministratore
Alcune app richiedono privilegi di amministratore per installare i componenti chiave dell’aggiornamento che ha scaricato. Quindi, in tal caso, se non disponi dei privilegi di amministratore, potresti rimanere bloccato con il problema di cui sopra. Segui i passaggi indicati di seguito per eseguire Discord come amministratore:
Passaggio 1: chiudi l’app Discord <premi i tasti Win + S per aprire il menu di ricerca e quindi digita Discord
Passaggio 2: fai clic con il pulsante destro del mouse sull’app Discord e seleziona Esegui come amministratore e concedi le autorizzazioni richieste
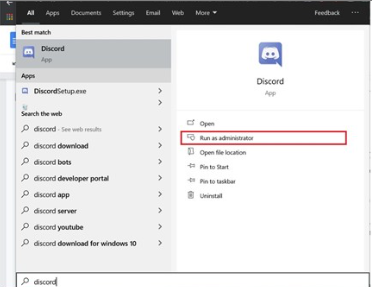
Passaggio 3: dopo aver concesso i privilegi di amministratore a Discord e ora l’aggiornamento dovrebbe procedere senza problemi. In caso contrario, è necessario seguire i suggerimenti di seguito indicati:
Passaggio 1: premi il tasto Windows + i tasti R insieme e digita “%localappdata%” nella casella Esegui e tocca OK
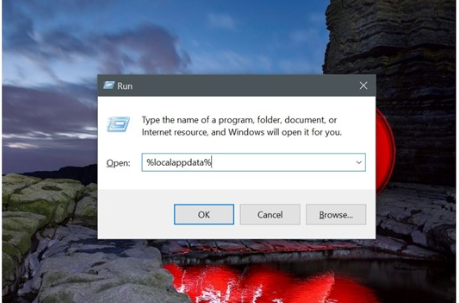
Passaggio 2: nella finestra che si apre, vai alla cartella Discord e trova “Update.exe”, quindi fai clic con il pulsante destro del mouse su di esso e tocca “Esegui come amministratore”
Metodo 6: reinstallare Discord
Se nessuno dei metodi sopra menzionati funziona per te, ti consigliamo di disinstallare e quindi reinstallare l’app Discord. Per farlo, segui i passaggi indicati di seguito:
Passaggio 1: premere i tasti Win + R per aprire la casella Esegui e digitare “appwiz.cpl” nel campo “Apri” per aprire Windows Installer
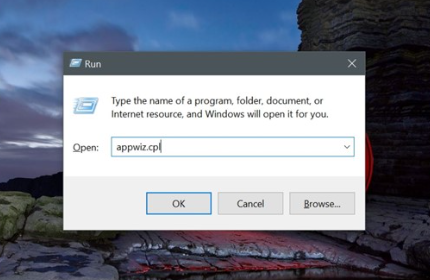
Passaggio 2: in “App e funzionalità” digita “Discord” nel campo di ricerca
Passaggio 3: quindi seleziona l’applicazione “Discord” e tocca Disinstalla
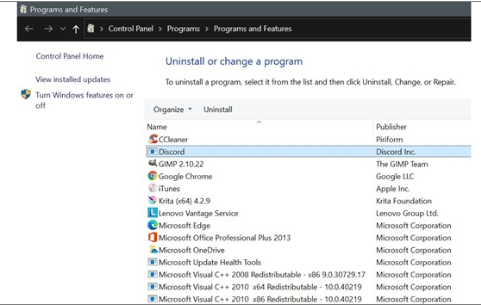
Passaggio 4: dopo aver disinstallato Discord, apri Esegui> digita “% appdata”> fai clic su OK
Passaggio 5: seleziona “Discord Folder” ed eliminalo
Passaggio 6: apri nuovamente Esegui> digita “%localappdata”> fai clic su OK
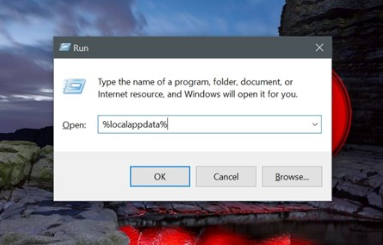
Passaggio 7: nella cartella Locale, seleziona la sottocartella denominata “Discord” ed eliminala
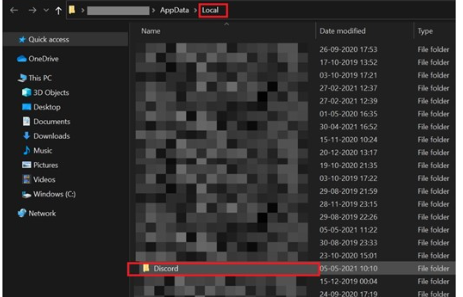
Passaggio 8: infine riavvia Windows, vai al sito Web Discord e quindi scarica l’ultima versione di Discord seguendo le istruzioni sullo schermo.
Chiusura!
Questo è tutto su Discord bloccato sul controllo degli aggiornamenti. Se il blog ti è piaciuto, continua a visitare il sito per articoli utili e informativi.