Diversi utenti hanno segnalato Webcam Black Screen su Windows 10/11 quando tentano di utilizzare la fotocamera integrata o una webcam esterna sul proprio computer. Qui in questo post parleremo della stessa cosa, quindi se stai cercando anche una guida alla risoluzione dei problemi, puoi fare totale affidamento su questo articolo. Parleremo di diversi metodi per risolvere il problema. Quindi iniziamo con la discussione.
Cosa causa lo schermo nero della webcam Windows 10/11
- Driver della webcam obsoleto o danneggiato
- App per registratore obsoleta
- Conflitto tra il software
- Troppe connessioni di dispositivi USB
- Mancanza di autorizzazioni sufficienti
- Versione obsoleta della webcam
Metodi di risoluzione dei problemi provati e testati per la schermata nera della webcam Windows 10/11
Metodo 1: scollega altri dispositivi USB e prova a collegare la webcam a una porta diversa
Prova a scollegare altri dispositivi collegati se stai utilizzando una webcam USB. Come accennato in precedenza, è probabile che tu debba affrontare il problema di cui sopra se ci sono troppi dispositivi USB collegati al tuo sistema. Quindi è necessario rimuovere i dispositivi USB che sono collegati inutilmente al sistema. Inoltre puoi anche provare a collegare la tua webcam a una porta USB diversa. Basta collegare la tua webcam a ogni altra porta USB e verificare se il problema è stato risolto o meno.
Metodo 2: aggiornamento dell’applicazione di registrazione
Un’app di registrazione obsoleta può anche portare al problema di cui sopra. Quindi, per superare il problema, aggiorna la tua app di registrazione. Riceverai l’ultima versione dell’app dal sito Web ufficiale dell’applicazione. Se stai usando un’app Windows, aggiorna l’app da Microsoft Store.
Metodo 3: risoluzione dei problemi in uno stato di avvio pulito
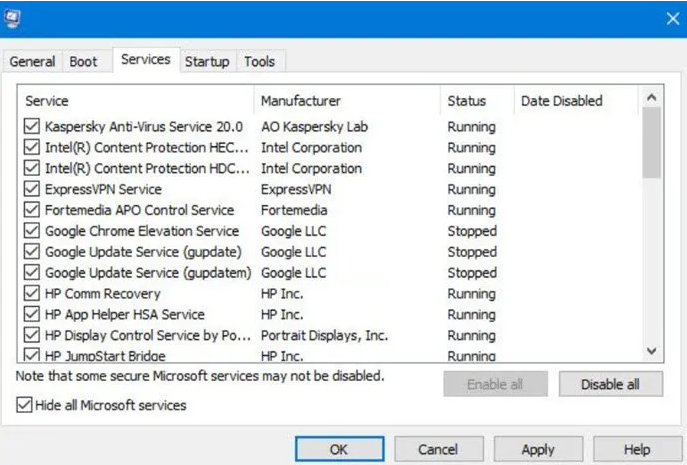
Il conflitto software è uno dei motivi principali per affrontare il problema, quindi in tal caso l’esecuzione di un avvio pulito può risolvere il problema. E per farlo puoi seguire le linee guida di seguito menzionate:
Passaggio 1: premi i tasti Win + R per aprire la finestra di dialogo ox
Passaggio 2: quindi digita msconfig nel campo Apri e premi Invio per aprire la finestra di configurazione del sistema
Passaggio 3: nella finestra di configurazione del sistema, vai alla scheda Servizi e abilita la casella di controllo Nascondi tutti i servizi Microsoft. Garantirà che n servizio Windows essenziale sia disabilitato per errore.
Passaggio 4: ora disabilitare tutti i servizi, passare alla scheda Avvio> premere il pulsante Apri Task Manager e quindi disabilitare tutte le applicazioni di avvio.
Passaggio 5: passare alla finestra di configurazione del sistema e toccare il pulsante Applica>OK per salvare le modifiche
Passaggio 6: finalmente riavvia il sistema
Metodo 4: Consenti le autorizzazioni dell’app per la tua webcam
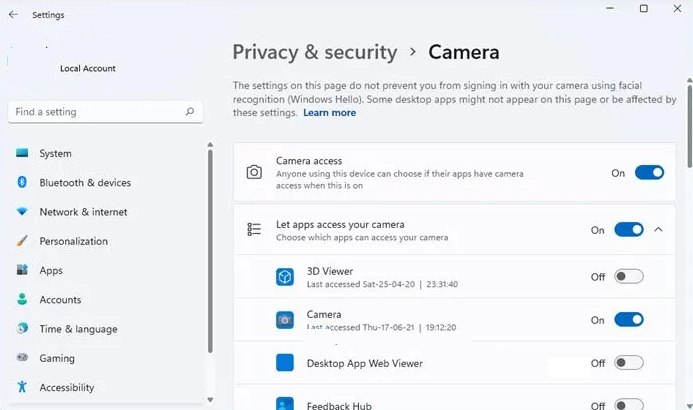
Innanzitutto devi assicurarti che la tua webcam disponga di autorizzazioni sufficienti per registrare video sul tuo sistema. Se non disponi di un’autorizzazione sufficiente, devi consentire l’autorizzazione dell’app per la tua webcam. Per farlo, segui i passaggi indicati di seguito:
Passaggio 1: premi i tasti Windows + I per aprire l’app Impostazioni
Passaggio 2: seleziona la scheda Privacy e sicurezza
Passaggio 3: scorri verso il basso fino alla sezione Autorizzazione app e tocca Fotocamera
Passaggio 4: assicurati che l’interruttore Camera Access sia abilitato.
Passaggio 5: ora assicurati che l’app di registrazione che stai utilizzando sia autorizzata ad accedere alla webcam nella sezione Consenti alle app di accedere alla tua fotocamera
Metodo 5: assicurati che la tua webcam sia compatibile con il tuo PC
Se stai ancora lottando con Webcam Black Screen Windows 10/11, è molto probabile che la tua webcam non sia compatibile con il tuo sistema. Quindi in tali condizioni ti consigliamo di cambiare la tua webcam e di utilizzare quella adatta al tuo sistema operativo.
Metodo 6: aggiorna Windows
È probabile che tu debba affrontare il problema se stai utilizzando una versione di Windows obsoleta. Se non hai aggiornato Widows, deve esserci un problema di compatibilità, quindi aggiorna gentilmente Windows all’ultima versione. Per farlo: avvia Impostazioni utilizzando i tasti Win + I> vai alla scheda Windows Update. Successivamente, premi il pulsante Verifica Aggiornamenti per scaricare e installare tutti gli aggiornamenti di Windows in sospeso.
Metodo 7: aggiorna il driver della webcam
I driver sono uno dei componenti più importanti del PC, quindi è molto importante aggiornarli a intervalli regolari di tempo. È possibile seguire le linee guida menzionate di seguito per aggiornare il driver:
Modo 1: puoi scaricare i driver dal sito Web del produttore, ma richiede competenze tecniche.
Modo 2: puoi anche fare lo stesso usando l’app Impostazioni, tutto ciò che devi fare è premere i tasti Win + I quindi andare su Windows Update> sezione Opzioni avanzate. Quindi tocca l’opzione Aggiornamenti opzionali e installa tutti gli aggiornamenti in sospeso per la webcam e altri driver.
Modo 3: uno dei modi migliori per aggiornare il driver del dispositivo è utilizzare uno strumento driver automatico. Aggiornerà i tuoi driver all’ultima versione e soddisferà tutti i requisiti relativi ai driver del tuo PC in pochi clic.
⇑Ottieni lo strumento driver da qui⇓
Metodo 8: reinstallare il driver della webcam
Se l’aggiornamento del driver non funziona per te, puoi reinstallare i driver della webcam. Per farlo, segui le istruzioni di seguito indicate:
Passaggio 1: premere i tasti Win + X, selezionare Gestione dispositivi dal menu di scelta rapida
Passaggio 2: in Gestione dispositivi, individua la tua webcam ed espandi il rispettivo menu
Passaggio 3: fare clic con il pulsante destro del mouse sul driver della webcam e selezionare l’opzione Disinstalla dispositivo
Passaggio 4: dopo aver disinstallato il driver, toccare l’opzione Azione> Cerca modifiche hardware per consentire a Windows di reinstallare i driver mancanti
Passaggio 5: infine riavviare il sistema e verificare se il problema è stato risolto o meno.
La migliore soluzione consigliata per i problemi del PC
Se nessuno dei metodi sopra menzionati funziona, è molto probabile che il tuo sistema sia stato danneggiato e hai davvero bisogno di uno strumento professionale per scansionare a fondo il tuo sistema. In tale scenario, ti consigliamo vivamente PC Repair Tool per scansionare i tuoi repository e correggere gli errori/problemi rilevati in pochi clic.
⇑Ottieni lo strumento di riparazione del PC da qui⇓
Linea di fondo
Questo è tutto su Webcam Black Screen Windows 10/11, se ti è piaciuto il blog continua a visitare il sito per articoli più utili.