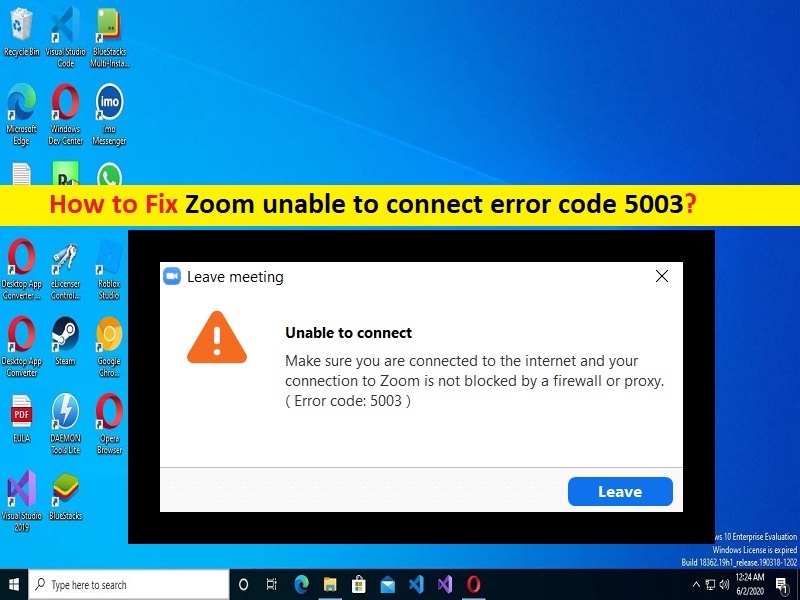
Che cos’è l’errore “Zoom non riesce a connettere il codice di errore 5003” in Windows 10/11?
Se stai riscontrando che Zoom non riesce a connettere il codice di errore 5003 quando tenti di connetterti ai server Zoom/Zoom in un computer Windows 10/11, allora sei nel posto giusto per la soluzione. Qui vengono forniti semplici passaggi per risolvere il problema. Iniziamo la discussione.
Errore “Zoom non è in grado di connettere il codice di errore 5003”:
‘Zoom’: Zoom o Zoom Meetings è un programma software di videotelefonia proprietario progettato e sviluppato da Zoom Video Communications. Il piano Zoom gratuito consente fino a 100 partecipanti simultanei, con un limite di tempo di 40 minuti, e hai anche la possibilità di eseguire l’aggiornamento iscrivendoti a un piano a pagamento. Il piano più alto supporta fino a 1.000 partecipanti simultanei per riunioni della durata massima di 30 ore. Zoom Meetings o Zoom è disponibile per Android, iOS, CHromeOS, Microsoft Windows OS, MacOS e Linux.
Tuttavia, diversi utenti hanno riferito di aver riscontrato che Zoom non riusciva a connettere il codice di errore 5003 sul proprio computer Windows 10/11 quando hanno tentato di connettersi al server Zoom/Zoom. Questo problema indica che non sei in grado di connetterti al server Zoom per alcuni motivi. Viene visualizzato il popup di errore con il messaggio “Impossibile connettersi. Assicurati di essere connesso a Internet e che la tua connessione a Zoom non sia bloccata da un firewall o proxy (codice di errore: 5003)”.
Potrebbero esserci diversi motivi alla base del problema, tra cui l’app Zoom danneggiata/obsoleta, l’interferenza di antivirus/firewall di terze parti o server VPN/proxy, problemi con i server Zoom e altri problemi. Questo problema può verificarsi in caso di problemi con il server Zoom stesso. Se indaghi che c’è qualche problema con il server Zoom stesso, dovrai attendere fino a quando il problema del server non viene risolto. Andiamo per la soluzione.
Come risolvere Zoom incapace di connettere il codice di errore 5003 in Windows 10/11?
Metodo 1: Fix Zoom non riesce a connettere il codice di errore 5003 con “PC Repair Tool”
“PC Repair Tool” è un modo semplice e rapido per trovare e correggere errori BSOD, errori DLL, errori EXE, problemi con programmi/applicazioni, infezioni da malware o virus nel computer, file di sistema o problemi di registro e altri problemi di sistema con pochi clic .
⇓ Ottieni lo strumento di riparazione del PC
Metodo 2: riavvia l’app Zoom
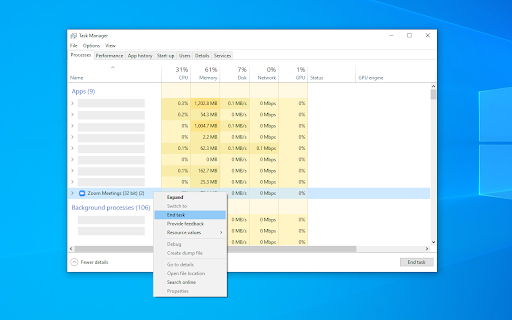
Un possibile modo per risolvere il problema è chiudere completamente l’app Zoom nel computer e quindi riavviarla.
Passaggio 1: premi i tasti “CTRL + MAIUSC + ESC” sulla tastiera per aprire l’app “Gestione attività”.
Passaggio 2: nella scheda “Processi”, trova e fai clic con il pulsante destro del mouse sui processi relativi a Zoom e seleziona “Termina attività” per chiuderli
Passaggio 3: una volta terminato, riavvia l’app Zoom e controlla se il problema è stato risolto.
Metodo 3: controlla i server Zoom
Questo problema può verificarsi a causa di alcuni problemi con il server Zoom stesso. Puoi controllare lo stato del server Zoom visitando la pagina “https://status.zoom.us/” nel tuo browser e verificare se il server è attivo e funzionante. Se indaghi che c’è qualche problema con il server, dovrai attendere fino a quando il problema del server non sarà risolto.
Metodo 4: ripristinare le impostazioni della scheda di rete nel PC Windows
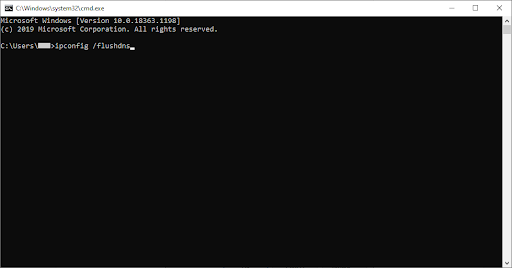
Un possibile modo per risolvere il problema di connessione a Internet e risolvere anche questo problema è eseguire il ripristino delle impostazioni della scheda di rete nel computer.
Passaggio 1: digita “cmd” nella casella di ricerca di Windows e premi i tasti “MAIUSC + INVIO” sulla tastiera per aprire “Prompt dei comandi come amministratore”
Passaggio 2: digita i seguenti comandi uno per uno e premi il tasto “Invio” per eseguire.
ipconfig /flushdns
netsh winsock reset
Passaggio 3: una volta eseguito, riavvia il computer e verifica se il problema è stato risolto.
Metodo 5: cambia il server DNS
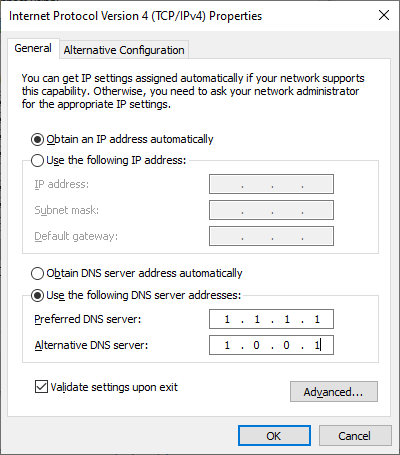
Passaggio 1: apri “Pannello di controllo” nel PC Windows tramite la casella di ricerca di Windows e vai su “Rete e Internet> Centro connessioni di rete e condivisione> Modifica impostazioni scheda”
Passaggio 2: fai clic con il pulsante destro del mouse sulla rete attiva e seleziona “Proprietà”. Trova e fai clic su “Protocollo Internet versione 4 (TCP/IPv4)” e fai clic su “Proprietà”
Passaggio 3: seleziona la casella di controllo “Utilizza i seguenti indirizzi del server DNS”, digita “1.1.1.1” e “1.0.0.1” nel campo dell’indirizzo del server DNS preferito e alternativo, quindi premi il pulsante “Applica> OK” per salvare le modifiche e verificare se funziona per te.
Metodo 6: Consenti zoom da Windows Firewall
Passaggio 1: apri “Windows Defender Firewall” tramite la casella di ricerca di Windows e vai su “Firewall e protezione della rete> Consenti un’app tramite Windows Defender Firewall”
Passaggio 2: fai clic su “Modifica impostazioni”, trova l’app “Zoom Video Conference” dall’elenco, seleziona le caselle di controllo accanto a privato e pubblico, quindi premi il pulsante “Ok” per salvare le modifiche e verificare se il problema è stato risolto.
Metodo 7: disabilitare i server proxy
Un possibile modo per risolvere il problema è disabilitare i server proxy nel computer.
Passaggio 1: apri l’app “Impostazioni” nel PC Windows e vai su “Rete e Internet> Impostazioni di rete”
Passaggio 2: fai clic su “Proxy” e disabilita l’opzione “Utilizza un server proxy”, quindi controlla se il problema è stato risolto.
Metodo 8: aggiornare il driver della scheda di rete
L’aggiornamento del driver della scheda di rete all’ultima versione può risolvere il problema. È possibile aggiornare il driver della scheda di rete e tutti gli altri driver di Windows utilizzando lo strumento di aggiornamento automatico del driver. È possibile ottenere questo strumento tramite il pulsante/link qui sotto.
⇓ Ottieni lo strumento di aggiornamento automatico del driver
Metodo 9: eseguire lo strumento di risoluzione dei problemi delle connessioni Internet
Lo strumento di risoluzione dei problemi delle connessioni Internet integrato di Windows può risolvere il problema.
Passaggio 1: apri l’app “Impostazioni” nel PC Windows e vai su “Aggiornamento e sicurezza> Risoluzione dei problemi”
Passaggio 2: trova e seleziona lo strumento di risoluzione dei problemi “Connessioni Internet”, quindi fai clic sul pulsante “Esegui lo strumento di risoluzione dei problemi” e segui le istruzioni sullo schermo per completare la risoluzione dei problemi. Una volta terminato, controlla se il problema è stato risolto.
Metodo 10: contattare l’assistenza tecnica Zoom
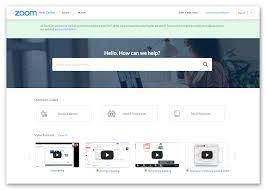
Se il problema persiste, puoi provare a risolverlo contattando l’assistenza tecnica Zoom per risolvere il problema. Per fare ciò, devi visitare la pagina ‘https://support.zoom.us/hc/en-us/requests/new’ o la pagina del Centro assistenza Zoom nel tuo browser e inviare il tuo problema o segnalare il tuo problema a loro e chiedere la soluzione. Spero che il tuo problema venga risolto.
Conclusione
Sono sicuro che questo articolo ti ha aiutato su Come risolvere Zoom incapace di connettere il codice di errore 5003 in Windows 10/11 in modi semplici. Come accennato, questo problema può verificarsi a causa di problemi con il server Zoom. Dovresti assicurarti che il server Zoom sia attivo e funzionante correttamente e assicurati anche di avere una connessione Internet e una velocità stabili. È tutto. Per qualsiasi suggerimento o domanda, scrivi nella casella dei commenti qui sotto.