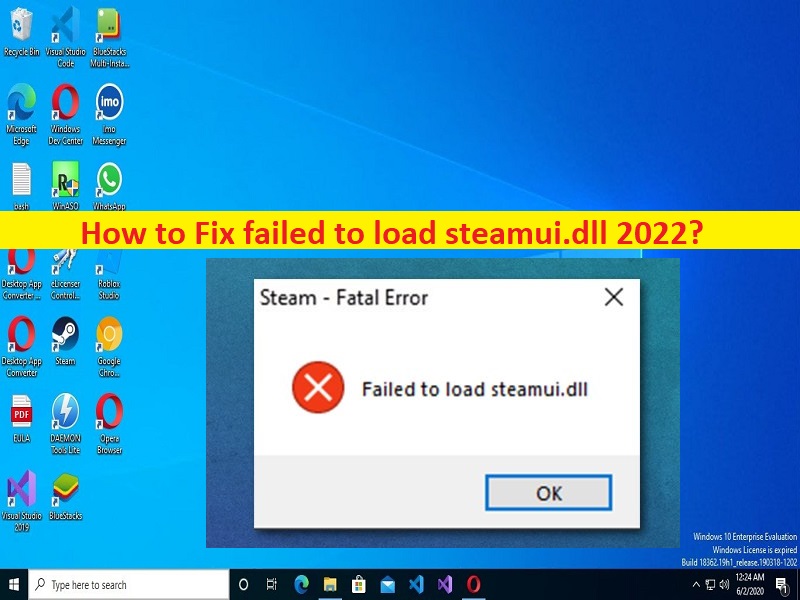
Suggerimenti per risolvere il problema con il caricamento di steamui.dll 2022:
Se non riesci a caricare l’errore steamui.dll sul computer Windows 10/11 quando provi ad aprire Steam Client, sei nel posto giusto per la soluzione. Qui verrai guidato con semplici passaggi/metodi per risolvere il problema. Iniziamo la discussione.
Errore “Impossibile caricare steamui.dll” su Windows 10/11:
“Steam”: Steam è il servizio di distribuzione digitale di videogiochi e vetrina di Valve. È disponibile per dispositivi basati su sistema operativo Microsoft Windows, macOS, Linux, iOS e Android. Steam offre varie funzionalità come DRM (gestione dei diritti digitali), matchmaking del server di gioco, misure anti-cheat e servizi di social networking e streaming di giochi. Fornisce all’utente l’aggiornamento automatico del gioco, la sincronizzazione del cloud di gioco salvato e le funzionalità della community come la messaggistica degli amici, la chat in-game e un mercato della community.
Tuttavia, diversi utenti hanno riferito di aver riscontrato l’errore “Impossibile caricare steamui.dll” sul proprio computer Windows 10/11 quando hanno tentato di avviare e utilizzare Steam Client. Questo problema indica che non sei in grado di avviare ed eseguire Steam Client su computer Windows per alcuni motivi. Se non sei a conoscenza, steamui.dll è un file DLL che è parte integrante del funzionamento di Steam Client nei computer Windows. Aiuta il programma a caricare correttamente la sua interfaccia utente.
Le possibili ragioni dietro il caricamento dell’errore steamui.dll possono essere il client Steam corrotto/obsoleto, il file steamui.dll mancante o eliminato da te accidentalmente, l’autorizzazione dell’amministratore richiesta non data a Steam Client, infezioni da malware o virus nel computer e altri problemi. È possibile risolvere il problema con le nostre istruzioni. Andiamo per la soluzione.
Come risolvere il problema con il caricamento di steamui.dll 2022?
Metodo 1: correzione del caricamento dell’errore steamui.dll non riuscito con “Strumento di riparazione PC”
“PC Repair Tool” è un modo semplice e rapido per trovare e correggere errori BSOD, errori DLL, errori EXE, problemi con programmi/applicazioni, infezioni da malware o virus nel computer, file di sistema o problemi di registro e altri problemi di sistema con pochi clic .
⇓ Ottieni lo strumento di riparazione del PC
Metodo 2: esegui Steam Client come amministratore
Puoi fornire l’autorizzazione di amministratore al client Steam nel computer per risolvere il problema.
Passaggio 1: trova e fai clic con il pulsante destro del mouse sull’icona “Steam” e seleziona “Proprietà”
Passaggio 2: fai clic sulla scheda “Compatibilità”, seleziona la casella di controllo “Esegui questo programma come amministratore” e quindi premi il pulsante “Applica> OK” per salvare le modifiche. Al termine, riavvia Steam e controlla se il problema è stato risolto.
Metodo 3: Elimina i file Libswscale-X.dll e SteamUI.dll
Un altro possibile modo per risolvere il problema è eliminare i file Libswscale-X.dll e SteamUI.dll nel computer.
Passaggio 1: fai clic con il pulsante destro del mouse sul collegamento “Steam” e seleziona “Proprietà”
Passaggio 2: nella parte inferiore della finestra, fai clic su “Apri posizione file”, trova ed elimina i file Libswscale-X.dll e SteamUI.dll da lì. Una volta terminato, riavvia Steam Client e verifica se funziona.
Metodo 4: aggiungi parametri alla scorciatoia di Steam
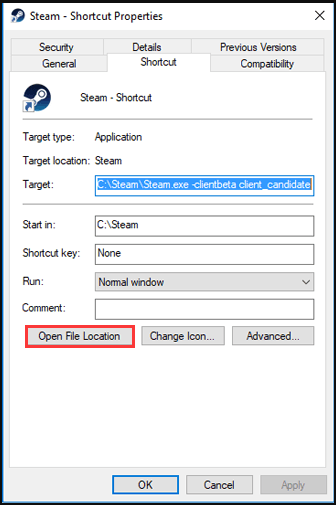
Un altro possibile modo per risolvere il problema è aggiungere parametri alla scorciatoia di Steam.
Passaggio 1: trova e fai clic con il pulsante destro del mouse sul collegamento Steam e seleziona “Proprietà”
Passaggio 2: fai clic sulla scheda “Scorciatoia” e in “Target”, inserisci i seguenti comandi dopo la posizione del file.
-clientbeta client_candidate
Passaggio 3: Infine, fai clic sul pulsante “Applica> Ok” per salvare le modifiche e verifica se funziona per te.
Metodo 5: eliminare il pacchetto e le cartelle bin
Passaggio 1: fai clic con il pulsante destro del mouse sul collegamento Steam Client e seleziona “Proprietà”
Passaggio 2: fai clic su “Apri posizione file”, individua la cartella “Pacchetto” e premi i tasti “MAIUSC + CANC” sulla tastiera
Passaggio 3: fai lo stesso con la cartella Bin. Una volta terminato, fai doppio clic su Steam.exe, scaricherà nuovamente i file mancanti e quindi verificherà se il problema è stato risolto.
Metodo 6: disinstalla e reinstalla Steam Client
Se il problema persiste, puoi provare a risolverlo disinstallando Steam Client e quindi reinstallandolo sul computer per risolvere il problema.
Passaggio 1: apri “Esplora file” nel PC Windows e vai alla cartella “C:\\Programmi (x86)\\Steam” e sposta la cartella Steamapps in un’altra posizione.
Passaggio 2: ora apri il “Pannello di controllo” nel PC Windows e vai su “Disinstalla un programma> Programmi e funzionalità”
Passaggio 3: trova e fai clic con il pulsante destro del mouse su “Client Steam”, quindi seleziona “Disinstalla” per disinstallarlo, quindi riavvia il computer
Passaggio 4: dopo il riavvio, scarica e reinstalla il client Steam per Windows nel computer e verifica se il problema è stato risolto.
Metodo 7: svuota la cache di download del client di Steam
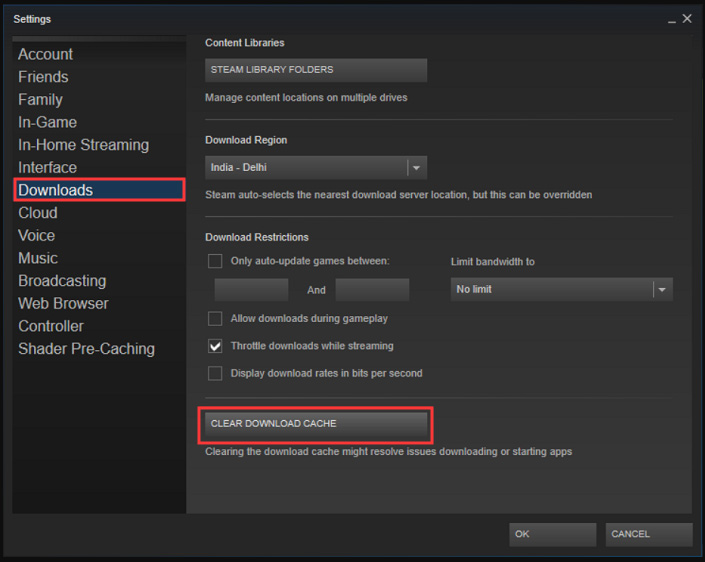
Passaggio 1: apri l’app “Client Steam” nel PC Windows e vai su “Steam > Impostazioni”
Passaggio 2: vai su “Download” e fai clic su “Cancella cache download” e confermalo. Al termine, riavvia il computer e controlla se il problema è stato risolto.
Metodo 8: aggiorna i driver di dispositivo
L’aggiornamento di tutti i driver di dispositivo necessari alla versione più recente e compatibile può risolvere il problema. È possibile aggiornare tutti i driver di Windows utilizzando lo strumento di aggiornamento automatico dei driver. È possibile ottenere questo strumento tramite il pulsante/link qui sotto.
Ottieni lo strumento di aggiornamento automatico del driver
Metodo 9: eseguire Ripristino configurazione di sistema
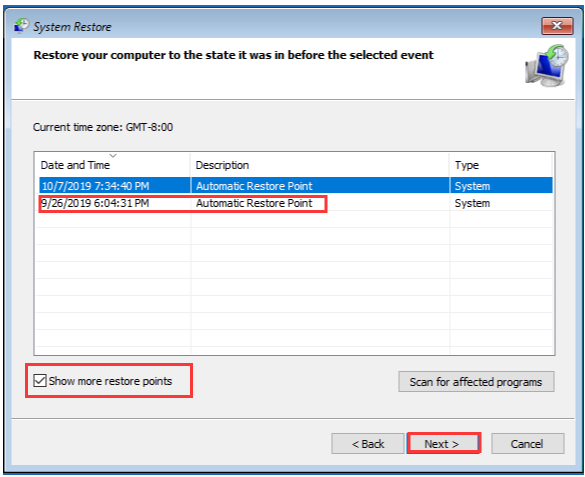
Se il problema persiste, puoi eseguire il ripristino del sistema nel computer per risolverlo.
Passaggio 1: premi i tasti “Windows + R” sulla tastiera, digita “rstrui” nella finestra “Esegui” e premi il pulsante “Ok” per aprire l’app “Ripristino configurazione di sistema”
Passaggio 2: fare clic su “Avanti”, selezionare un punto di ripristino valido in base alla data e all’ora in cui non si sono verificati problemi nel computer, quindi fare clic su “Avanti > Fine” per avviare il processo di ripristino e, una volta terminato, verificare se il problema è stato risolto .
Conclusione
Spero che questo post ti abbia aiutato su Come risolvere il problema con il caricamento di steamui.dll 2022 in modo semplice. Un possibile modo per risolvere il problema è disinstallare completamente il client Steam nel computer e quindi reinstallarlo. È tutto. Per qualsiasi suggerimento o domanda, scrivi nella casella dei commenti qui sotto.