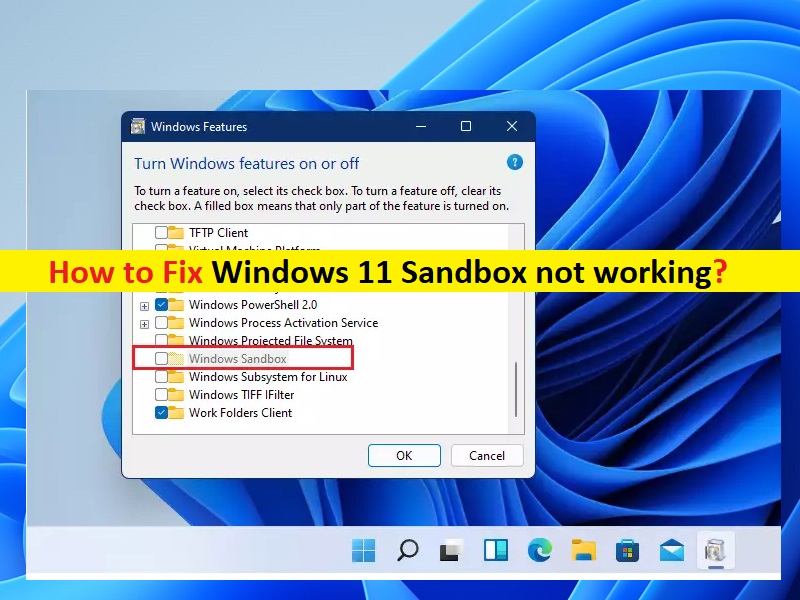
Qual è il problema “Windows 11 Sandbox non funziona”?
In questo articolo, discuteremo su come risolvere Windows 11 Sandbox non funzionante. Sarai guidato con semplici passaggi/metodi per risolvere il problema. Iniziamo la discussione.
‘Sandbox Windows 11’: la funzionalità Snadbox è una delle poche funzionalità del sistema operativo Microsoft Windows che richiede informazioni sull’edizione Windows 10 Pro e questa funzionalità non è disponibile con i dispositivi basati su Windows 11/10 Home Edition. Le funzionalità sandbox forniscono una stanza separata per eseguire qualsiasi applicazione al suo interno e che non influirà su altre applicazioni o sistemi operativi. Puoi abilitare questa funzione su Windows 11, un ambiente sicuro che isola le app in esecuzione dal sistema principale.
Tuttavia, diversi utenti hanno riferito di aver riscontrato problemi di Windows 11 Sandbox non funzionanti quando hanno provato a utilizzare la funzione Sandbox su computer Windows 11. Questo problema indica che per alcuni motivi non sei in grado di utilizzare la funzionalità Sandbox nel computer Windows 11. Potrebbero esserci diversi motivi alla base del problema, tra cui la funzionalità Sandbox disabilitata nel computer Windows, l’interferenza di altri servizi/app in conflitto, impostazioni di sicurezza sandbox errate e altro.
Un possibile modo per risolvere il problema è controllare e riattivare la funzione Sandbox nell’utilità Funzionalità di Windows nel tuo computer Windows e verificare se funziona per te. Puoi anche provare ad apportare alcune possibili modifiche alla proprietà Sandbox Security per risolvere il problema. È possibile risolvere il problema con le nostre istruzioni. Andiamo per la soluzione.
Come risolvere Windows 11 Sandbox non funziona?
Metodo 1: correggi “Sandbox di Windows 11 non funzionante” con “Strumento di riparazione PC”
“PC Repair Tool” è un modo semplice e rapido per trovare e correggere errori BSOD, errori DLL, errori EXE, problemi con programmi/applicazioni, problemi con malware o virus, file di sistema o problemi di registro e altri problemi di sistema con pochi clic.
⇓ Ottieni lo strumento di riparazione del PC
Metodo 2: attiva la funzionalità sandbox dall’utilità delle funzionalità di Windows
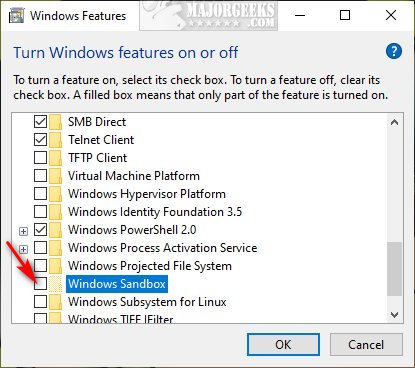
Un possibile modo per risolvere il problema è abilitare la funzione Sandbox nel tuo computer.
Passaggio 1: premi i tasti “Windows + R” sulla tastiera, digita “funzionalità opzionali” nella finestra “Esegui” e premi il pulsante “Ok” per aprire l’app “Funzionalità di Windows”
Passaggio 2: trova e seleziona la casella di controllo accanto all’opzione “Sandbox”, quindi premi il pulsante “Ok” per salvare le modifiche. Una volta terminato, riavvia il computer e quindi controlla se il problema è stato risolto.
Metodo 3: applica alcune modifiche alle proprietà di sicurezza della funzione Sandbox
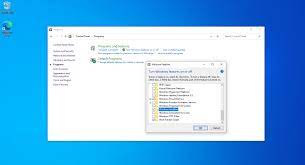
Puoi anche provare a risolvere il problema modificando le proprietà di sicurezza di Sandbox nel computer.
Passaggio 1: digita “Sandbox” nella casella di ricerca di Windows, fai clic con il pulsante destro del mouse su “Sandbox” dai risultati visualizzati e seleziona “Apri posizione file”
Passaggio 2: fai clic con il pulsante destro del mouse su “Windows Sandbox” e seleziona “Proprietà” per accedere alle sue proprietà
Passaggio 3: fai clic sulla scheda “Sicurezza”, quindi su “Modifica” per modificare la sezione delle autorizzazioni
Passaggio 4: nella finestra Autorizzazioni per Windows Sandbox, seleziona “Tutti” e fai clic su “Consenti” dell’opzione “Controllo completo” per consentire il controllo completo di Sandbox, quindi premi “Applica> OK” per salvare le modifiche
Passaggio 5: ora, digita nuovamente “Sandbox” nella casella di ricerca di Windows, fai clic con il pulsante destro del mouse su Windows Sandbox e seleziona “Esegui come amministratore” e verifica se funziona per te.
Metodo 4: avviare e interrompere i servizi necessari
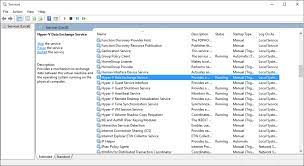
Puoi anche provare a risolvere il problema riavviando i servizi necessari nel computer.
Passaggio 1: apri l’app “Servizi” nel PC Windows tramite la casella di ricerca di Windows
Passaggio 2: trova e fai doppio clic su “Servizio di virtualizzazione della rete” per aprire le sue “Proprietà”. Fai clic su “Interrompi” per interrompere il servizio e, dopo pochi secondi, fai clic sul pulsante “Avvia” nella sezione “Stato del servizio” e premi il pulsante “Applica> OK” per salvare le modifiche.
Passaggio 3: ripetere lo stesso passaggio per “Disco virtuale”, “Servizio computer host Hyper-V” e “Servizio Container Manager” per riavviare i servizi. Al termine, riavvia il computer e controlla se il problema è stato risolto.
Conclusione
Sono sicuro che questo post ti ha aiutato su Come risolvere Windows 11 Sandbox che non funziona con diversi semplici passaggi/metodi. Puoi leggere e seguire le nostre istruzioni per farlo. È tutto. Per qualsiasi suggerimento o domanda, scrivi nella casella dei commenti qui sotto.