OpenGL è programmato per semplificare il processo di rendering e velocizzare il gioco attraverso la tua GPU. Questo rende il tuo Minecraft più veloce e fluido sul tuo computer. Questa funzione è abilitata per impostazione predefinita per migliorare l’esperienza di gioco per i giocatori.
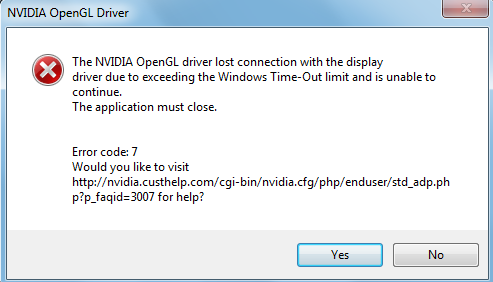
Esistono diversi motivi per cui si verifica l’errore OpenGL di Minecraft, alcuni di questi sono:
- Driver della scheda grafica obsoleto
- Shader impropri o difettosi
- Problemi con i file di gioco
- File Mod danneggiati
Questo è un errore frequente e comune segnalato da molti utenti. Pertanto, abbiamo elencato tutti i metodi praticabili e possibili che puoi provare a risolvere questo problema.
Correggi l’errore OpenGL
Metodo 1: aggiorna i driver della scheda grafica
Se si dispone di un driver grafico obsoleto o danneggiato, questo potrebbe spiegare il motivo dell’errore. Di solito, quando non aggiorni il tuo driver, provoca una mancata corrispondenza tra il tuo sistema e il gioco che finisce per errore. Per questo motivo, devi disporre di un driver GPU aggiornato per goderti la tua esperienza di gioco.
Per aggiornare il driver grafico tramite Gestione dispositivi, attenersi alla seguente procedura:
Passaggio 1: nella barra delle applicazioni, fare clic con il pulsante destro del mouse sull’icona Start.
Passaggio 2: dall’elenco fornito, selezionare Gestione dispositivi.
Passaggio 3: in Gestione dispositivi, estendi Schede video.
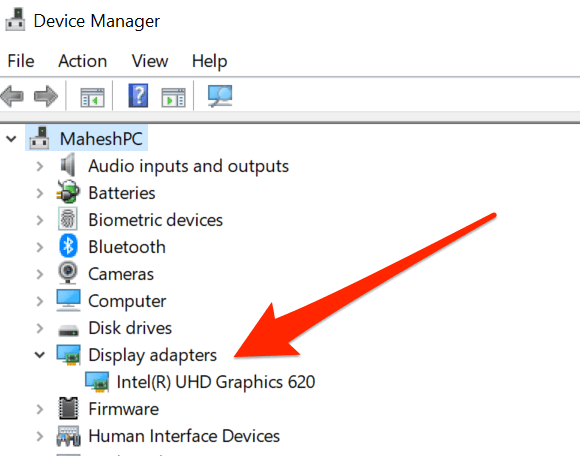
Passaggio 4: trova la scheda grafica e fai clic con il pulsante destro del mouse su di essa.
Passaggio 5: seleziona Aggiornamento driver dal menu.
Passaggio 6: nella finestra successiva, fare clic su Cerca automaticamente il software del driver aggiornato.
Segui le istruzioni sullo schermo, se richieste, e attendi il completamento. Riavvia il computer dopo l’installazione.
Questo metodo non è affidabile in quanto salta l’ultimo aggiornamento fornito dai produttori. Lì ti suggeriamo di utilizzare un software dedicato per questo scopo. Il nostro strumento di aggiornamento driver non solo trova l’ultimo aggiornamento disponibile dai produttori, ma si assicura anche che autentichi le fonti con un solo clic del mouse.
⇓Scarica lo strumento di aggiornamento automatico del driver⇓
Metodo 2: disabilita OpenGL in Minecraft
Alcune schede grafiche non eseguono il rendering con la funzione OpenGL, se questo è il caso del tuo computer, devi disabilitare la funzione OpenGL per rimuovere eventuali disparità tra il gioco e la GPU.
Per disabilitare OpenGL nel gioco, segui questi passaggi indicati di seguito:
Passaggio 1: apri Minecraft e vai alle impostazioni.
Passaggio 2: fai clic su Opzioni, quindi su Impostazioni video.
Passaggio 3: fare clic su Impostazioni OpenGL avanzate e disattivarlo.
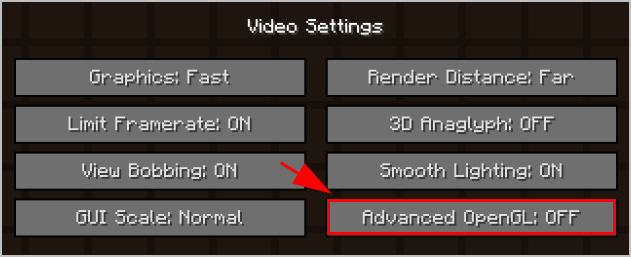
Passaggio 4: salva le modifiche e riavvia il gioco.
Metodo 3: disabilitare Mostra errori OpenGL
Se sei irritato da questo errore visualizzato nella chat, puoi semplicemente disabilitare la funzione. Per farlo, segui questi passaggi:
Passaggio 1: esegui Minecraft e apri Opzioni.
Passaggio 2: vai a Impostazioni video e fai clic su altri.
Passaggio 3: qui disattiva la funzione Mostra errori OpenGL.
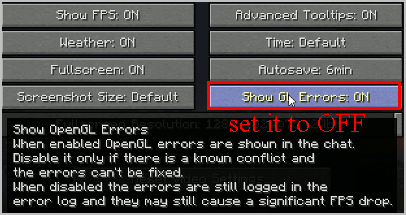
Passaggio 4: salva le modifiche apportate e riavvia Minecraft. Controlla se l’errore compare ancora nella chat.
Metodo 4: disattiva tutti gli shader e le mod
Gli shader consentono agli utenti di impostare varie impostazioni e modificare le trame del gioco. Ciò significa che sarai in grado di cambiare campo di neve in Prateria o cambiare l’inverno in estate. Quando esegui Minecraft con gli shader, utilizzerà risorse aggiuntive e può imbattersi in file di gioco o altri file mod.
Disabilita gli shader e altri file mod e verifica se si verifica l’errore. In caso negativo, potrebbero esserci dei problemi con gli shader o i file mod. Puoi provare ad abilitarli uno per uno per vedere chi era il colpevole del problema.
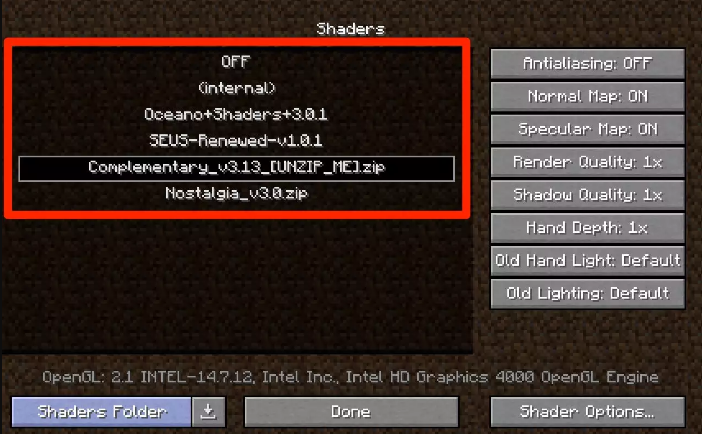
Metodo 5: aggiorna all’ultima versione di Java
Minecraft è sviluppato da Java e tutti i file mod sono in formato Java. Pertanto, se il pacchetto Java non è installato correttamente o è obsoleto, non verrà inizializzato correttamente, causando l’errore OpenGL. Per questo motivo, ti invitiamo a installare l’ultima versione di Java sul tuo computer. Questi sono i passaggi:
Passaggio 1: controlla il tipo di sistema operativo, fai clic con il pulsante destro del mouse su Questo PC e vai su Proprietà e verifica se è una versione a 32 o 64 bit.
Passaggio 2: scarica e salva l’ultimo pacchetto Java dal sito Web ufficiale.
Passaggio 3: in Esplora file, vai al percorso seguente
Per 32 bit: C:\Programmi\Java
Per 64 bit: C:\Programmi (x86)\Java
Passaggio 4: copia il file scaricato e incollalo nella posizione corrispondente.
Passaggio 5: copia il nome della cartella e vai su Minecraft Mod Manager.
Passaggio 6: scorri fino in fondo e fai clic su Modifica profilo.
Passaggio 7: in Impostazioni Java (avanzate), scegli l’opzione Eseguibile e incolla il nome della cartella per correggere il percorso.
Riavvia il computer e avvia Minecraft per vedere se l’errore è stato corretto.
Molti giocatori affrontano questo problema ed è abbastanza comune che accada, quindi non farti prendere dal panico, abbiamo menzionato tutte le istruzioni e i metodi per correggere gli errori OpenGL di Minecraft, con semplici passaggi per aiutarti a risolvere il tuo errore con facilità.