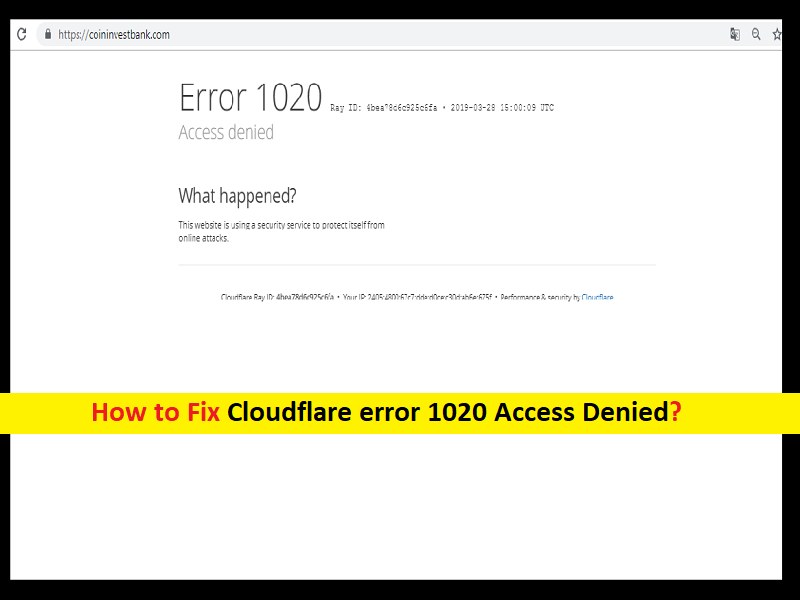
Che cos’è l’errore “Errore Cloudflare 1020 Accesso negato”?
In questo articolo, discuteremo su come correggere l’errore 1020 Accesso negato di Cloudflare. Sarai guidato con semplici passaggi/metodi per risolvere il problema. Iniziamo la discussione.
‘Cloudflare’: Cloudflare è una rete globale progettata e sviluppata per rendere tutto ciò che ti connetti a Internet sicuro, privato, veloce e affidabile. Cloudflare protegge i siti Web, le API e le applicazioni Internet, protegge le reti aziendali, i dipendenti e i dispositivi, rende bianchi e distribuisce il codice che viene eseguito sull’edge della rete.
Errore “Cloudflare error 1020 Access Denied”: è un errore comune che di solito appare nel tuo browser come Google Chrome o altri quando tenti di accedere o visitare un sito web. Questo problema indica che non sei in grado di visitare un sito Web nel browser per alcuni motivi e quando tenti di accedervi in un browser come Google Chrome su computer Windows 10/8/7 o Windows 11, viene visualizzato l’errore “Errore 1020, accesso negato” sullo schermo. Diamo un’occhiata al messaggio di errore.
“Errore 1020
Accesso negato
Cosa è successo?
Questo sito Web utilizza un servizio di sicurezza per proteggersi dagli attacchi online.
Cloudflare Ray ID: * Il tuo IP: * Prestazioni e sicurezza di Cloudflare”
Potrebbero esserci diversi motivi alla base del problema, tra cui l’interferenza del client VPN o dei server proxy, problemi con il dispositivo di rete come router/WiFi, cache del browser danneggiata, data e ora di sistema errate, estensioni problematiche installate e altri problemi. A volte, questo tipo di problema si verifica a causa di alcuni problemi temporanei nel computer e nel router. È possibile riavviare il computer e il router sia per risolvere problemi temporanei che per risolvere questo problema. Andiamo per la soluzione.
Come correggere l’errore Cloudflare 1020 Errore accesso negato in Chrome in Windows 10/8/7 o Windows 11?
Metodo 1: Correggi l’errore Cloudflare 1020 Errore accesso negato con “Strumento di riparazione PC”
“PC Repair Tool” è un modo semplice e rapido per trovare e correggere errori BSOD, errori DLL, errori EXE, problemi con programmi/applicazioni, problemi con malware o virus, file di sistema o problemi di registro e altri problemi di sistema con pochi clic.
⇓ Ottieni lo strumento di riparazione del PC
Metodo 2: disabilitare o abilitare la VPN
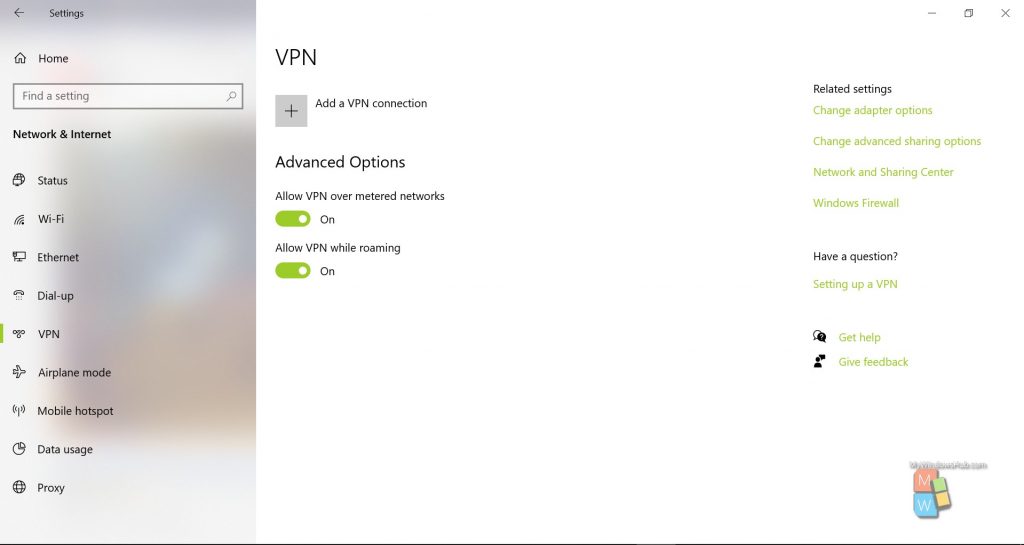
Un possibile modo per risolvere il problema è disabilitare o abilitare la connessione VPN nel computer. Se sei connesso alla rete, disabilitalo, quindi aggiorna il tuo sito e controlla se funziona. In caso contrario e non sei connesso alla rete, scarica e installa il client VPN sul tuo computer e verifica se la VPN funziona per te per risolvere il problema.
Metodo 3: riavvia il computer e il router
Questo problema può verificarsi a causa di alcuni problemi temporanei nel computer e nel router. Puoi riavviare il computer e il router per risolvere problemi temporanei e risolvere anche questo problema.
Metodo 4: svuota la cache del browser
Un altro possibile modo per risolvere il problema è svuotare la cache del browser per rimuovere la cache danneggiata.
Passaggio 1: apri “Google Chrome” nel PC Windows e premi i tasti “CTRL + MAIUSC + CANC” sulla tastiera per aprire la scheda/pagina “Cancella dati di navigazione”
Passaggio 2: seleziona “Sempre” dal menu a discesa “Intervallo di tempo”, seleziona tutte le caselle di controllo relative alla cache e ai cookie, quindi premi “Cancella dati” e conferma la cancellazione dei dati. Una volta terminato, riavvia il browser e controlla se funziona per te.
Metodo 5: controlla la data e l’ora del sistema
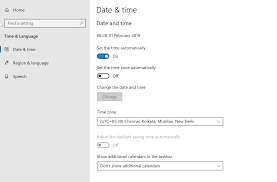
La data e l’ora di sistema errate potrebbero causare l’errore. Dovresti assicurarti che la data e l’ora del sistema siano corrette. In caso contrario, è necessario correggere la data e l’ora nel computer Windows tramite l’app Impostazioni nel PC Windows 10 per risolvere il problema.
Metodo 6: abilita i cookie
Un altro modo possibile per risolvere il problema è abilitare i cookie nel browser.
Passaggio 1: su Google Chrome, digita “chrome://settings/cookies” nella barra degli URL del browser e premi il tasto “Invio”
Passaggio 2: nella pagina aperta, assicurati che il sito Web che stai tentando di controllare non sia in “Siti che non possono mai utilizzare i cookie”. Una volta fatto, controlla se funziona per te.
Metodo 7: disabilitare le estensioni problematiche nel browser
Questo problema può verificarsi anche a causa dell’interferenza di alcune estensioni problematiche installate nel browser. Puoi rimuovere o disabilitare le estensioni nel tuo browser per risolvere il problema. Per fare ciò, devi aprire il browser “Google Chrome”, fare clic sull’icona “Tre punti” nell’angolo in alto a destra e selezionare “Altri strumenti > Estensioni” e disabilitare le estensioni da lì e una volta terminato, riavvia il browser e controlla se lavora per te.
Metodo 8: eseguire l’operazione di avvio pulito
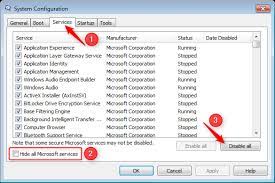
È possibile eseguire un’operazione di avvio pulito nel computer per risolvere il problema.
Passaggio 1: apri l’app “Configurazione del sistema” nel PC Windows tramite la casella di ricerca di Windows
Passaggio 2: fai clic sulla scheda “Servizi”, seleziona la casella di controllo “Nascondi tutti i servizi Microsoft” e premi il pulsante “Disabilita tutto”, quindi premi il pulsante “Applica> OK” per salvare le modifiche. Una volta terminato, controlla se il problema è stato risolto.
Metodo 9: esci dal sito e cerca un altro sito che offra quel contenuto
Se il problema persiste, puoi provare un altro sito che offre contenuti simili che stai cercando sul sito che sta causando errori e verificare se funziona.
Metodo 10: contattare il proprietario del sito web
Questo problema può verificarsi a causa di alcuni problemi con il sito Web stesso o con il server del sito Web e la risoluzione del problema del server non è nelle tue mani. Pertanto, puoi contattare il proprietario del sito Web tramite il suo handle ufficiale di Twitter o altro handle di social media, numero di telefono o altri dettagli di contatto, se disponibili. Spero che il tuo problema venga risolto.
Conclusione
Sono sicuro che questo post ti ha aiutato su Come correggere l’errore Cloudflare 1020 Errore di accesso negato in Chrome in Windows 10/8/7 o Windows 11 con diversi semplici passaggi/metodi. Puoi leggere e seguire le nostre istruzioni per farlo. È tutto. Per qualsiasi suggerimento o domanda, scrivi nella casella dei commenti qui sotto.