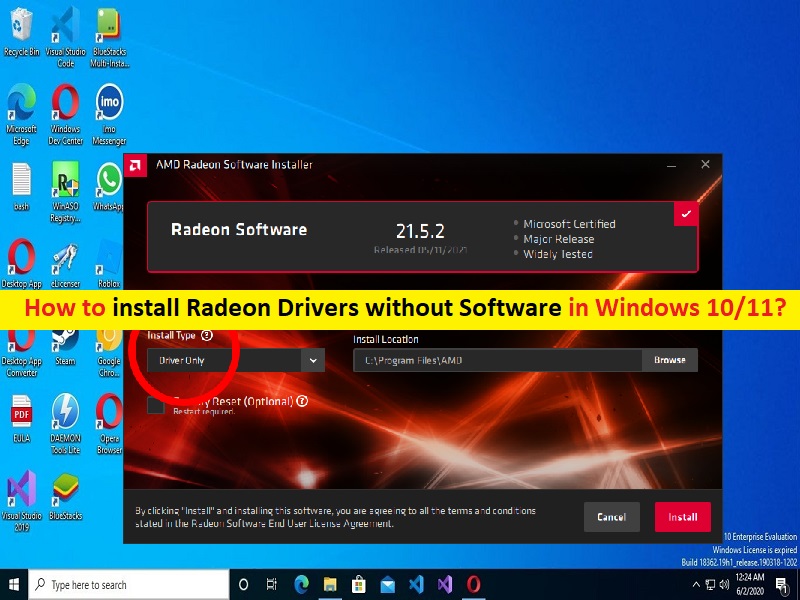
Suggerimenti per installare i driver Radeon senza software in Windows 10/11:
In questo articolo, discuteremo su come installare i driver Radeon senza software in Windows 10/11. Sarai guidato con semplici passaggi/metodi per farlo. Iniziamo la discussione.
“Software AMD Radeon”: il software AMD Radeon è un driver di dispositivo e un software di utilità fornito per le schede grafiche e le APU di Advanced Micro Device. La sua interfaccia utente grafica (GUI) è realizzata con Electron ed è compatibile con il sistema operativo Microsoft Windows a 64 bit e le distribuzioni Linux. Questo software include le funzionalità di gestione del profilo di gioco, overclocking e undervolting, monitoraggio delle prestazioni, registrazione e streaming, gestione di video acquisiti e screenshot, notifiche di aggiornamento software e avviso di aggiornamento.
Se si dispone di un PC/laptop con CPU AMD e/o GPU integrate, è necessaria l’installazione dei driver AMD nel computer se non si desidera alcun problema relativo alle prestazioni grafiche AMD, ai problemi di gioco e ad altri problemi. Il driver della scheda grafica AMD è un software importante necessario per comunicare la scheda grafica AMD o la GPU AMD (hardware) con il sistema operativo installato nel computer Windows.
A seconda della GPU AMD integrata nel computer, il driver grafico AMD deve essere installato di conseguenza. Driver AMD mancanti, danneggiati, obsoleti o incompatibili possono causare diversi problemi di grafica e giochi nel tuo computer Windows con GPU AMD integrata. Se stai cercando modi per installare i driver Radeon senza software nel tuo computer, sei nel posto giusto per questo. Andiamo per i passaggi.
Come installare i driver Radeon senza software in Windows 10/11?
Metodo 1: come installare i driver Radeon utilizzando Gestione dispositivi?
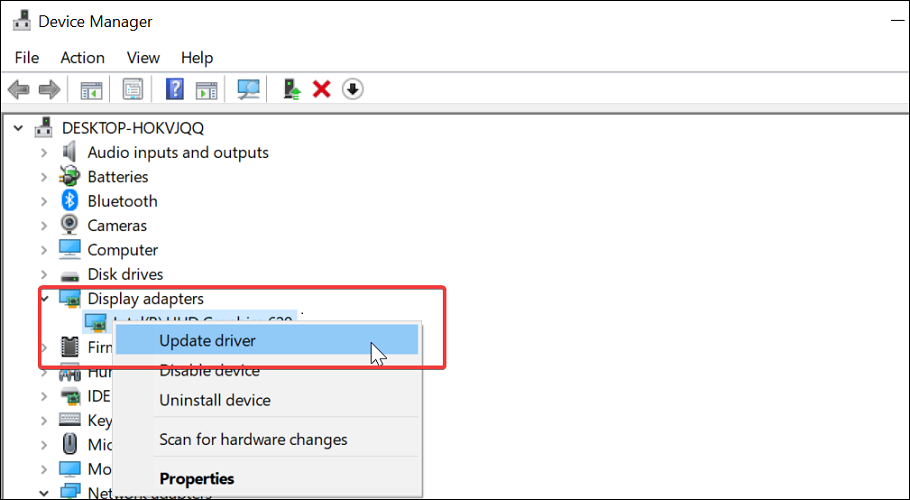
Passaggio 1: apri il browser e vai alla pagina “Centro download AMD” o visita la pagina “http://www.amd.com/” e scarica il pacchetto di driver AMD in base ai prodotti AMD integrati nel computer.
Passaggio 2: ora scarica AMD Clean-up Tool nel computer. Fare doppio clic su questa configurazione dello strumento ed eseguire. Quando viene visualizzata la richiesta della modalità provvisoria, fai clic su “Sì”. Attendi che il computer si avvii in modalità provvisoria
Passaggio 3: in modalità provvisoria, fai clic su “Ok” per rimuovere i driver e le applicazioni AMD dal tuo computer. Questo rimuoverà tutti i driver AMD inclusi scheda grafica, audio e software Radeon
Passaggio 4: ora apri “Gestione dispositivi” nel PC Windows tramite la casella di ricerca di Windows ed espandi la categoria “Schede video”
Passaggio 5: fai clic con il pulsante destro del mouse sulla GPU AMD e seleziona “Aggiorna driver” e segui le istruzioni sullo schermo per aggiornare il driver o installa il driver AMD scaricato che hai scaricato nel “Passaggio 1”. Una volta installato/aggiornato, riavvia il computer e controlla se il problema è stato risolto.
Metodo 2: come installare i driver Radeon senza software utilizzando il software AMD Adrenalin?
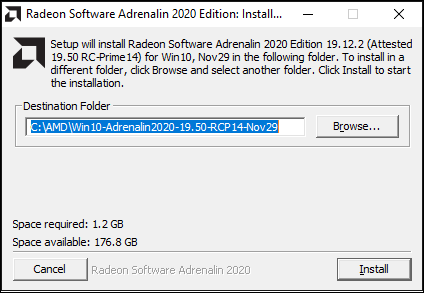
Passaggio 1: apri il browser e visita la pagina “Pacchetto software Adrenalin” o visita la pagina “https://www.amd.com/en/support/kb/release-notes/rn-rad-win-21-1-1”
Passaggio 2: esegui questo pacchetto Adrenalin e copia il percorso di installazione mostrato sullo schermo. Salva il percorso del file nel file Blocco note nel caso in cui cancelli gli appunti
Passaggio 3: fai clic su “Installa”. Questo non installerà ancora lo strumento ma avvierà il processo di estrazione. Successivamente, apri “Gestione dispositivi” nel PC Windows ed espandi la categoria “Schede video”.
Passaggio 4: fare clic con il pulsante destro del mouse su “Microsoft Basic Display Adapter” e selezionare “Aggiorna driver”, fare clic su “Cerca i driver sul computer”, incollare la posizione copiata dalla configurazione di installazione di Adrenalin e premere “Avanti” e seguire le istruzioni sullo schermo per completare l’installazione.
Passaggio 5: una volta installato, riavvia il computer per vedere le modifiche e verifica se funziona per te.
Metodo 3: scarica o reinstalla i driver AMD Radeon con il software in PC Windows [automaticamente]
Puoi anche provare ad aggiornare tutti i driver di Windows, inclusi i driver AMD Radeon, utilizzando lo strumento di aggiornamento automatico dei driver. È possibile ottenere questo strumento tramite il pulsante/link qui sotto.
⇓ Ottieni lo strumento di aggiornamento automatico del driver
Risolvi i problemi del PC Windows con “Strumento di riparazione PC”:
“PC Repair Tool” è un modo semplice e rapido per trovare e correggere errori BSOD, errori DLL, errori EXE, problemi con programmi/applicazioni, problemi con malware o virus, file di sistema o problemi di registro e altri problemi di sistema con pochi clic.
⇓ Ottieni lo strumento di riparazione del PC
Conclusione
Sono sicuro che questo post ti ha aiutato su Come installare i driver Radeon senza software in Windows 10/11 con diversi semplici passaggi/metodi. Puoi leggere e seguire le nostre istruzioni per farlo. È tutto. Per qualsiasi suggerimento o domanda, scrivi nella casella dei commenti qui sotto.