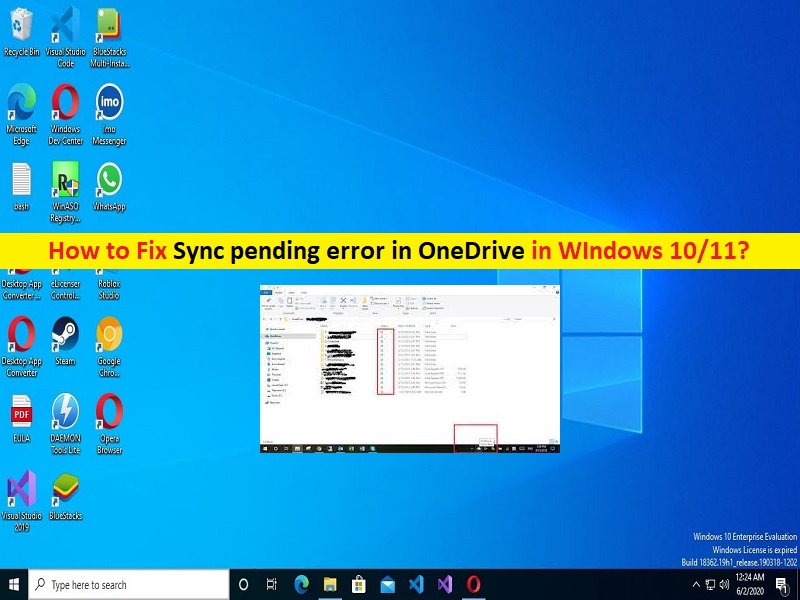
Che cos’è “Errore di sincronizzazione in sospeso in OneDrive” in Windows 10/11?
Se stai riscontrando l’errore “Sincronizza errore in sospeso in OneDrive” nel computer Windows 10/11 durante la sincronizzazione di file/cartelle su OneDrive, allora sei nel posto giusto per la soluzione. Qui, discuteremo su come correggere l’errore di sincronizzazione in sospeso in OneDrive, perché la mia sincronizzazione è in sospeso su OneDrive, perché OneDrive mostra la sincronizzazione in sospeso in Windows 10/11. Iniziamo la discussione.
“Perché la mia sincronizzazione è in sospeso su OneDrive?”:
“OneDrive“: OneDrive o Microsoft OneDrive è un servizio di file hosting gestito da Microsoft. È disponibile per i dispositivi Microsoft Windows OS, MacOS, Android, iOS, Windows Phone, Xbox 360, Xbox One e Xbox Series X/S. Le app di Microsoft Office si integrano direttamente con OneDrive. Al suo lancio il servizio, all’epoca noto come Windows Live Folders, era fornito come versione beta limitata disponibile per pochi tester negli Stati Uniti. OneDrive offre 5 GB di spazio di archiviazione gratuito e 100 GB, 1 TB e 6 TB di opzioni di archiviazione disponibili separatamente o con abbonamenti a Office 365.
Tuttavia, diversi utenti hanno segnalato di aver riscontrato un errore di sincronizzazione in sospeso in OneDrive sul proprio computer Windows 10/11 quando hanno tentato di sincronizzare i propri file/cartelle su OneDrive. Questo problema indica che cartelle/file sono in attesa di essere sincronizzati e, in genere, a causa di un numero elevato di cartelle e file in attesa di essere sincronizzati, il problema si è verificato. Se non sei a conoscenza, OneDrive offre un limite alle dimensioni dei caricamenti dei file.
Quando il file caricato supera il limite di caricamento, si verificherà la “Sincronizzazione in sospeso”. A volte, un file potrebbe essere bloccato e non sincronizzarsi mai. Questo problema può verificarsi a causa di una scarsa connessione di rete/Internet, app client OneDrive danneggiata/obsoleta e altri problemi. È possibile risolvere il problema con le nostre istruzioni. Andiamo per la soluzione.
Come correggere l’errore in sospeso di sincronizzazione in OneDrive in Windows 10/11?
Metodo 1: controlla la connessione Internet e controlla lo stato del servizio/servizio OneDrive
Questo problema può verificarsi a causa di qualche problema con la tua connessione Internet. È possibile ripristinare/riavviare il router/dispositivo WiFi per risolvere il problema. Se la connessione Internet funziona correttamente, è probabile che il problema con il server/servizio OneDrive stesso possa essere una ragione alla base del problema. Puoi controllare lo stato del server OneDrive visitando la pagina “DownDetector” nel browser e controlla se il server funziona correttamente.
Metodo 2: controlla le restrizioni di OneDrive
Questo problema può verificarsi a causa di restrizioni e limitazioni durante il caricamento di file e cartelle su OneDrive. Se non sei a conoscenza, OneDrive non sincronizzerà i file con caratteri non validi (#, %), i file non validi come i file temporanei possono sincronizzare solo un account alla volta. Esiste un limite di dimensione del file per l’archiviazione cloud di OneDrive e dovresti sincronizzare file/cartelle di conseguenza, altrimenti riceverai questo tipo di errore.
Metodo 3: File Apri altrove
Se il file è aperto in un’altra app, OneDrive Sync non funzionerà o si bloccherà nel mezzo, salva le modifiche e chiudi il file prima di riprovare.
Metodo 4: sospendere e riprendere la sincronizzazione di OneDrive
Un possibile modo per risolvere il problema è mettere in pausa e riprendere la sincronizzazione di OneDrive nel computer.
Passaggio 1: fai clic con il pulsante destro del mouse sull’icona “OneDrive” nella barra delle applicazioni e seleziona “Altro > Sospendi sincronizzazione”
Passaggio 2: attendi qualche istante, quindi fai nuovamente clic con il pulsante destro del mouse sull’icona “OneDrive” e seleziona “Riprendi” per riprenderlo e verificare se funziona
Metodo 5: prova un’altra cartella
Questo problema può verificarsi se il file che stai tentando di caricare è danneggiato, ma anche la cartella in cui stai tentando di caricare è corrotta. In tal caso, puoi creare una nuova cartella in OneDrive e provare a caricare il file lì e verificare se funziona.
Metodo 6: controlla le impostazioni di sincronizzazione di OneDrive
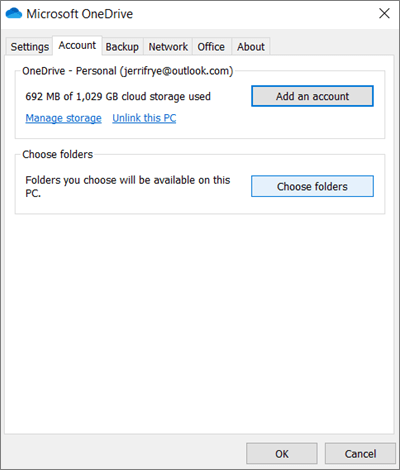
Passaggio 1: fai clic con il pulsante destro del mouse sull’icona “OneDrive” nella barra delle applicazioni e seleziona “Impostazioni” sotto l’opzione “Altro”
Passaggio 2: nella scheda “Impostazioni”, assicurati che la sincronizzazione non si interrompa automaticamente quando la batteria è scarica o quando sei su una rete a consumo, a meno che tu non lo desideri. Controlla la batteria del tuo laptop e assicurati che sia carica. Le velocità di caricamento e download non sono limitate nella scheda “Rete”, seleziona Usa le applicazioni di Office per sincronizzare i file di Office che apro nella scheda “Ufficio” e controlla se funziona.
Metodo 7: scollega l’account OneDrive
Un altro possibile modo per risolvere il problema è scollegare l’account OneDrive nel computer.
Passaggio 1: apri “Impostazioni OneDrive” e fai clic sulla scheda “Account” e fai clic su “Scollega questo PC”
Passaggio 2: fatto, riavvia il computer e riavvia OneDrive, accedi al tuo account e verifica se il problema è stato risolto.
Metodo 8: esegui lo strumento di risoluzione dei problemi delle app di Windows Store
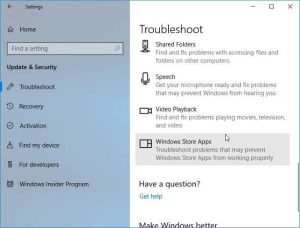
Puoi eseguire lo strumento di risoluzione dei problemi delle app di Windows Store integrato in Windows per risolverlo.
Passaggio 1: apri l’app “Impostazioni” nel PC Windows e vai su “Aggiornamento e sicurezza> Risoluzione dei problemi> Strumenti di risoluzione dei problemi aggiuntivi”
Passaggio 2: trova e seleziona lo strumento di risoluzione dei problemi “App di Windows Store”, quindi fai clic su “Esegui lo strumento di risoluzione dei problemi” e segui le istruzioni sullo schermo per completare la risoluzione dei problemi e, una volta terminato, verifica se il problema è stato risolto.
Metodo 9: aggiorna l’app OneDrive
Passaggio 1: apri l’app “Microsoft Store” nel PC Windows e vai su “Tre linee orizzontali” nell’angolo in alto a destra e fai clic su “Download e aggiornamenti”
Passaggio 2: fai clic su “Ottieni aggiornamenti” e installa gli aggiornamenti in sospeso e disponibili per OneDrive e, una volta aggiornati, riavvia OneDrive e verifica se il problema è stato risolto.
Metodo 10: disabilitare antivirus/firewall di terze parti
Questo problema può verificarsi a causa dell’interferenza di antivirus/firewall di terze parti nel computer. Puoi disabilitare il programma antivirus/firewall di terze parti nel computer per risolvere il problema e verificare se funziona per te.
Metodo 11: verifica la presenza di file nascosti
Se sono presenti file nascosti nelle cartelle di OneDrive, è possibile che venga visualizzato questo tipo di errore. Puoi aprire la cartella e selezionare la casella di controllo “File nascosti” nella scheda “Visualizza” per vedere tutti i file nascosti. Potresti anche vedere file temporanei creati per salvare il lavoro non salvato per prevenire la perdita di dati. Puoi eliminarli se sei sicuro che tutto il lavoro sia stato salvato, quindi verificare se il problema è stato risolto.
Metodo 12: reimposta l’app OneDrive
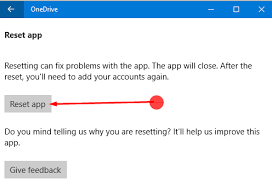
Un altro possibile modo per risolvere il problema è eseguire il ripristino della cache dell’app OneDrive nel computer.
Passaggio 1: apri l’app “Impostazioni” nel PC Windows e vai su “App > App e funzionalità”
Passaggio 2: trova e seleziona “OneDrive”, quindi fai clic su “Opzioni avanzate” e fai clic su “Ripristina” e conferma il ripristino e, una volta terminato, riavvia l’app OneDrive e verifica se il problema è stato risolto.
Metodo 13: disinstalla e reinstalla l’app OneDrive
Puoi disinstallare l’app OneDrive e quindi reinstallarla nel computer per risolvere il problema.
Passaggio 1: apri l’app “Impostazioni” e vai su “App > App e funzionalità”
Passaggio 2: trova e seleziona “OneDrive” e fai clic su “Disinstalla” per disinstallarlo, quindi riavvia il computer
Passaggio 3: dopo il riavvio, scarica e installa nuovamente l’app OneDrive e, una volta installata, controlla se il problema è stato risolto.
Metodo 14: eseguire l’avvio pulito
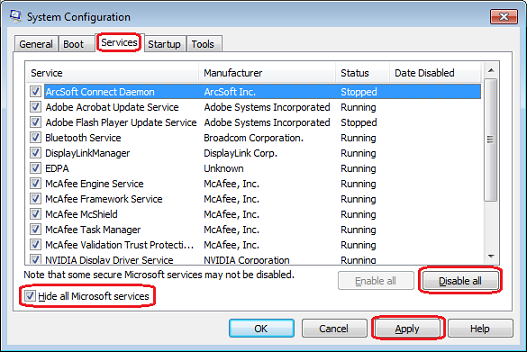
Se il problema persiste, puoi provare a risolverlo eseguendo l’avvio pulito nel computer.
Passaggio 1: apri l’app “Configurazione del sistema” nel PC Windows tramite la casella di ricerca di Windows
Passaggio 2: fai clic sulla scheda “Servizi”, seleziona la casella di controllo “Nascondi tutti i servizi Microsoft” e fai clic sul pulsante “Disabilita tutto”, quindi premi il pulsante “Applica> OK” per salvare le modifiche, quindi riavvia il computer e controlla se il problema è risolto.
Metodo 15: prova un altro archivio cloud
Se il problema persiste, puoi provare un’altra app/servizio di archiviazione cloud. Puoi cercare il miglior servizio/app di archiviazione cloud per Windows 10 sul Web oppure puoi utilizzare Dropbox o Google Drive per questo scopo.
Metodo 16: correggi l’errore in sospeso di sincronizzazione in OneDrive con “Strumento di riparazione PC”
“PC Repair Tool” è un modo semplice e rapido per trovare e correggere errori BSOD, errori DLL, errori EXE, problemi con programmi/applicazioni, problemi con malware o virus, file di sistema o problemi di registro e altri problemi di sistema con pochi clic.
⇓ Ottieni lo strumento di riparazione del PC
Conclusione
Sono sicuro che questo post ti ha aiutato su Come correggere l’errore in sospeso di sincronizzazione in OneDrive in Windows 10/11 con diversi semplici passaggi/metodi. Puoi leggere e seguire le nostre istruzioni per farlo. È tutto. Per qualsiasi suggerimento o domanda, scrivi nella casella dei commenti qui sotto.