Dopo aver lavorato per ore, generalmente gli utenti lasciano il computer acceso e per impostazione predefinita Windows spesso va in modalità di sospensione dopo pochi minuti di inattività. Ma idealmente non è sicuro tenere acceso il PC anche se è in modalità di sospensione. Quindi, cosa fare, se sei un utente di Windows, potresti sapere che puoi pianificare lo spegnimento automatico di Windows 10 quando la tua macchina è inattiva per molto tempo o dopo aver lavorato a tarda notte.
Qui in questo blog discuteremo lo stesso e ti insegneremo alcuni metodi per pianificare lo spegnimento automatico in Windows e ti sarà molto utile se non riesci a spegnere manualmente il PC a causa di determinati motivi. Quindi, senza ulteriori indugi, iniziamo.
Modi per pianificare l’arresto automatico in Windows 10
Modo 1: spegnimento automatico tramite Utilità di pianificazione
Utilità di pianificazione è un’utilità di pianificazione dei lavori disponibile per gli utenti Windows e abbiamo elencato i passaggi per utilizzarla per la pianificazione dell’arresto automatico, è possibile seguire i passaggi per farlo:
Passaggio 1: prima di tutto apri Start> cerca Utilità di pianificazione e premi Invio per aprire Utilità di pianificazione
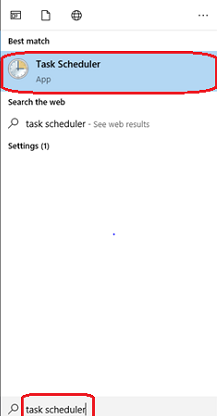
Passaggio 2: tocca l’opzione “Crea attività di base”.

Passaggio 3: ora dai il nome dell’attività come Spegnimento e tocca Avanti

Passaggio 4: scegli quando desideri che la tua attività inizi e tocca Avanti
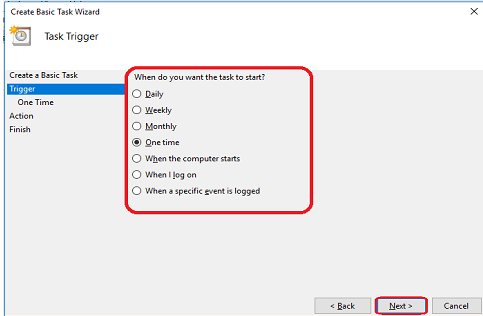
Passaggio 5: quindi imposta la data e l’ora di inizio delle attività e tocca Avanti
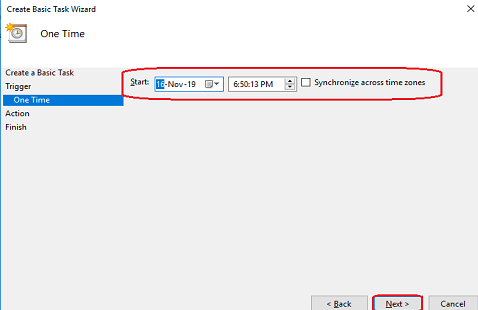
Passaggio 6: seleziona l’opzione “Avvia un programma” dai vari elenchi di azioni> dopodiché tocca il pulsante Avanti
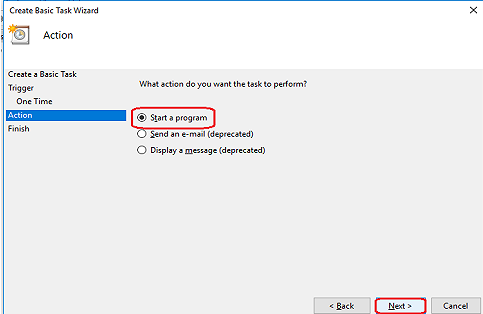
Passaggio 7: tocca il pulsante Sfoglia e seleziona “Shutdown.exe” da C/Windows/System32
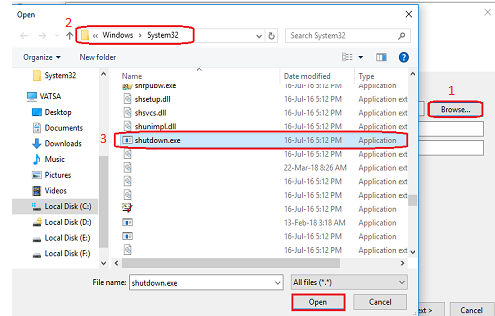
Passaggio 8: ora inserisci “-s” come argomento e tocca il pulsante Avanti per procedere
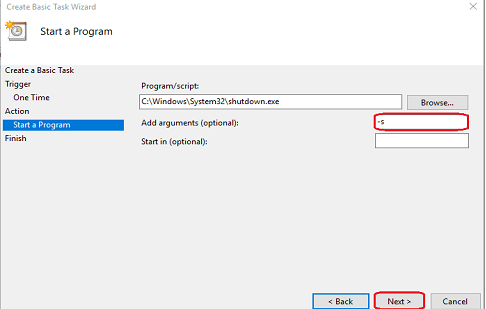
Passaggio 9: infine tocca il pulsante Fine per completare l’attività

Modo 2: spegnimento automatico tramite Esegui
Se non desideri utilizzare il primo metodo, ti suggeriamo di attivare lo spegnimento automatico utilizzando Esegui e per procedere segui i passaggi indicati di seguito:
Passaggio 1: premere il tasto Win + R per aprire la finestra di dialogo Esegui
Passaggio 2: nella casella visualizzata, digitare “shutdown –s –t <numero in secondi> e quindi premere il tasto Invio
Ad esempio: se si desidera spegnere la macchina dopo 10 minuti, è necessario digitare shutdown –s –t 600
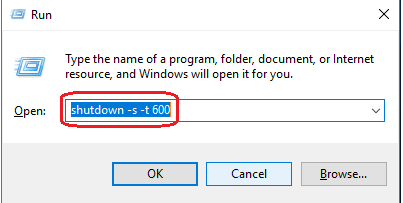
Una volta che hai finito con le impostazioni di cui sopra, Windows ti chiederà il tempo di spegnimento come mostrato di seguito:
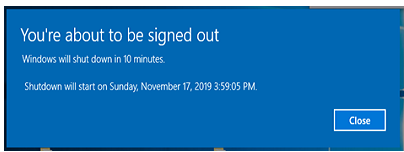
Modo 3: spegnimento automatico utilizzando il prompt dei comandi
Un altro modo semplice per pianificare lo spegnimento automatico è utilizzare il prompt dei comandi. Segui le linee guida menzionate di seguito per procedere:
Passaggio 1: prima di tutto apri il prompt dei comandi
Passaggio 2: quindi digitare “shutdown –s –t <numero in secondi> e premere il tasto Invio
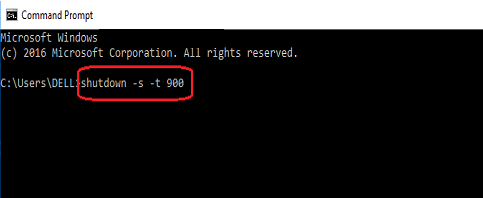
Nota: questo metodo è simile al precedente, quindi supponiamo di non aver bisogno di spiegare il comando menzionato nella figura sopra.
Come fermare uno spegnimento automatico?
Per interrompere l’arresto automatico di Windows, puoi seguire le istruzioni di seguito indicate:
Passaggio 1: è necessario aprire l’Utilità di pianificazione premendo il tasto Win + R, quindi digitare taskschd.msc e toccare OK
Passaggio 2: tocca la Libreria dell’Utilità di pianificazione nell’Utilità di pianificazione
Passaggio 3: ora individua e fai clic con il pulsante destro del mouse sull’attività di spegnimento
Passaggio 4: seleziona Disattiva per interrompere l’attività senza eliminarla, ma se desideri eliminare l’attività scegli Elimina. Infine tocca Sì per confermare la tua decisione.
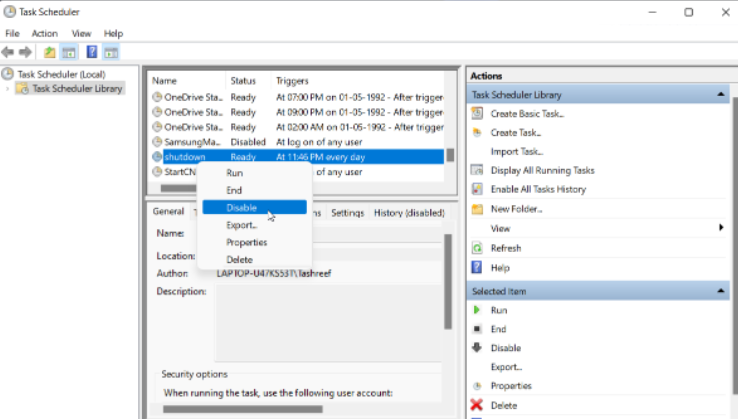
Soluzione consigliata per problemi con il PC
Se rimani spesso bloccato con diversi problemi di Windows come arresti anomali, blocchi, ritardi e altri malfunzionamenti comuni di Windows, hai davvero bisogno di uno strumento di riparazione del PC per scansionare completamente il tuo sistema. L’arresto anomalo casuale è un segno di sistema corrotto, quindi scansiona il tuo PC con lo strumento multifunzionale menzionato di seguito per risolvere tutti i problemi della tua macchina in una sola volta.
⇓Ottieni lo strumento di riparazione del PC da qui⇓
Parole finali
Questo è tutto su Pianifica lo spegnimento automatico di Windows 10. Spero che il blog ti sia piaciuto. Grazie per aver letto. Vi auguro una buona giornata.