La RAM (Random Access Memory) è una memoria a breve termine in cui i dati vengono archiviati quando il processore ne ha bisogno. In parole semplici, è il tuo sistema di archiviazione dati a breve termine che memorizza le informazioni che il tuo computer sta utilizzando attivamente in modo che sia possibile accedervi rapidamente. Più programmi sono in esecuzione sul tuo sistema, maggiore sarà la memoria necessaria. Tieni presente che i dati a lungo termine vengono archiviati sul disco rigido che rimane lì anche quando si spegne il PC.
Lo scopo di scrivere questo tutorial è guidare i nostri utenti su come controllare la velocità della RAM in Windows 10 o come controllare la frequenza della RAM in Windows 10. Quindi, se stai cercando una guida per lo stesso. Allora resta sintonizzato con noi. Ti guideremo allo stesso modo. Ma prima di questo parliamo, perché è importante controllare la velocità della RAM e quali saranno le conseguenze se diventa lenta.
Qual è la necessità di controllare la velocità della RAM e quali sono gli impatti se diventa lenta?
È abbastanza necessario conoscere il livello di velocità con cui viene fornita la RAM della tua macchina perché RAM Speed determina la velocità con cui verranno eseguite le applicazioni e la velocità con cui i file diventeranno accessibili. Quindi ora supponiamo di non aver bisogno di spiegare cosa accadrà se la RAM diventa lenta. Ma vorremmo dire chiaramente ai nostri utenti che se la velocità della RAM rallenta, ovviamente ridurrà le prestazioni del tuo sistema. Per aumentare le prestazioni, molti utenti scelgono di overcloccare la RAM. Ma i produttori hanno stabilito dei limiti per l’overclocking della RAM.
Come controllare la velocità della RAM in Windows 10?
Qui in questo blog ti suggeriremo due metodi per controllare la frequenza della RAM. Quindi iniziamo senza ulteriori indugi.
Metodo 1: controlla la velocità della RAM tramite il prompt dei comandi
Conosciamo tutti CMD; è un interprete della riga di comando disponibile in Windows 10. Sebbene il prompt dei comandi sia utilizzato per risolvere molti problemi relativi al PC, ma pochi di voi sanno che può essere utilizzato per controllare la velocità della RAM. Abbiamo elencato i passaggi per farlo, puoi controllare:
Passaggio 1: prima digita CMD nella casella di ricerca cortana di Windows 10 e fai clic sul tasto Invio quando ricevi il prompt dei comandi
Passaggio 2: digita il comando “wmic memorychip get speed” nella finestra del prompt dei comandi e premi il tasto Invio. Questo comando verificherà la velocità del chip RAM.
Passaggio 3: una volta eseguito il comando, ti verranno richiesti i risultati del test di velocità della RAM.
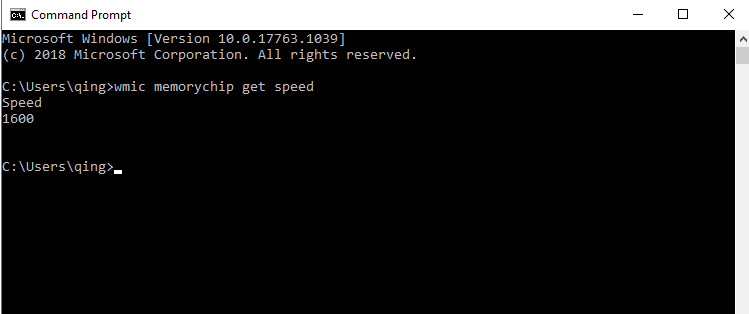
Metodo 2: controlla la velocità della RAM tramite Task Manager
Un altro metodo per controllare la velocità della RAM è Task Manager, puoi seguire le linee guida di seguito menzionate per farlo:
Passaggio 1: apri Task Manager su Windows 10. Puoi fare clic con il pulsante destro del mouse sulla barra delle applicazioni e selezionare Task Manager per aprirlo
Passaggio 2: quindi passa alla scheda prestazioni> seleziona Memoria nel riquadro di sinistra
Passaggio 3: qui puoi vedere la quantità totale di RAM che hai installato. Il Task Manager ti dirà anche la velocità, il fattore di forma utilizzato dallo slot e molti altri.
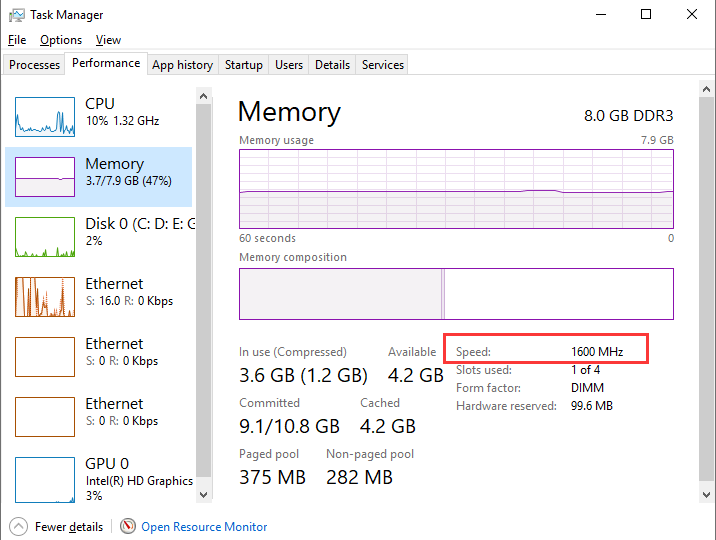
Punti da ricordare: su Windows 7, Task Manager non ti mostrerà tali informazioni. Ma se desideri controllare la quantità totale di RAM su Windows 7, vai su Pannello di controllo>Sistema e sicurezza>Pagina di sistema.
E se vuoi controllare la velocità della RAM su Windows 7, puoi scaricare e installare l’utilità di test della velocità della RAM CPU-Z.
Alcuni suggerimenti per liberare RAM su PC Windows
Aggiorna le tue app
Controlla l’utilizzo della RAM con gli strumenti di Windows
Riavvia il tuo computer
Disinstalla o disabilita il software indesiderato
Cerca malware
Regola la memoria virtuale in Windows
Usa app più leggere e gestisci i programmi in esecuzione
Soluzione consigliata per problemi con il PC
Abbiamo accennato in precedenza che le prestazioni del nostro PC dipendono dalla velocità della RAM, ma ci sono molti fattori che funzionano contemporaneamente e influiscono sulle prestazioni del PC. Per migliorare le prestazioni del tuo sistema, ti suggeriamo uno strumento di riparazione del PC che eseguirà la scansione completa del tuo sistema e riparerà i problemi rilevati in una volta sola. Quindi prova questo strumento multifunzionale per affrontare diversi problemi del PC in pochi clic.
⇓Ottieni lo strumento di riparazione del PC
Parole finali
Questo è tutto su come controllare la velocità della RAM in Windows 10 o come controllare la frequenza della RAM in Windows 10. Se ti è piaciuto il blog, continua a visitarci per blog interessanti e informativi. Grazie per aver letto.