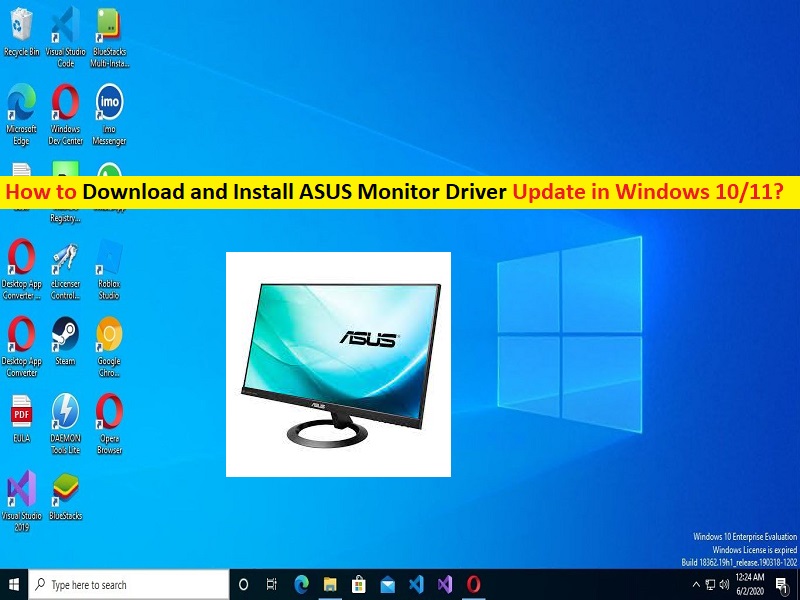
Suggerimenti per scaricare o reinstallare l’aggiornamento del driver ASUS Monitor in Windows 10:
In questo articolo, discuteremo su come scaricare e installare l’aggiornamento del driver ASUS Monitor in Windows 10/11. Sarai guidato con semplici passaggi/metodi per farlo. Iniziamo la discussione.
‘ASUS Monitor Driver‘: in un PC/laptop basato su sistema operativo Microsoft Windows, i driver di dispositivo sono software necessari per comunicare il dispositivo hardware connesso/integrato/collegato e il sistema operativo installato nel computer. A seconda del modello di dispositivo hardware collegato/integrato nel PC/laptop Windows 10, il driver del dispositivo deve essere installato di conseguenza nel computer.
Ad esempio, se hai un monitor ASUS collegato al tuo computer Windows, dovresti assicurarti che ASUS Monitor Driver sia installato correttamente e sia aggiornato alla versione più recente e compatibile nel computer. Per configurare il tuo monitor ASUS, hai solo bisogno di un cavo HDMI. Di solito, i monitor plug & play generalmente non richiedono driver o installazioni software aggiuntive.
Tuttavia, non devi ignorare i driver quando vengono offerti perché possono migliorare ulteriormente la tua esperienza visiva in termini di qualità del colore, risoluzione e così via. Pertanto, in questo caso sarà necessario monitorare l’aggiornamento del driver se il produttore offre davvero funzionalità di miglioramento delle prestazioni e altro ancora. Se stai cercando il modo per ottenere il driver del monitor ASUS su un computer Windows, sei nel posto giusto per questo. Andiamo per i passaggi.
Come scaricare e installare l’aggiornamento del driver del monitor ASUS in Windows 10/11?
Metodo 1: Scarica e installa ASUS Monitor Driver dal sito ufficiale ASUS
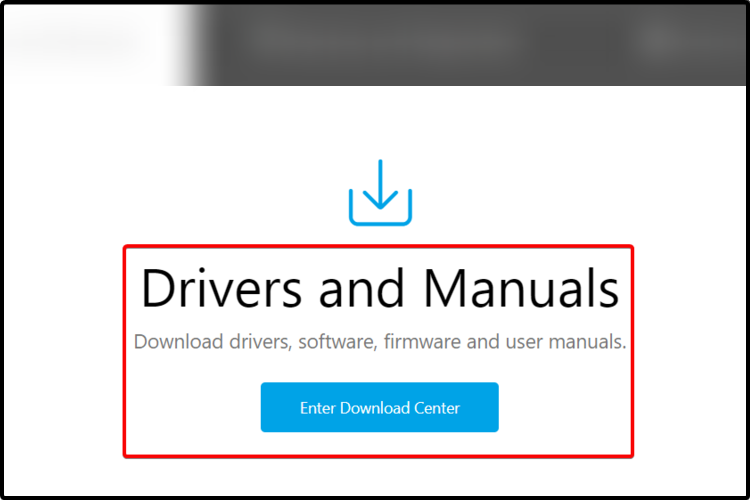
Passaggio 1: apri il browser come Google Chrome e vai su “Sito di supporto ASUS” ufficiale
Passaggio 2: scorri verso il basso fino alla sezione “Driver e manuali” e fai clic su “Accedi al Centro download”
Passaggio 3: cerca i modelli del tuo dispositivo e selezionalo, seleziona “Driver e strumenti” e scegli il tuo “Sistema operativo” e fai clic su “Download”
Passaggio 4: decomprimere il file WHQL e quindi installare il driver nel computer dal programma di installazione.
Metodo 2: utilizzare le proprietà del monitor
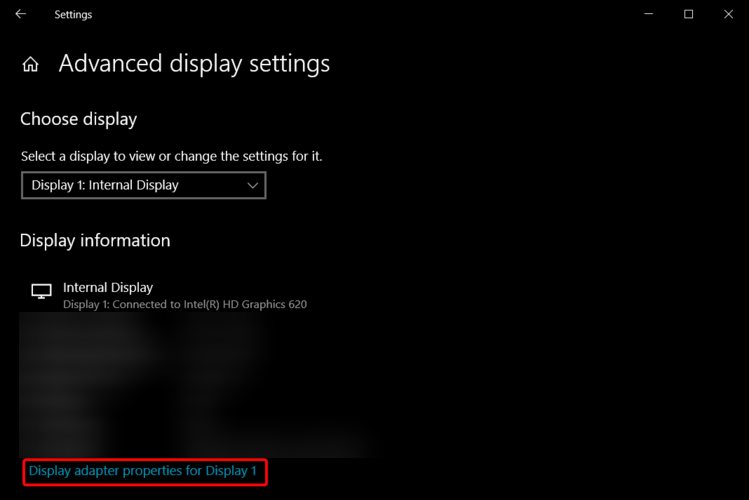
Passaggio 1: apri l’app “Impostazioni” nel PC Windows tramite la casella di ricerca di Windows e vai su “Sistema> Display> Impostazioni di visualizzazione avanzate”
Passaggio 2: scegli “Visualizza proprietà scheda per display 1”
Passaggio 3: seleziona la scheda “Monitoraggio” e fai clic su “Proprietà”. Seleziona la scheda “Driver” e fai clic su “Aggiorna driver”, scegli “Cerca i driver nel mio computer > Fammi scegliere da un elenco di driver disponibili sul mio computer”, fai clic su “Disco driver…” e vai alla posizione in cui hai scaricato questi file
Passaggio 4: premi “Ok”, quindi seleziona il nome del driver associato al tuo monitor.
Metodo 3: Scarica o reinstalla l’aggiornamento del driver del monitor ASUS nel PC Windows [Automaticamente]
Puoi anche provare ad aggiornare tutti i driver di Windows incluso l’aggiornamento del driver del monitor ASUS utilizzando lo strumento di aggiornamento automatico dei driver. È possibile ottenere questo strumento tramite il pulsante/link qui sotto.
⇓ Ottieni lo strumento di aggiornamento automatico del driver
Risolvi i problemi del PC Windows con “Strumento di riparazione PC”:
“PC Repair Tool” è un modo semplice e rapido per trovare e correggere errori BSOD, errori DLL, errori EXE, problemi con programmi/applicazioni, infezioni da malware o virus nel computer, file di sistema o problemi di registro e altri problemi di sistema con pochi clic .
⇓ Ottieni lo strumento di riparazione del PC
Conclusione
Sono sicuro che questo post ti ha aiutato su Come scaricare e installare l’aggiornamento del driver ASUS Monitor in Windows 10/11 in modi semplici. Puoi leggere e seguire le nostre istruzioni per farlo. È tutto. Per qualsiasi suggerimento o domanda, scrivi nella casella dei commenti qui sotto.