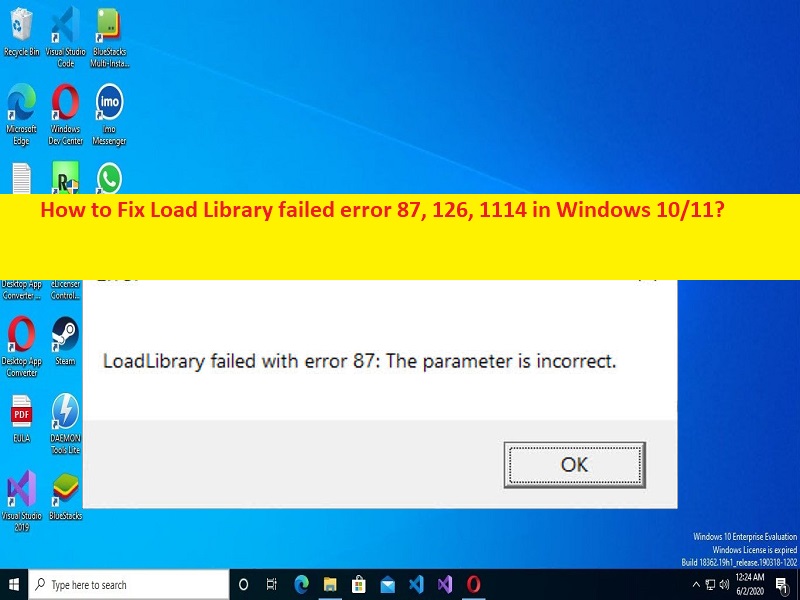
Suggerimenti per correggere l’errore di caricamento della libreria non riuscito 87, 126, 1114 in Windows 10/11:
In questo articolo, discuteremo su come correggere l’errore 87, 126, 1114 di Load Library non riuscito in Windows 10/11. Sarai guidato con semplici passaggi/metodi per risolvere il problema. Iniziamo la discussione.
‘Errore caricamento libreria non riuscito 87, 126, 1114‘: è un problema comune di Windows considerato come problema di avvio di applicazioni/giochi. Questo errore viene solitamente visualizzato quando si tenta di avviare ed eseguire determinate applicazioni/giochi nel computer Windows 10/11. Questo errore viene visualizzato con il messaggio “Impossibile trovare il modulo specifico” e indica che non sei in grado di avviare ed eseguire un’applicazione nel computer a causa della mancanza o del danneggiamento di alcuni file/componenti richiesti relativi a tale applicazione.
Secondo il rapporto, questo errore è apparso con varie applicazioni/giochi diversi come Adobe Suite, BlueStacks, Minecraft, Microsoft Remote Desktop, Virtual Box, Steamm, periferiche Logitech e Civilization VI. Se non si è a conoscenza, è possibile utilizzare LoadLibrary per caricare un modulo della libreria nello spazio degli indirizzi del processo e restituire l’handle che può essere utilizzato in GetProcAddress per ottenere l’indirizzo della funzione DLL. Può anche essere usato per caricare altri moduli exe. In genere, è importante che il processo del sistema operativo Windows funzioni e funzioni correttamente.
Potrebbero esserci diversi motivi alla base del problema, tra cui le autorizzazioni di amministratore richieste non concesse al gioco/app che causa il problema, driver della scheda grafica obsoleto/corrotto, impostazioni di app/gioco e/o impostazioni di sistema errate, interferenza di antivirus/firewall di terze parti o altro software in conflitto e altri problemi di Windows. È possibile risolvere il problema con le nostre istruzioni. Andiamo per la soluzione.
Alcuni comuni codici di errore di caricamento della libreria non riusciti:
- Loadlibrary non riuscito con errore 87: parametro errato
- Loadlibrary non riuscito con errore 126: impossibile trovare il modulo specificato.
- Loadlibrary non riuscito con errore 998: accesso non valido alla posizione di memoria.
- Loadlibrary non riuscito con errore 1114: una routine di inizializzazione della libreria di collegamento dinamico (DLL) non è riuscita.
Come correggere l’errore di caricamento della libreria non riuscito 87, 126, 1114 in Windows 10/11?
Metodo 1: correggere l’errore di caricamento della libreria non riuscito 87, 126, 1114 con “Strumento di riparazione PC”
“PC Repair Tool” è un modo semplice e rapido per trovare e correggere errori BSOD, errori DLL, errori EXE, problemi con programmi/applicazioni, infezioni da malware o virus nel computer, file di sistema o problemi di registro e altri problemi di sistema con pochi clic .
⇓ Ottieni lo strumento di riparazione del PC
Metodo 2: modificare le impostazioni di alimentazione
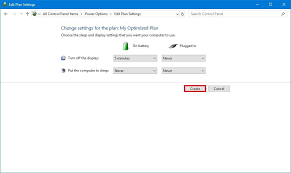
Un possibile modo per risolvere il problema è modificare le impostazioni di alimentazione in Computer.
Passaggio 1: apri “Pannello di controllo” nel PC Windows tramite la casella di ricerca di Windows e vai su “Sistema e sicurezza> Opzioni risparmio energia> Modifica impostazioni batteria”
Passaggio 2: fai clic su “Modifica impostazioni del piano” rispetto al piano di alimentazione che stai utilizzando e fai clic su “Modifica impostazioni di alimentazione avanzate”, scorri verso il basso fino a “Grafica dinamica commutabile” e quindi “Impostazioni globali”
Passaggio 3: cambia l’opzione a discesa in “Massimizza le prestazioni” per “A batteria” e fai lo stesso per “Collegato”. Al termine, riavvia il computer e controlla se il problema è stato risolto.
Metodo 3: riavviare il servizio criteri di diagnostica
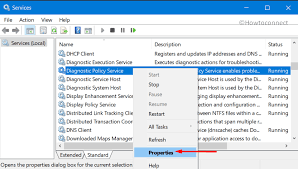
Un altro possibile modo per risolvere il problema è riavviare il servizio criteri di diagnostica nel computer Windows.
Passaggio 1: apri l’app “Servizi” nel PC Windows tramite la casella di ricerca di Windows
Passaggio 2: trova e fai doppio clic su “Servizio criteri diagnostici” per aprirne le proprietà
Passaggio 3: seleziona “Automatico” dal menu a discesa “Tipo di avvio” e premi il pulsante “Avvia” nella sezione “Stato del servizio”, quindi premi il pulsante “Applica> OK” per salvare le modifiche. Al termine, riavvia il computer e controlla se il problema è stato risolto.
Metodo 4: eseguire la scansione SFC
È possibile eseguire la scansione SFC nel computer per riparare il danneggiamento dei file di sistema al fine di correggere questo errore.
Passaggio 1: digita “cmd” nella casella di ricerca di Windows e premi i tasti “MAIUSC + INVIO” sulla tastiera per aprire “Prompt dei comandi come amministratore”
Passaggio 2: digita il comando “sfc / scannow” e premi il tasto “Invio” per eseguire. Una volta eseguito, riavvia il computer e controlla se il problema è stato risolto.
Metodo 5: eseguire l’applicazione in modalità amministratore
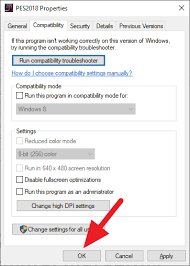
Puoi fornire l’autorizzazione di amministratore per il gioco/l’app che sta causando l’errore, al fine di risolvere il problema.
Passaggio 1: apri “Esplora file” nel PC Windows e vai alla cartella di installazione del gioco/app che causa l’errore
Passaggio 2: trova e fai clic con il pulsante destro del mouse sull’eseguibile del gioco/app e seleziona “Proprietà”
Passaggio 3: fai clic sulla scheda “Compatibilità”, seleziona la casella di controllo “Esegui questo programma come amministratore” e quindi premi il pulsante “Applica> OK” per salvare le modifiche. Al termine, riavvia nuovamente il gioco/l’app e verifica se il problema è stato risolto.
Metodo 6: copia il file DLL nella cartella System32
Per risolvere questo problema, puoi copiare e incollare il file DLL nella cartella richiesta.
Passaggio 1: premere i tasti “Windows + R” sulla tastiera, digitare “C:\Windows\System32\DriverStore\FileRepository\u0352938.inf_amd64_e098709f94aef08d\B352876” nella finestra “Esegui” e premere il pulsante “ok”
Passaggio 2: copia il “file atio6axx.dll” e incollalo nel percorso “C:\Windows\system32”.
Passaggio 3: una volta terminato, riavvia il computer e riavvia il gioco/l’applicazione che causava l’errore e verifica se il problema è stato risolto.
Metodo 7: aggiorna il driver della scheda grafica
Il caricamento del driver della scheda grafica sulla versione più recente e compatibile può risolvere il problema.
Passaggio 1: apri “Gestione dispositivi” nel PC Windows tramite la casella di ricerca di Windows ed espandi la categoria “Schede video”.
Passaggio 2: trova e fai clic con il pulsante destro del mouse sul driver della scheda grafica, seleziona “Aggiorna driver” e segui le istruzioni sullo schermo per completare l’aggiornamento. Una volta aggiornato, riavvia il computer e controlla se il problema è stato risolto.
Scarica o reinstalla l’aggiornamento del driver della scheda grafica nel PC Windows [Automaticamente]
Puoi anche provare ad aggiornare tutti i driver di Windows, incluso il driver della scheda grafica, utilizzando lo strumento di aggiornamento automatico dei driver. È possibile ottenere questo strumento tramite il pulsante/link qui sotto.
⇓ Ottieni lo strumento di aggiornamento automatico del driver
Conclusione
Sono sicuro che questo post ti ha aiutato su Come correggere l’errore di caricamento della libreria non riuscito 87, 126, 1114 in Windows 10/11 con modi semplici. Puoi leggere e seguire le nostre istruzioni per farlo. È tutto. Per qualsiasi suggerimento o domanda, scrivi nella casella dei commenti qui sotto.