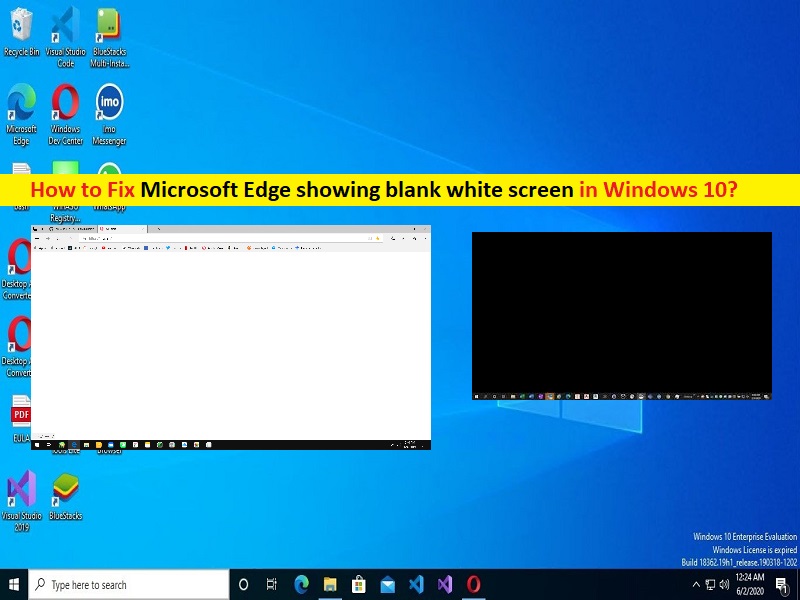
Suggerimenti per risolvere Microsoft Edge che mostra problemi di schermo vuoto o bianco in Windows 10/11:
In questo articolo, discuteremo su come riparare Microsoft Edge che mostra uno schermo vuoto, Microsoft Edge che mostra uno schermo bianco vuoto in Windows 10/11. Sarai guidato con semplici passaggi/metodi per risolvere il problema. Iniziamo la discussione.
“Microsoft Edge“: Microsoft Edge è un browser Web multipiattaforma creato e sviluppato da Microsoft. È disponibile per dispositivi basati su Microsoft Windows OS, iOS, Android e MacOS. Edge basato su Chromium ha sostituito Internet Explorer (IE) in Windows 11, come browser Web predefinito. Microsoft Edge è il terzo browser Web più popolare, poco dopo Safari, e nei giorni feriali è anche con Safari come browser Web desktop o avanti.
Tuttavia, diversi utenti hanno riferito di aver affrontato Microsoft Edge che mostrava uno schermo vuoto, Microsoft Edge che mostrava un problema di schermo bianco vuoto sul proprio computer Windows 10/11 quando avviano il browser Microsoft Edge. Questo problema indica che quando si avvia il browser Microsoft Edge nel computer Windows 10/11, si verifica una pagina bianca o una pagina nera nella scheda/finestra del browser anziché nella visualizzazione. Questo problema ti impedisce di navigare normalmente in Internet sul browser Microsoft Edge.
Potrebbero esserci diversi motivi alla base del problema, tra cui infezioni da malware o virus nel computer, app Microsoft Edge danneggiata/obsoleta, driver della scheda grafica danneggiati/obsoleti, impostazioni del browser e/o di sistema errate e altri problemi. È possibile risolvere il problema con le nostre istruzioni. Andiamo per la soluzione.
Come risolvere Microsoft Edge che mostra il problema dello schermo bianco vuoto in Windows 10/11?
Metodo 1: correggi “Microsoft Edge che mostra lo schermo vuoto” con “Strumento di riparazione PC”
“PC Repair Tool” è un modo semplice e rapido per trovare e correggere errori BSOD, errori DLL, errori EXE, problemi con programmi/applicazioni, infezioni da malware o virus nel computer, file di sistema o problemi di registro e altri problemi di sistema con pochi clic .
⇓ Ottieni lo strumento di riparazione del PC
Metodo 2: disabilitare l’accelerazione hardware in Microsoft Edge
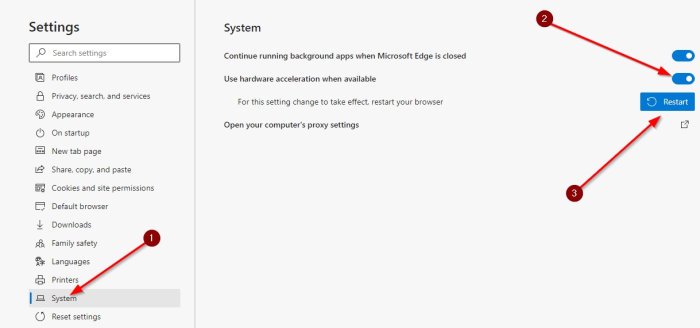
Un possibile modo per risolvere il problema è disabilitare l’accelerazione hardware nel browser Microsoft Edge.
Passaggio 1: premere i tasti “CTRL + MAIUSC + ESC” sulla tastiera per aprire l’app “Gestione attività”.
Passaggio 2: nella scheda “Processi”, trova ed espandi le attività “Microsoft Edge”, fai clic con il pulsante destro del mouse su ciascuna attività secondaria all’interno di Microsoft Edge e seleziona “Termina attività” per chiuderle. Ripeti lo stesso passaggio per terminare tutti i processi relativi a Microsoft Edge e quindi chiudi Task Manager.
Passaggio 3: ora, fai clic con il pulsante destro del mouse sull’icona dell’app “Microsoft Edge” e seleziona “Proprietà”. Vai alla scheda “Scorciatoie” e nel campo “Target”, digita il seguente percorso
“C:\Programmi (x86)\Microsoft\Edge\Application\msedge.exe” -disable-gpu
Passaggio 4: infine, fai clic sul pulsante “Applica> Ok” per salvare le modifiche. Al termine, avvia nuovamente Microsoft Edge e verifica se il problema è stato risolto.
Passaggio 5: in caso contrario, è possibile disabilitare l’accelerazione hardware in Microsoft Edge per risolvere il problema. Per fare ciò, devi aprire l’app “Microsoft Edge” e fare clic su “Tre punti orizzontali” nell’angolo in alto a destra e selezionare “Impostazioni”
Passaggio 6: seleziona “Sistema e prestazioni” dal lato sinistro. Disattiva l’opzione “Usa l’accelerazione hardware quando disponibile” e fai clic su “Riavvia” per riavviare Microsoft Edge e verifica se funziona per te.
Metodo 3: aggiorna il driver della scheda grafica
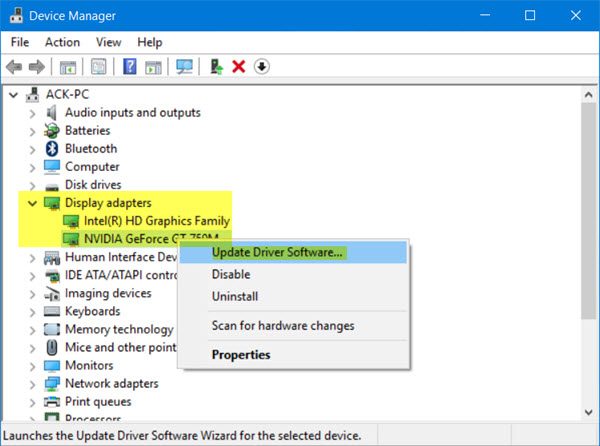
L’aggiornamento del driver della scheda grafica alla versione più recente e compatibile può risolvere il problema.
Passaggio 1: apri “Gestione dispositivi” nel PC Windows tramite la casella di ricerca di Windows ed espandi la categoria “Schede video”.
Passaggio 2: fai clic con il pulsante destro del mouse sul driver della scheda grafica e seleziona “Aggiorna driver”, quindi segui le istruzioni sullo schermo per completare il processo di aggiornamento e, una volta terminato, riavvia il computer e verifica se il problema è stato risolto.
Scarica o reinstalla l’aggiornamento del driver della scheda grafica nel PC Windows [Automaticamente]
Puoi anche provare ad aggiornare tutti i driver di Windows, incluso l’aggiornamento del driver della scheda grafica, utilizzando lo strumento di aggiornamento automatico dei driver. È possibile ottenere questo strumento tramite il pulsante/link qui sotto.
⇓ Ottieni lo strumento di aggiornamento automatico del driver
Metodo 4: reimposta e ripara l’app Microsoft Edge
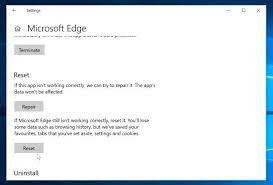
Puoi anche provare a risolvere il problema ripristinando e riparando l’app Microsoft Edge nel computer.
Passaggio 1: apri l’app “Impostazioni” nel PC Windows tramite la casella di ricerca di Windows e vai su “App > App e funzionalità”
Passaggio 2: trova e seleziona l’app “Microsoft Edge”, quindi fai clic su “Opzioni avanzate” e fai clic sull’opzione “Ripara” e confermala per la riparazione e, una volta terminato, fai clic sul pulsante “Ripristina” e conferma e ripristina. Al termine, riavvia il computer e riavvia l’app Microsoft Edge e verifica se il problema è stato risolto.
Metodo 5: crea un nuovo account utente nel PC Windows
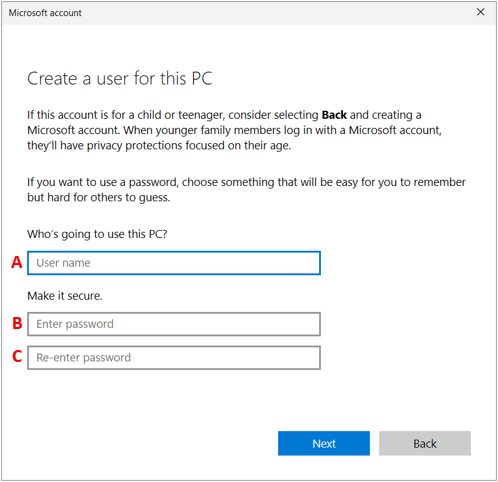
Questo problema può verificarsi a causa di alcuni problemi con l’account utente attualmente connesso nel PC Windows. Puoi creare un nuovo account utente e accedere con esso nel computer per risolvere il problema. Per fare ciò, devi aprire l’app “Impostazioni” nel PC Windows e andare su “Account/Account utente > Famiglia e altri utenti > Aggiungi qualcun altro a questo PC” e seguire le istruzioni sullo schermo per completare la creazione dell’account utente nel PC Windows . Una volta creato, riavvia il computer e accedi con l’account utente appena creato e controlla se funziona per te.
Conclusione
Spero che questo post ti abbia aiutato su Come riparare Microsoft Edge che mostra uno schermo vuoto, Microsoft Edge che mostra uno schermo bianco vuoto in Windows 10/11 con semplici passaggi/metodi. Puoi leggere e seguire le nostre istruzioni per farlo. È tutto. Per qualsiasi suggerimento o domanda, scrivi nella casella dei commenti qui sotto.